Tijekom većeg dijela Photoshopova vijek pretvaranja fotografija u boji u crno-bijele ljude mnogi su osjećali plavo. Sigurno je da postoje dobri brzi i jednostavni načini, poput jednostavnog uklanjanja zasićenja slike ili pretvaranja u nijanse sive, ali ove nam metode nisu davale kontrolu nad postupkom, ostavljajući Photoshop da baci informacije o boji na bilo koji način koji smatra prikladnim i rezultati su obično bili manje nego spektakularni.
Imali smo malo bolje i impresivnije zvučne načine pretvaranja u crno-bijelo, poput prelaska na način rada u laboratoriji kako bismo odvojili boju od vrijednosti svjetlosti na slici, ali čak i tada nismo imali kontrolu nad rezultatima. Zapravo, do nedavno, jedini način da se dobije kontrola nad pretvorbom bilo je korištenje Photoshopovog miksera kanala, što je bilo u redu sve dok nešto shvatite o tome kako funkcioniraju kanali. Čak i tada, korištenje Miksera kanala nikad se nije činilo prirodnim jer nas je prisililo da razmišljamo poput Photoshopa, a ne da zamolimo Photoshop da razmišlja poput nas. Za nešto uobičajeno kao pretvaranje fotografija u boji u crno-bijelo, morao je postojati bolji način.
Srećom, ljudi u Adobeu složili su se i u Photoshopu CS3 predstavili su jedini alat koji će vam ikada trebati da pretvorite svoje slike u boji u crno-bijele. Zove se podešavanje crno-bijelih i jednostavno je, potpuno je prirodno i čak je zabavno! Zapravo je toliko jednostavno da ga svatko može koristiti bez obzira na razinu njegove vještine!
Pomoću podešavanja crno-bijele boje možete lako naglasiti određena područja slike i naglasiti druga područja na temelju njihovih originalnih boja, a da ne morate znati ništa o kanalima ili onome što Photoshop radi iza kulisa za prikaz boja. Želite da nebo bude tamnije u crno-bijeloj verziji fotografije? Samo povucite klizač Blues prema lijevoj strani. Potrebni su vam tonovi kože da bi postali svjetliji? Povucite klizač Reds prema desno. Treba li svjetlina trave ili drveća malo fino podešavanje? Povucite klizač Zeleni ulijevo ili udesno dok ga ne dobijete upravo onako kako želite. Stvarno je tako jednostavno!
Kao i kod većine podešavanja slike u Photoshopu, novi crno-bijeli pretvarač dolazi u dva okusa. Postoji standardna verzija na temelju piksela koja se nalazi tako da otvorite izbornik Slika i odaberete Podešavanja, a tu je i inačica sloja za prilagodbu . Usredotočit ćemo se u potpunosti na verziju sloja za prilagodbu jer, kao što smo vidjeli u vodiču za nestruktivno uređivanje fotografija s slojevima podešavanja, slojevi za podešavanje omogućuju nam fleksibilan i nerazorna rad na našim slikama. Budući da je prilagodba crno-bijele boje uvedena u Photoshopu CS3, koristit ću CS3 za ovaj vodič. Naravno, trebat će vam barem Photoshop CS3 ako želite slijediti dalje.
Evo fotografije koju sam otvorio u Photoshopu. Želim ovu fotografiju pretvoriti u crno-bijelu pomoću podešavanja Crno-bijelo:

Izvorna fotografija u boji.
Dodatak za kratke kodove, akcije i filtre: Pogreška u kratkom kodu (oglasi-fotoretouch-mid)
Želim koristiti verziju konvertera crno-bijelog sloja, pa ću kliknuti ikonu Novo podešavanje sloja na dnu palete slojeva i na popisu prilagodljivih slojeva odabrati Crno-bijelo :

Odabir sloja za podešavanje crno-bijele boje.
Prikazuje se crno-bijeli dijaloški okvir. Glavne karakteristike u dijaloškom okviru su šest klizača u boji, pri čemu svaka kontrolira jednu od šest osnovnih boja na slici koja započinje s Crvenim na vrhu, a zatim redom: Yellows, Zeleni, Cijan, Blues i na kraju Magentas na dnu:
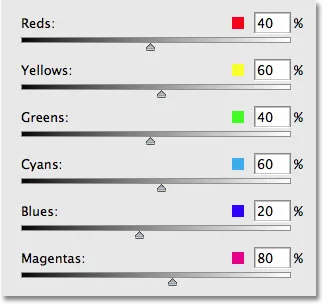
Crno-bijeli dijaloški okvir sa šest glavnih klizača koji upravljaju različitim osnovnim bojama na fotografiji.
Ovi klizači prilagođavaju pojavu svijetle ili tamne svake boje u crno-bijeloj verziji, a mi ih možemo koristiti za naglašavanje ili uklanjanje naglaska određenih predmeta ili područja na slici, osvjetljujuća područja na koja želimo skrenuti pažnju i zatamnjivanje manje važnih područja, koja se u potpunosti temelji na izvornoj boji tih područja. Povlačenje klizača udesno osvijetlit će područja koja su sadržavala tu boju, a povlačenjem klizača ulijevo potamniti će područja koja sadrže boju. Zapravo nema ništa više od toga!
Primjetite kako, kada otvorite dijaloški okvir Crno-bijeli, svaki je klizač već postavljen na određenu vrijednost, a Crveni su postavljeni na 40%, Žuti na 60% i tako dalje? Ovo su zadane vrijednosti koje Photoshop koristi kao početnu točku za pretvaranje crno u bijelo. Primijetit ćete i da čim odaberete podešavanje crno-bijele boje iz palete Slojevi, Photoshop trenutno pretvara vašu fotografiju u crno-bijelu koristeći te zadane postavke. Evo moje slike kao što se čini do sada sa zadanim vrijednostima klizača:

Photoshop trenutno primjenjuje zadanu crno-bijelu pretvorbu kao početnu točku.
Zadane postavke za moju crno-bijelu pretvorbu su savršeni! Ili bi barem bili savršeni kada bih želio da muškarac i djevojka haljina budu glavni fokus slike. Nažalost, to zapravo i nije rezultat koji idem, ali to je u redu, jer je to samo polazna točka. Mogu jednostavno prilagoditi klizače kako bih izvršio sve potrebne promjene. Za početak želim da nebo iznad čovjekove glave izgleda malo tamnije. Sada, s obzirom na to da je slika već pretvorena u crno-bijelu, ne vidim koja je bila izvorna boja neba, ali znam iz sjećanja i zdravog razuma da je nebo vjerojatno plavo. Kako bih zamračio nebo, jednostavno moram povući Blues klizač u dijaloški okvir s lijeve strane. Što se više povučem ulijevo, pojavit će se tamnije nebo, kao i sve drugo na slici koja sadrži plavu boju. Na nebu je obično puno cijane pa ću povući i klizač Cyans prema lijevoj strani. Ovdje se ne koriste posebne vrijednosti. To u potpunosti ovisi o vašoj slici i izgledu koji pokušavate postići, pa dok povlačim klizače, pazit ću na svoju sliku u prozoru dokumenta kako bih bio siguran da ne zamračim previše neba. Uvođenje previše drastičnih promjena također bi moglo uvesti pojaseve, što će vam pružiti ružne, oštre prijelaze između boja ili razine svjetline:
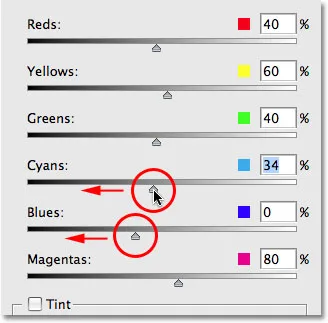
Povlačenje klizača Blues i Cyans prema lijevoj strani kako bi zamračilo nebo na fotografiji.
Nakon povlačenja klizača Blues i Cyans prema lijevoj strani, nebo u crno-bijeloj verziji moje fotografije sada je malo tamnije, što pomaže privući više pozornosti na glavne teme u prvom planu. Da biste lakše vidjeli promjene, fotografiju sam podijelio u prikaz "Prije i poslije", sa zadanom svjetlošću neba s desne strane i novom, malo tamnijom verzijom na lijevoj strani:

Pomračenje neba pomalo pomaže privući pažnju glavnih predmeta u prvom planu.
Ovisno o slici s kojom radite možda ćete se moći još više pomučiti s potamnjenjem neba. Ali u mom slučaju, da sam ga pokušao još više potamniti, završio bih s ružnim problemom vezanja koji sam spomenuo. Evo kako bi izgledalo nebo. Primjećujete li sve oštre prijelaze između vrijednosti svjetline, pogotovo tamo gdje se susreću stabla i nebo? To je bend. Svakako ga želite izbjeći, pa pripazite na svoju sliku dok povlačite klizače:

Unošenje previše drastičnih promjena može uzrokovati zalijepljenje, ovisno o slici.
Ako ste otišli predaleko klizačem, možete poništiti zadnju izmjenu ili otvorite izbornik Uredi na vrhu zaslona i odaberi Poništi ili, za brži način, tipkovnički prečac Ctrl + Z ( Win) / Command + Z (Mac). Naravno, možete i jednostavno povući sam klizač da biste poništili promjenu.
Dalje, želim poboljšati tonove kože na slici. Opet, s obzirom da gledam crno-bijelu verziju, ne mogu vidjeti koje su originalne boje na fotografiji bile, ali znam da tonovi kože uvijek sadrže puno crvene. Kako bi koža muškarca i djevojke bila svjetlija u mojoj crno-bijeloj verziji, jednostavno moram povući klizač Redsa prema desno. Što dalje povučem udesno, pojavit će se svjetlija njihova koža, kao i sve ostalo na fotografiji koja sadrži crveno. Još jednom, nema nekih posebnih vrijednosti koje bi se koristile jer su sve fotografije različite, tako da ću paziti na svoju sliku u prozoru dokumenta dok povlačim klizač kako ne bih previše osvjetlio njihovu kožu:
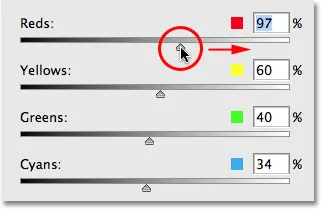
Povlačenjem klizača Reds udesno da posvijetlite tonove kože u crno-bijeloj verziji.
Obično ima i puno žute boje u tonovima kože, pa ćete možda otkriti da je potrebno povući i klizač Yellows pri podešavanju izgleda nečije ili tamne kože. U mom slučaju samo je povlačenje klizača Redsa učinilo trik. Evo moje slike nakon posvjetljivanja nijansi kože:
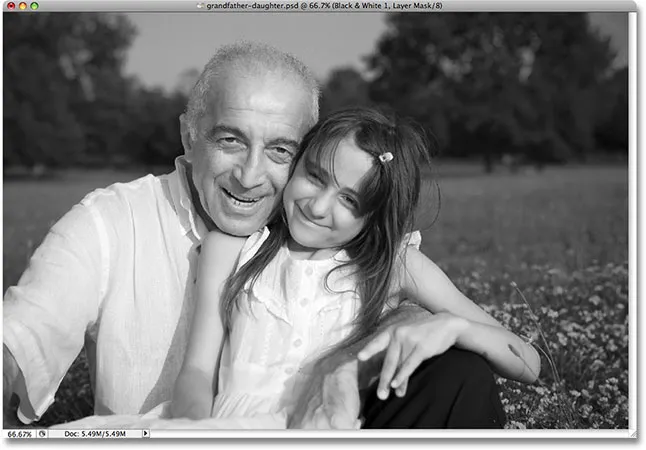
Tonovi kože sada postaju svjetliji u crno-bijeloj verziji nakon što povučete klizač Reds prema desno.
Muškarac i djevojčica sada su očito glavni fokus slike, no čini se da se previše ističu. Previše su svijetli ispred pozadine. Da to popravim, posvijetlit ću travu i drveće iza njih kako bih sve što prirodnije uklopio. E sad, do sada smo imali sreće. Znali smo da je nebo obično kombinacija plave i cijan, a znali smo da i tonovi kože sadrže puno crvene boje, pa kada smo htjeli potamniti nebo ili posvijetliti kožu, znali smo koje klizače u boji treba premjestiti. Ali što ako ne znamo koje klizače premjestiti? Što ako se ne sjećamo koje su originalne boje bile na slici? Želim posvijetliti travu i drveće, ali neka se na trenutak pretvaraju da sam pao na glavu i ne mogu se sjetiti koje su boje trave i drveća. Mogu učiniti nekoliko stvari, osim potražiti medicinsku pomoć.
Prvo, s obzirom na to da koristim verziju konvertera za crno-bijeli pretvarač, ako ikad budem trebao vidjeti izvorne boje fotografije, sve što trebam učiniti je privremeno isključiti sloj za prilagodbu klikom na ikonu očne jabučice ( ikona vidljivosti sloja ) na krajnjem lijevom dijelu sloja u paleti Slojevi:
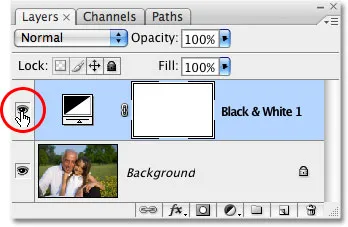
Kliknite ikonu očne jabučice da biste privremeno isključili sloj podešavanja crno-bijele boje.
Kad je sloj za prilagodbu isključen, inačica fotografije u boji se još jednom pojavljuje u prozoru dokumenta:

Ponovno se pojavljuje inačica u punoj boji.
Sada lako vidim da su trava i drveće bili zeleni (da, stvarno sam to već znao, samo radite sa mnom ovdje), pa da se vratim na crno-bijelu verziju, kliknut ću na ikonu vidljivosti sloja još jednom da biste ponovo uključili sloj podešavanja crno-bijelog:
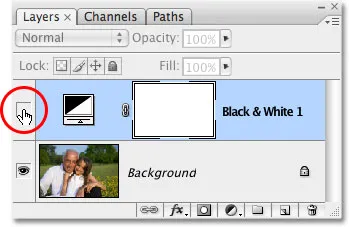
Kliknite ikonu vidljivosti sloja još jednom da biste ponovo uključili sloj podešavanja crno-bijele boje.
U ovom trenutku, budući da znam da moram prilagoditi zelene boje na slici, jednostavno bih mogao povući klizač Zeleni prema desno da posvijetlim travu i drveće. Međutim, to neću učiniti jer postoji još jednostavniji način da se to postigne. Ako vam je ikad potrebno prilagoditi svjetlinu nečega na fotografiji i ne znate koje su bile originalne boje, jednostavno kliknite područje na fotografiji i, pritom držeći gumb miša, povucite miša ulijevo ili udesno! To ima potpuno isti učinak kao povlačenje klizača u boji u dijaloškom okviru, ali bez da zapravo morate povući klizače ili čak znati koji klizač povući! Kad povučete miš lijevo, područje na koje ste kliknuli kao i ostala područja na slici koja sadrže istu boju izgledat će tamnije. Povucite udesno i olakšat ćete područje kao i sva druga područja iste boje.
Klikom ću kliknuti na područje trave s desne strane djevojke, koje bira zelenu boju trave, a onda ću jednostavno povući miša udesno da posvijetli i travu i drveće, stabla su također iste boje:
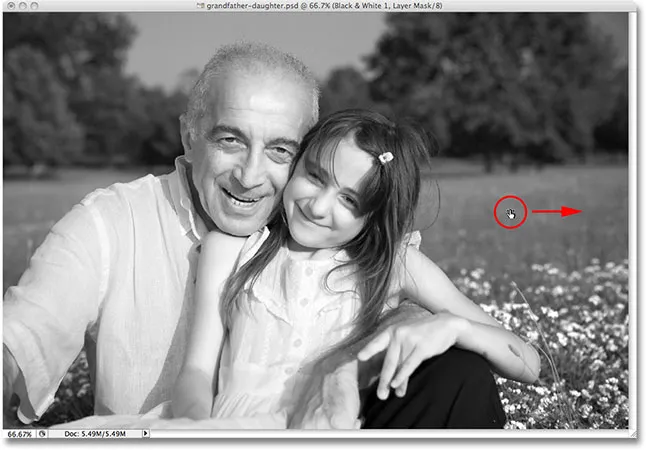
Kliknite područje koje želite prilagoditi, a zatim jednostavno povucite ulijevo ili udesno da biste potamnili ili posvijetlili područje.
Primjetite kako posvjetljujuća trava i drveće također su uljepšali cvijeće u donjem desnom kutu fotografije. Možda ste primijetili i tonove kože koji su postali malo svjetliji. Iako se ne čini očiglednim, u biljkama zapravo ima više žute nego zelene boje, pa kad sam kliknuo područje trave da ga posvijetlim, Photoshop je odabrao zelenilo i žuto. Budući da su cvjetovi na originalnoj fotografiji bili žuti, posvjetljivanje trave također je posvijetlilo cvijeće. A kako tonovi kože često sadrže žutu boju, kao što to čine na ovoj fotografiji, također su posvijetlili kad sam posvijetlila travu.
Kako bih nadoknadio dodatno posvjetljivanje nijansi kože, jednostavno ću kliknuti na klizač Reds u dijaloškom okviru i povući ga malo ulijevo da vratim tonove kože dolje tamo gdje ih želim. Također ću povući klizač Yellows malo ulijevo da potamnimo cvijeće ikad tako lagano:
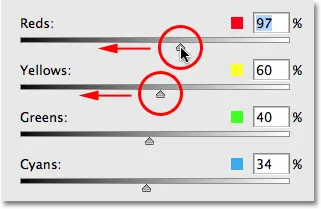
Možda ćete trebati ponovo prilagoditi određena područja nakon što posvijetlite ili potamnite druga područja slike.
I s tim sam završio! Evo moje konačne crno-bijele pretvorbe koju sam lako stvorio i prilagodio pomoću nove prilagodbe crno-bijele boje:

Konačna pretvorba crno-bijelih.
Držanje oka na stvari s histogramom
Photoshop crno-bijeli pretvarač daje nam toliko slobode s klizačima da je lako ići predaleko prilikom osvjetljavanja ili potamnjenja različitih područja. Već smo vidjeli primjer kako vezivanje može postati problem, ali češći je problem što ćemo tako osvijetliti područje da ono postane čisto bijelo. Kad se to dogodi, izgubimo sve detalje slike na tom dijelu fotografije. Isto tako, možemo područje učiniti tamnim tako da postane čisto crno, a opet izgubimo sve detalje slike. Kako bismo pazili na stvari dok radimo s podešavanjem crno-bijelih, kako ne bi povukli klizače predaleko, dobra je ideja ostaviti svoju Histogram paletu otvorenom. Pronaći ćete paletu Histograma koja je prema zadanome grupirana u palete Navigator i Info:
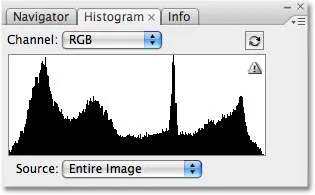
Paleta histograma.
Histogram nam omogućava jednostavan prikaz trenutnog tonalnog raspona slike, s čistom crnom bojom s lijeve strane, čistom bijelom s desne strane i svim ostalim razinama svjetline između. To je potpuno isti histogram koji ste mogli vidjeti u dijaloškom okviru Razine. Crni graf koji sliči planini pokazuje nam koliko naša slika spada u različite vrijednosti svjetline između crne i bijele. Ono što želimo izbjeći je vidjeti bilo što krajnje lijevo ili krajnje desno od histograma. Šiljak s lijeve strane znači da smo previše zamračili područje i postalo čisto crno. Šiljak s desne strane znači da smo previše osvijetlili područje i postalo čisto bijelo. Snimke zaslona u nastavku prikazuju primjere histograma koji prikazuju područja čisto crne (lijevo) i čisto bijele (desno):
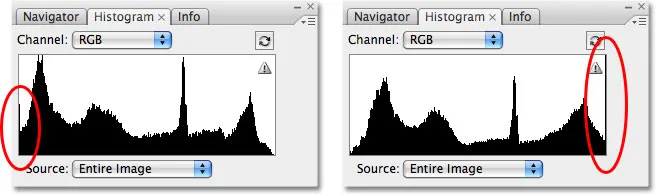
Histogram koji pokazuje da su područja na slici postala čisto crna (lijevo) ili čisto bijela (desno).
Primijetite malu ikonu upozorenja u gornjem desnom kutu histograma? To znači da Photoshop trenutno prikazuje predmemorirane slikovne podatke i ne vidite najtočnije rezultate. Za ažuriranje histograma jednostavno kliknite izravno na ikonu upozorenja:
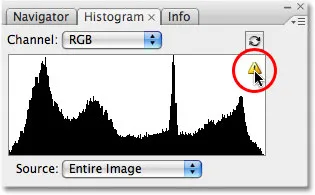
Kliknite na ikonu upozorenja da biste ažurirali histogram trenutnim podacima o slici.
Svaki put kad napravite promjenu klizačem u dijaloškom okviru Crno-bijelo ili svaki put kada kliknete i povučete izravno unutar slike, želite ažurirati histogram i provjeriti da ne vidite igle na krajnje lijevo ili desno. Ako idete predaleko, jednostavno pritisnite Ctrl + Z (Win) / Command + Z (Mac) da biste poništili zadnju izmjenu, zatim ponovno ažurirajte histogram. Korištenje Histogram palete zajedno s podešavanjem crno-bijelog je jednostavan način da osigurate najbolje moguće crno-bijele rezultate bez gubitka detalja o slici.
I tu ga imamo! Takav je pogled na novu prilagodbu crno-bijele slike u Photoshopu CS3! U našem odjeljku za retuširanje fotografija potražite dodatne vodiče za uređivanje slika u Photoshopu!