U ovom tutorialu pokazat ću vam kako promijeniti boju očiju u Photoshopu pomoću sloja za prilagodbu Hue / Saturation! Bez obzira znate li koju boju očiju trebate ili se samo želite poigrati i eksperimentirati, sloj prilagodbe Hue / Saturation čini promjenu boje očiju lako, brzo i zabavno! Budući da ćemo raditi s prilagodbenim slojem, nećemo unijeti nikakve trajne promjene na slici. I dalje ćete imati svoju originalnu, nerevidiranu verziju, s originalnom bojom očiju, čak i nakon što završimo.
Koristit ću Photoshop CC, ali su koraci u potpunosti kompatibilni s Photoshop CS6. Da biste nastavili dalje, možete koristiti bilo koju sliku na kojoj želite promijeniti boju očiju osobe. Koristit ću ovu fotografiju koju sam preuzeo sa Adobe Stock-a:
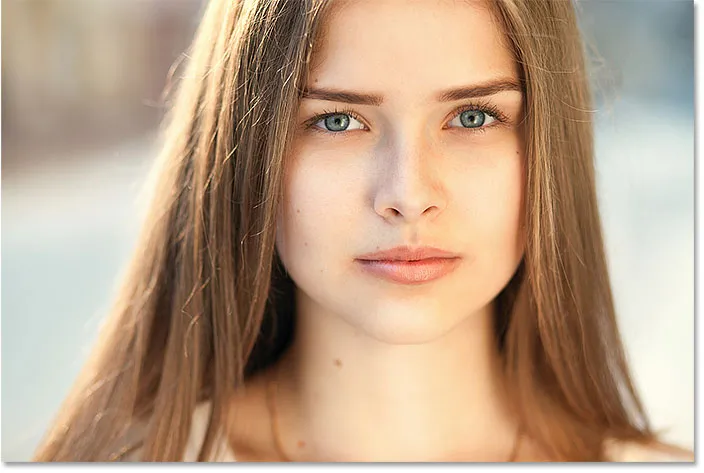
Izvorna fotografija. Zasluge: Adobe Stock.
Započnimo!
Kako promijeniti boju očiju u Photoshopu
Korak 1: Povećajte oči
Prije nego što počnemo, olakšamo uočavanje onoga što radimo uvećavanjem očiju. Odaberite Alat za zumiranje na Alatnoj traci:

Odabir alata za zumiranje
Kliknite nekoliko puta na područje između očiju da biste istovremeno povećali prikaz obaju očiju. Da biste centrirali oči na zaslon nakon uvećanja, pritisnite tipku H na tipkovnici da biste se prebacili na Photoshop-ov ručni alat, a zatim kliknite i povucite sliku na svoje mjesto:
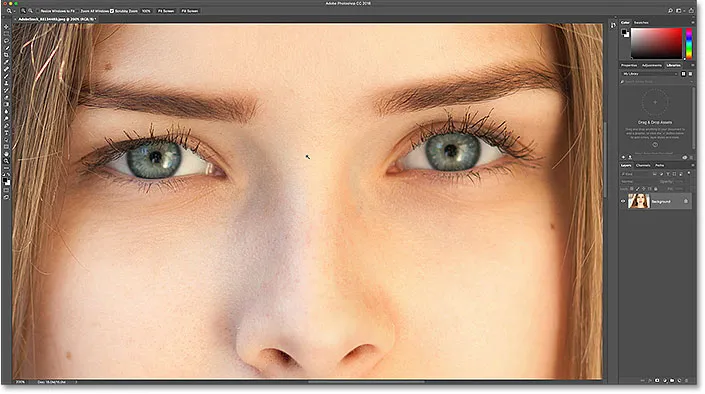
Povećavanje očiju i njihovo centriranje na zaslon.
Pogledajte video vodič na našem YouTube kanalu!
2. korak: Odaberite alat Lasso
Da bismo promijenili boju očiju bez utjecaja na ostatak slike, prvo moramo nacrtati odabir oko očiju. Odaberite Alat Lasso na Alatnoj traci:

Odabir alata Lasso.
Korak 3: Nacrtajte izbor oko očiju
Nacrtajte izbor oko jednog od očiju. Ne treba nam cijelo oko, već šarenica (obojeno područje) u sredini. Ne brinite ako vaš odabir nije savršen. Kasnije ćemo stvari očistiti:

Odabir prvog oka.
Kad je odabrano prvo oko, pritisnite i držite tipku Shift . Mali donji znak ( + ) pojavljuje se u donjem desnom kutu pokazivača alata Lasso. Držanjem tipke Shift poručuje Photoshopu da odabir koji ćete nacrtati dodate izboru koji ste već nacrtali. Nacrtajte odabir oko drugog oka. Sada bi trebalo odabrati oba oka:
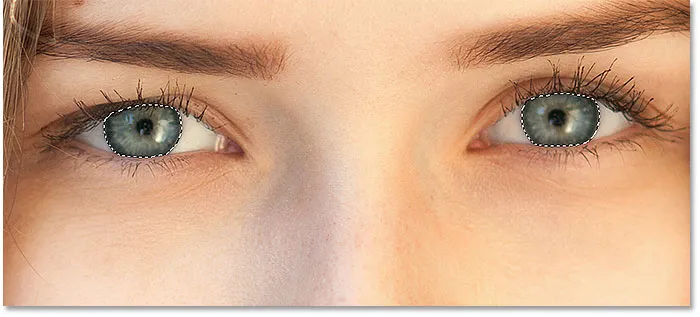
Pritisnite i držite Shift, a zatim nacrtajte odabir oko drugog oka.
Povezano: Kako dodati, oduzeti i presijecati odabire u Photoshopu
Korak 4: Dodajte sloj podešavanja nijansi / zasićenja
Da promijenimo boju očiju, upotrijebit ćemo sloj prilagodbe Hue / Saturation. Na ploči Slojevi kliknite ikonu New Fill ili Adjustment Layer :
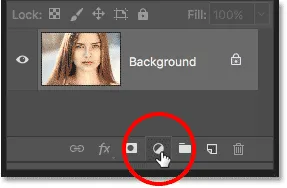
Klikom na ikonu Novo sloj za ispunu ili prilagodbu.
S popisa odaberite Hue / Saturation :
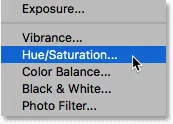
Odabir sloja za prilagođavanje nijanse / zasićenja.
Korak 5: Odaberite opciju "Colorize"
Kontrole i mogućnosti sloja za prilagođavanje nijanse / zasićenja pojavljuju se na Photoshopovoj ploči Svojstva . Uključite opciju Colorize klikom unutar njenog potvrdnog okvira:
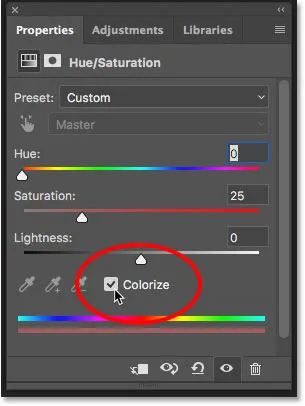
Odabir "Colorize" pri dnu ploče Properties.
Čim odaberete Colorize, oči osobe će postati crvene. Crvena vjerojatno nije boja kojoj idete, pa ćemo naučiti kako je sljedeće promijeniti:
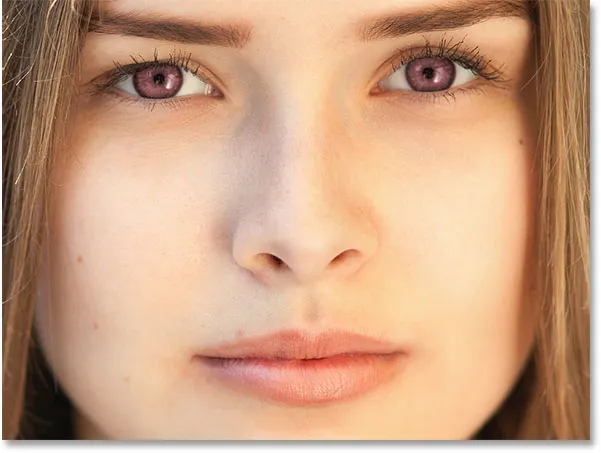
Oči odmah promijene boju, iako crvena nije sjajan izbor.
Korak 6: Odaberite novu boju očiju sa klizačem Hue
Da biste odabrali drugu boju očiju, povucite klizač Hue . "Hue" je ono što većina nas smatra stvarnom bojom, a povlačenjem klizača s lijeva na desno prelazi vas kroz sve boje duge, krećući se od crvene krajnje lijeve do naranče i žute, zelene, plave, magenta, i tako dalje, sve do natrag u crveno, s desne strane. Dok ćete povući klizač vidjet ćete kako se boja očiju mijenja na slici. Postavit ću svoju Hue vrijednost na oko 200 za lijepo plavu, ali naravno vi možete odabrati koju god boju trebate:

Odabir nove boje očiju povlačenjem klizača Hue.
Evo kako izgleda nova boja očiju do sada. Boja je preintenzivna, pa ćemo to popraviti sljedeće:
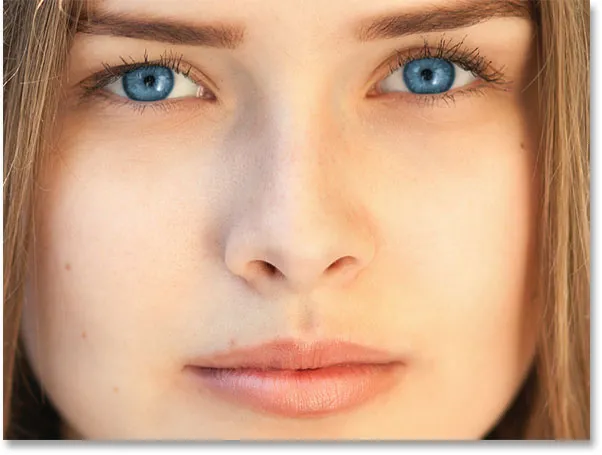
Rezultat nakon povlačenja klizača Hue.
7. korak: Smanjite zasićenost nove boje
Nakon što odaberete novu boju očiju s klizačem Hue, povucite klizač Zasićenost ulijevo da biste smanjili intenzitet dok boja ne izgleda prirodnije. Vrijednost zasićenja između 10 i 15 obično dobro funkcionira:
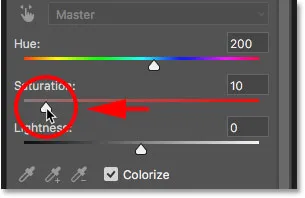
Smanjivanje zasićenosti nove boje očiju.
Evo mog rezultata nakon smanjenja zasićenja:
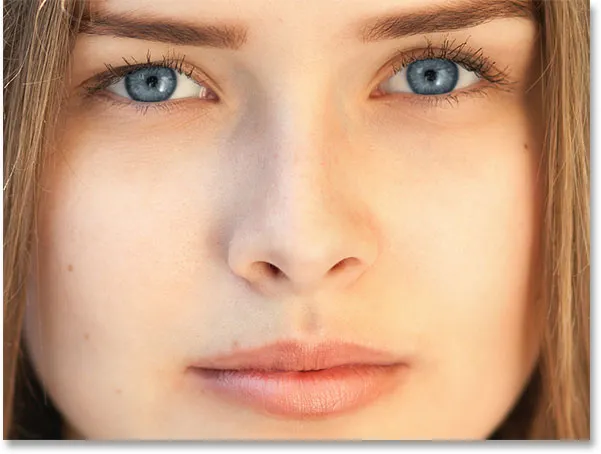
Boja očiju sada izgleda manje intenzivno i prirodnije.
Korak 8: Promijenite način miješanja u boju
Na ploči Slojevi sloj prilagodbe Hue / Saturation sjedi iznad slike na pozadinskom sloju. Trenutno je način miješanja sloja za podešavanje postavljen na Normalno, što znači da utječe ne samo na boju očiju, već i na njihovu svjetlinu. Da biste promijenili samo boju, promijenite način miješanja iz Normal u Colour :
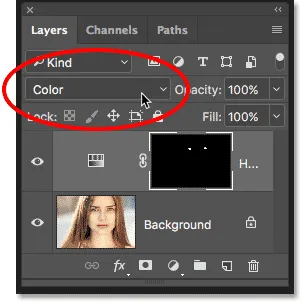
Promjena načina miješanja sloja za prilagodbu u Boja.
Razlika može biti suptilna, ali trebali biste vidjeti više izvornih detalja u očima nakon prelaska na način mješavine u boji. U mom slučaju, oči se sada čine malo svjetlije nego što je to bio slučaj s načinom blendanja postavljenim na Normal:
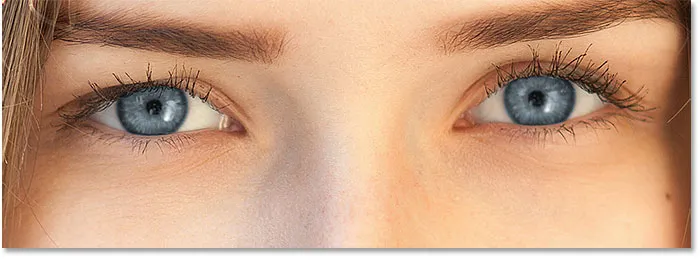
Rezultat nakon promjene načina miješanja u Boja.
Korak 9: Odaberite masku sloja
Izvrsna značajka slojeva za podešavanje u Photoshopu je ta što uključuju ugrađenu masku slojeva, a bez obzira da li smo je poznavali ili ne, koristimo masku sloja otkad smo dodali sloj za prilagodbu Hue / Saturation. Photoshop je upotrijebio naš početni odabir Alata za izradu maske za nas, a sličicu maske sloja možemo vidjeti na ploči Slojevi.
Primjetite da je sličica većinom ispunjena crnom bojom, a postoje samo dva sićušna područja bijele boje. Crno predstavlja područja gdje sloj prilagodbe za nijansu / zasićenost nema utjecaja na sliku. Drugim riječima, ta područja još uvijek pokazuju svoju izvornu boju. Dvije male bijele zone odabire se oko očiju pomoću alata Lasso. To su jedina područja slike koja je obojena slojem za prilagodbu.
Također primijetite da sličica ima bijelu obrub oko nje. Granica nam govori da je trenutno odabrana maska sloja. Ako ne vidite obrub oko sličice, kliknite na sličicu za odabir maske:
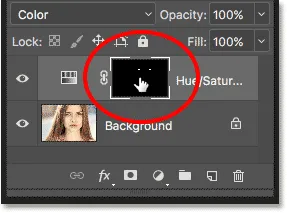
Pazite da je odabrana maska sloja.
Korak 10: Odaberite alat četkom
Ako vam prvotni odabir alata Lasso nije bio savršen (moj sigurno nije), neka se nova boja vjerojatno proteže u bijele dijelove očiju, a možda i na kapke. Ako pomno pogledamo jedno od očiju na mojoj fotografiji, vidimo nešto plave boje oko rubova šarenice koji se proteže u bijela područja i malo u kapke:

Neke se nove boje šire i na okolna područja.
Da bismo očistili ta područja, sve što trebamo učiniti je bojiti se na sloju maske. Na alatnoj traci odaberite Photoshop's Brush Tool :
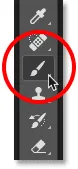
Odabir alata za četkicu.
Korak 11: Boju prednjeg plana postavite na crnu
Da bismo sakrili boju oko šarenice, moramo se obojiti crnom bojom . Photoshop koristi našu boju prednjeg plana kao boju četke, a naše trenutne boje prednjeg i pozadinskog stava možemo vidjeti u bojama u blizini na dnu alatne trake. Pritisnite slovo D na tipkovnici kako biste vratili boje prednjeg i pozadinskog okvira na njihove zadane vrijednosti. Ovo će postaviti vašu boju prednjeg plana u bijelu, a boju pozadine na crnu:
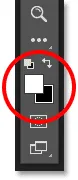
Uzorci boja prednjeg i gornjeg lijevog dijela (donje desno).
Zatim pritisnite slovo X na tipkovnici kako biste zamijenili boje, čineći vašu boju prednjeg plana (i boju četke) crnom:
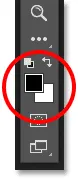
Boja prednjeg plana sada je postavljena na crnu.
12. korak: slikati oko šarenice u svakom oku
Okačite oko šarenice u svakom oku kako biste očistili problematična područja. Za najbolje rezultate koristite malu četkicu mekog ruba. Možete prilagoditi veličinu četke tipkovnicom pritiskom na lijevu tipku nosača ( ( ) da biste četkicu učinili manjom ili desnom tipkom nosača ( ) ) da biste je povećali. Za promjenu tvrdoće četke pritisnite i držite Shift dok pritisnete lijevu tipku nosača kako bi rubovi četkice bili mekši. Ako držite Shift dok pritisnete desnu tipku nosača, rubovi će biti tvrđi.
Budući da slikamo na maski slojeva, a ne izravno na samoj slici, boju kista ne vidimo dok slikamo. Umjesto toga, nova boja očiju nestaje iz područja koja smo slikali:

Slika crnom bojom oko irisa.
Također ne želimo da se boja pojavi unutar zjenice (tamno središte oka), pa promijenite veličinu četkice ako je potrebno i obojite unutar zjenice crnom bojom kako biste uklonili boju s tog područja. Nakon što završite s prvim okom, pređite preko drugog oka i očistite ga:

Bojenje boje unutar zjenice.
Ispravljanje pogrešaka
Ako pogriješite i slučajno obojite nekom bojom šarenice, pritisnite slovo X na tipkovnici kako biste zamijenili boje prednjeg i pozadinskog sloja. Ovo će postaviti boju vašeg prednjeg plana u bijelu . Premažite boju bijelom površinom kako biste vratili boju. Zatim ponovno pritisnite X da biste vratili prednju boju u crnu i nastavili slikati.
Usporedba nove boje očiju s originalom
Da biste usporedili novu boju očiju s izvornom bojom, isključite sloj prilagodbe za nijansu / zasićenost klikom na ikonu vidljivosti na ploči Slojevi:
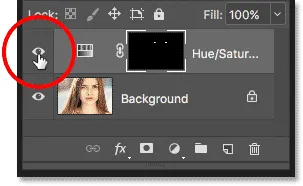
Klikom na ikonu vidljivosti.
Kad je sloj za podešavanje isključen, izvorna boja očiju se ponovno pojavljuje:
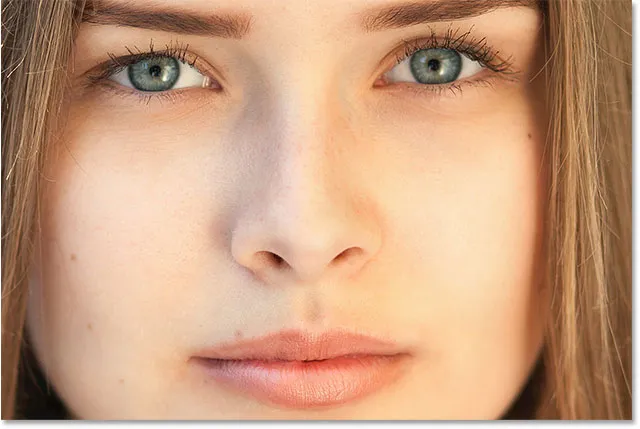
Izvorna boja očiju.
Kliknite ikonu vidljivosti da biste ponovo uključili sloj prilagodbe i pogledali svoju novu boju očiju:
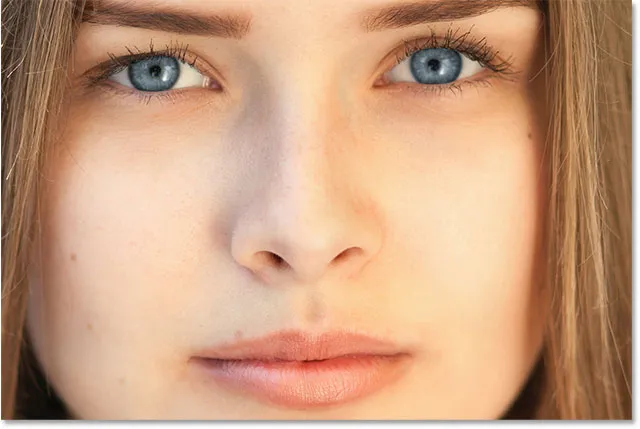
Nova boja očiju.
I tu ga imamo! To je način na koji lako možete promijeniti boju očiju na slici pomoću sloja za prilagodbu Hue / Saturation u Photoshopu! Tražite slične vodiče? Naučite kako posvijetliti i posvijetliti oči ili isprobajte naš efekt pojačanja radijalnim zumom! Posjetite naš odjeljak za retuširanje fotografija radi više vodiča za uređivanje slika!