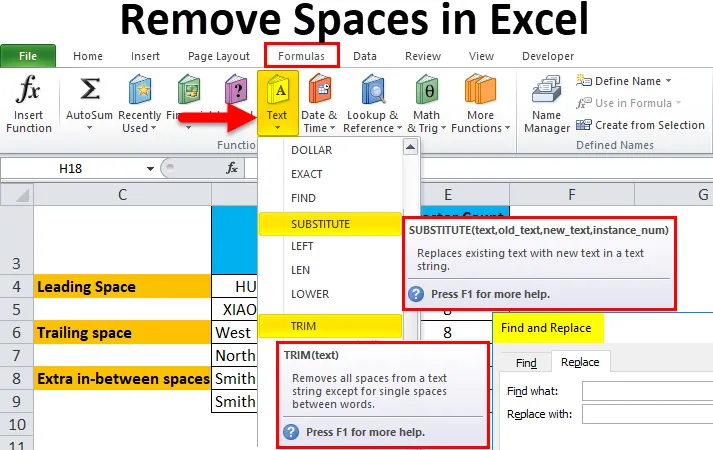
Excel Remove Spaces (Sadržaj)
- Uklonite prostore u Excelu
- Različite vrste prostora
- Kako ukloniti dodatne prostore u Excelu?
Uklonite prostore u Excelu
Kada uvezete podatke iz vanjskih baza podataka ili kad kopirate i zalijepite podatke iz druge vrste datoteka ili programa ili drugih aplikacija, možete primijetiti dodatne prostore u zalijepljenim podacima. Obično u tim podacima također možete uočiti dodatne razmake prije i poslije tekstualnih nizova u ćelijama, a mogu sadržavati i dodatne razmake između riječi.
Ti dodatni razmaci u tekstu su nevidljivi ljudskom oku, mogu se istaknuti samo kad izvršite brojanje znakova pomoću funkcije LEN. Ovi dodatni prostori stvaraju probleme kada primijenite formulu ili funkciju za taj raspon teksta i kad izvadite ispis. Dodatni razmaci u tekstu mogu biti prisutni na bilo kojem dolje navedenom mjestu.
Različite vrste prostora
- Može sadržavati dodatne razmake prije tekstualnih nizova u ćelijama. Ti se prostori nazivaju Vodeći razmaci.
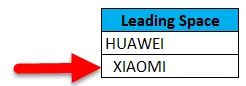
- Može sadržavati dodatne razmake nakon tekstualnih nizova u ćelijama. Ti se prostori nazivaju krajnji prostori.
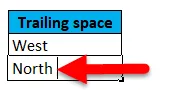
- Skupovi podataka mogu sadržavati dodatne intervale , tj. Dodatne razmake između teksta.

- Skupovi podataka mogu sadržavati i prijelome redaka s dodatnim prostorom.
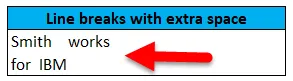
Ovakve prostore možemo brzo i lako riješiti pomoću dolje navedenih opcija:
- Pronađi i zamijeni
- TRIM funkcija
- SUBSTITUT Funkcija
- CLEAN i TRIM funkcija za uklanjanje dodatnog prostora prijeloma linija u excelu
TRIM funkcija
TRIM funkcija je unaprijed integrirana funkcija kategorizirana u tekstualne funkcije. Uklanja sve dodatne razmake iz teksta, osim jednog razmaka između riječi u excelu.
Sintaksa ili formula za TRIM funkciju u Excelu je:
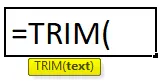
Trim funkcija u Excelu ima samo jedan obavezan argument ili parametar, tj . Tekst.
- Tekst: To je ćelijski sadržaj s kojeg trebate ukloniti dodatne prostore u excelu.
TRIM funkcija iz teksta uklanja samo znak ASCII prostora (32).
Kako ukloniti dodatne prostore u Excelu?
Uklanjanje dodatnih mjesta u programu Excel vrlo je jednostavno i jednostavno. Razjasnimo kako uklanjanje dodatnih razmaka u excelu uz pomoć nekih primjera.
Ovdje možete preuzeti Remove Proces Excel predložak - Uklonite prostore Excel predložakPrimjer br. 1 - Uklonite prostore Excela uz pomoć pronalaska i zamjene
U dolje navedenom primjeru imam skup podataka u stupcu D koji sadrži sve tri vrste dodatnih razmaka, tj. Vodeće prostore, napredne prostore i Dodatne intervale.
Za referencu, izvršio sam određeni broj znakova za skupove podataka stupca D. Uz pomoć funkcije LEN u stupcu E. ove neobrađene podatke prenio sam u drugi novi stupac (stupac H) za primjenu zadatka Pronađi i zamijeni .
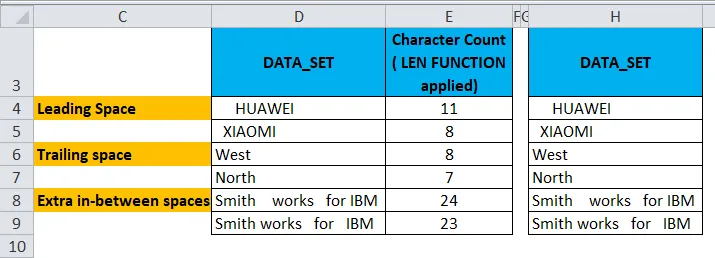
Sada moram odabrati raspon ćelija u kojem se treba primijeniti parametar Pronađi i zamijeni da uklonim dodatne prostore u excelu.
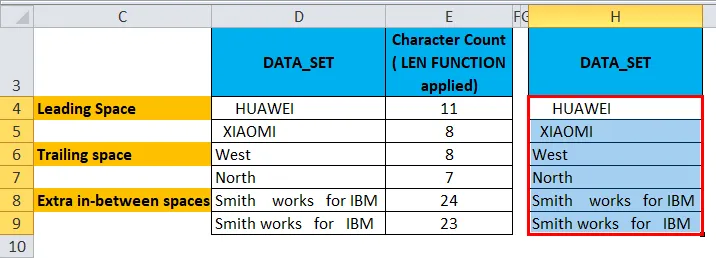
Sada, da aktivirate opciju pronalaženja i zamjene, pritisnite tipku prečaca Ctrl + H, pojavit će se prozor pronalaženja i zamjene.
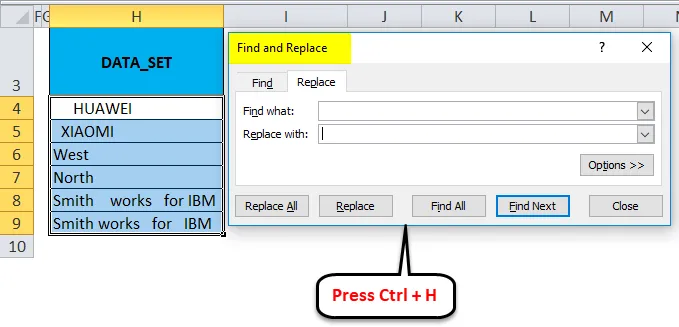
U Pronađi što: traka za unos jednom umetnite prazan prostor uz pomoć razmaknice i u Zamijeni bez potrebe za unosom ništa ne bi trebalo ostati. Kliknite gumb Zamijeni sve .
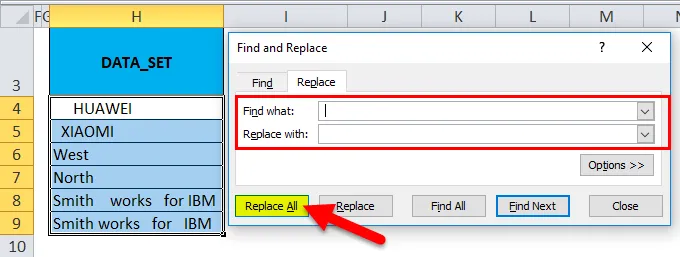
Ona zamjenjuje sve prazne prostore u ćeliji.
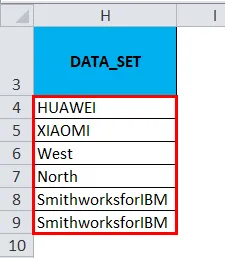
Možete pronaći razliku u broju znakova između obje skupine podataka. Uklonite sve prazne prostore Gdje pronađite i zamijenite . I u dodatnim razmacima između, uklonio je sve prazne prostore bez zadržavanja jednog prostora između riječi (To se može ispraviti pomoću TRIM funkcije).
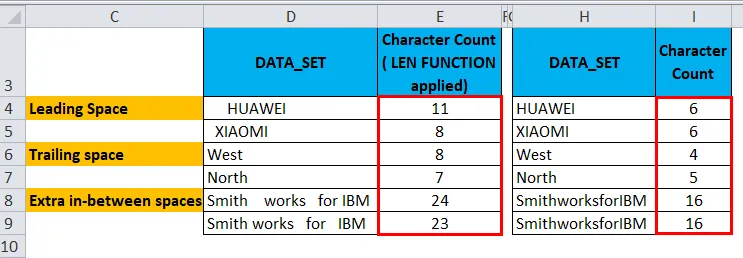
Napomena: Ova se metoda koristi samo kada želite ukloniti vodeću i zadnju vrstu dodatnih prostora iz odabranih ćelija ili ukloniti u potpunosti sve prostore u rasponu podataka od excel.
Primjer # 2 - Pomoću TRIM funkcije uklonite Excelove prostore
U dolje navedenom primjeru imam skup podataka u stupcu D koji sadrži sve tri vrste dodatnih razmaka, tj. Vodeće prostore, napredne prostore i dodatne intervale.
Za referencu, izvršio sam određeni broj znakova za skupove podataka stupca D. Uz pomoć funkcije LEN u stupcu E. ove neobrađene podatke prenio sam u drugi novi stupac (stupac G) za primjenu TRIM funkcije . Excel TRIM funkcija uklanja sve razmake iz teksta, osim jednog prostora između riječi.
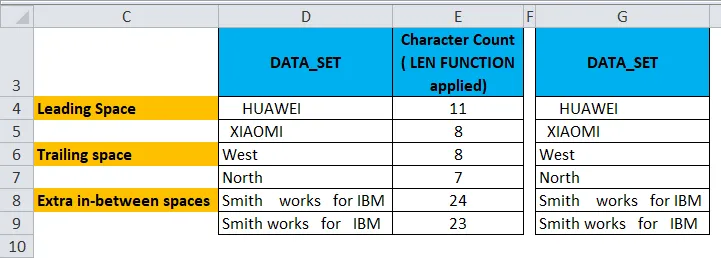
Sada, u ćeliji H4, primijenimo TRIM funkciju .
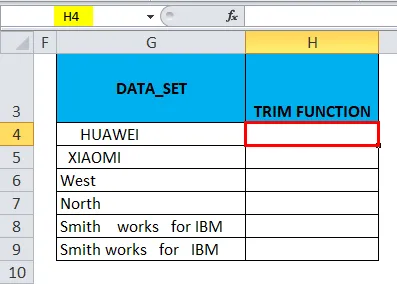
Na kartici Formule kliknite padajući izbornik Tekst u odjeljku Funkcije i odaberite TRIM.
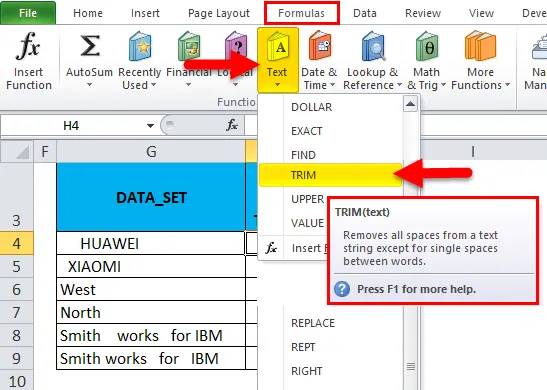
Sada se pojavljuje dijaloški okvir argumenta funkcije, kliknite na ćeliju G4 koja sadrži tekst u kojem bih želio ukloniti razmake za dovršenje funkcije, a zatim kliknite na U redu.
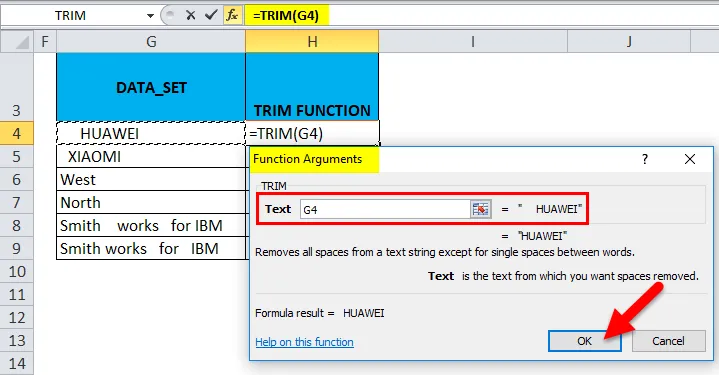
Sada možete promatrati u ćeliji H4, gdje funkcija trimanja uklanja vodeći prostor u toj ćeliji.
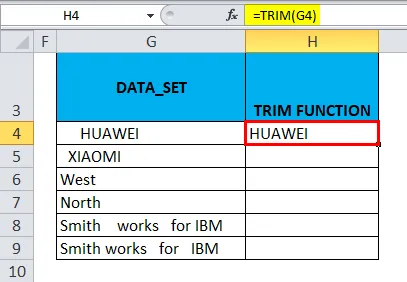
Slično tome, TRIM funkcija se primjenjuje na drugi raspon odabirom ćelije H4 i povlačite je do H9, a zatim kliknite Ctrl + D tako da se primijeni na ostale ćelije.
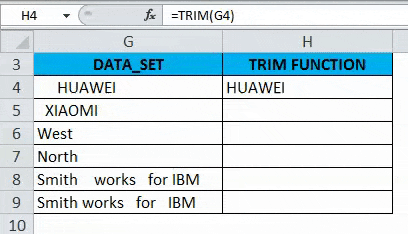
Možete pronaći razliku u broju znakova između obje skupine podataka. Tamo gdje funkcija TRIM uklanja sve razmake prije i poslije teksta u ćeliji (tj. G4, G5, G6 i G7) i uzastopne razmake usred niza u ćeliji G8 i G9.

Primjer # 3 - Uklonite Excel prostore pomoću funkcije SUBSTITUTE
Uklonit će sve dodatne excel prostore, uključujući pojedinačne razmake između riječi ili brojeva.
U dolje navedenom primjeru imam skup podataka u stupcu D koji sadrži sve tri vrste dodatnih razmaka, tj. Vodeće prostore, napredne prostore i dodatne intervale.
Za referencu sam napravio niz brojeva znakova za skupove podataka stupca D. Uz pomoć funkcije LEN u stupcu E., ove neobrađene podatke prenio sam u drugi novi stupac (stupac G) za primjenu SUBSTITUTE funkcije .
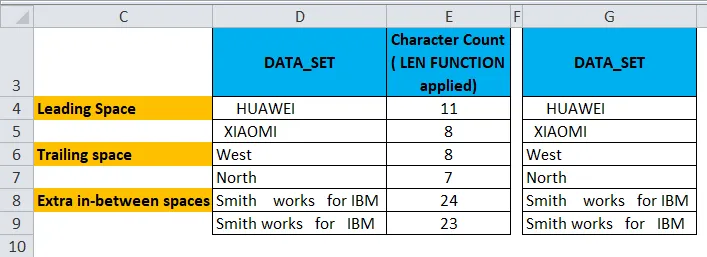
Sada, u ćeliji H4, primijenimo SUBSTITUTE funkciju .
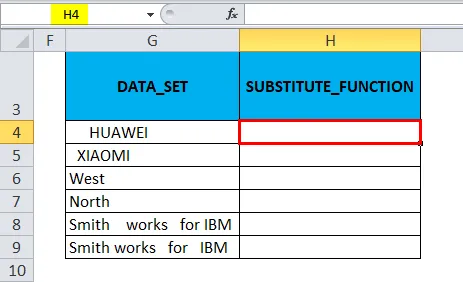
Na kartici Formule kliknite padajući izbornik Tekst u odjeljku Funkcije i odaberite PODIJELITE.
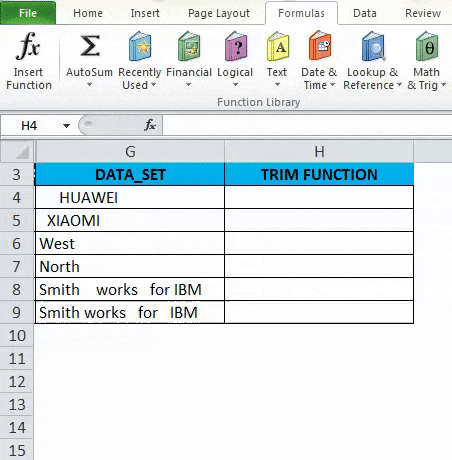
Sada se pojavljuje dijaloški okvir argumenta funkcije:
- Tekst Kliknite na prvu ćeliju u stupcu koju trebate promijeniti.
- U Old_text moram unijeti znak koji treba zamijeniti, a treba unijeti između dvostrukih navodnika. tj. za uklanjanje razmaka, bit će "".
- U Novom tekstu, ovdje ne želim ništa zamijeniti, to je upisano kao "".
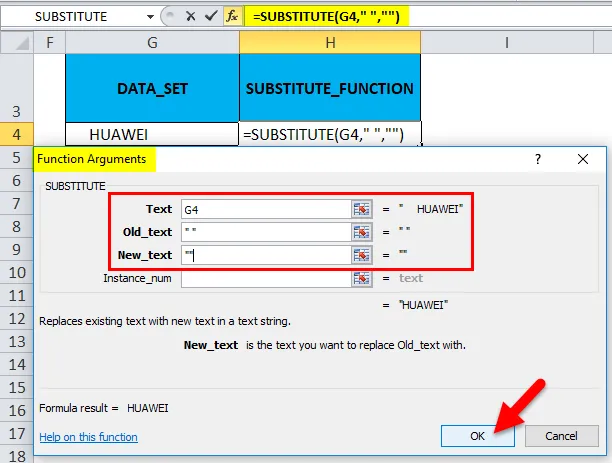
Sada možete promatrati u ćeliji H4, gdje funkcija Zamjena uklanja vodeći prostor u toj ćeliji.
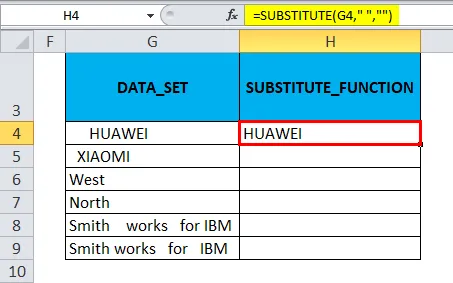
SUBSTITUTE Funkcija se primjenjuje na drugi raspon odabirom ćelije H4 i povlačite je do H9, a zatim pritisnite Ctrl + D tako da se primijene i ostale ćelije.
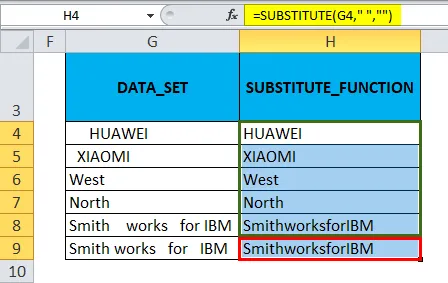
Možete pronaći razliku u broju znakova između obje skupine podataka. Ako funkcija Zamjena uklanja sve prazne prostore, i u sadržaju dodatnih intervala, uklonila je sve prazne prostore bez zadržavanja jedinstvenog razmaka između riječi.
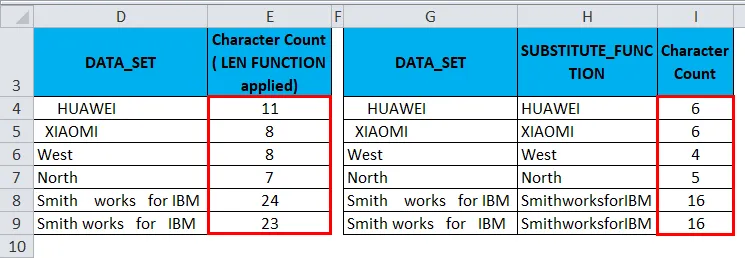
Stvari koje treba imati na umu o prostorima za uklanjanje Excela
- Budući da je dodatni prostor također znak, stoga u kodiranju ASCII (Američki standardni kod za informacijsku razmjenu) ima kodni broj 32.
- Ponekad se podaci pojavljuju kao prijelomi redaka koji mogu sadržavati dodatni razmak između riječi. Za uklanjanje dodatnog prostora možemo kombinirati Excel TRIM i CLEAN funkciju za uklanjanje dodatnog prostora prijeloma reda.
Preporučeni članci
Ovo je vodič za uklanjanje prostora u Excelu. Ovdje smo raspravljali o tome kako ukloniti dodatne prostore u Excelu zajedno s praktičnim primjerima i download-ovim Excel predloška. Možete i pregledati naše druge predložene članke -
- Kako primijeniti funkciju adrese Excel?
- Vodič za Excel SUBSTITUTE funkciju
- Funkcija LEN u Excelu s najboljim primjerima
- Excel PRETRAŽI funkciju | Savjeti i trikovi