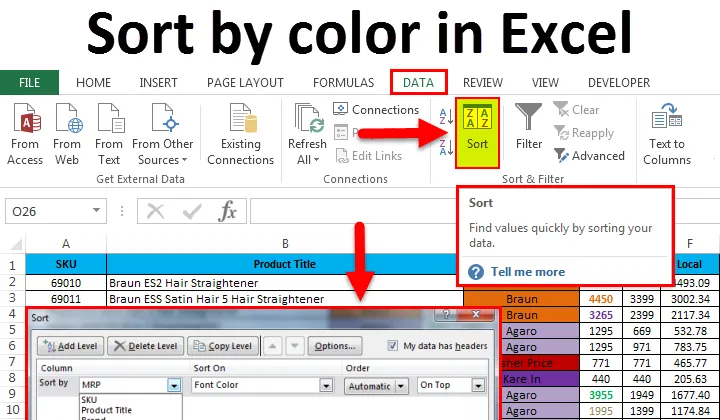
Poredaj po boji u Excelu (Sadržaj)
- Poredaj po boji u Excelu
- Kako koristiti sortiranje u Excelu?
- Primjeri sortiranja prema boji u Excelu
Poredaj po boji u Excelu
Excel je nevjerojatan alat za analizu različitih podataka poput sortiranja i filtriranja, sortiranje u Excelu omogućuje nam slaganje podataka prema posebnim pravilima, tj. Možemo sortirati podatke prema boji ili uzlaznom ili silaznom redoslijedu gdje excel ima razne značajke sortiranja kakve mi vidjeti u donjim primjerima.
Kako koristiti sortiranje u Excelu?
U excelu možemo naći SORT u meniju DATA kao što je prikazano na slici ispod.

Podatke možemo sortirati u boji u excelu na jednostavan način gdje imamo prilagođenu opciju sortiranja u excelu, ovdje možemo sortirati podatke po više opcija kao što su Boja ćelije ili Vrijednost (Brojevi) ili Boja fonta ili Ikona ćelije ili uzlaznim ili silaznim redoslijedom. Jednom kada kliknemo na opciju sortiranja, dobit ćemo dijaloški okvir ispod s višestrukim sortiranjem, kao što je prikazano u nastavku.
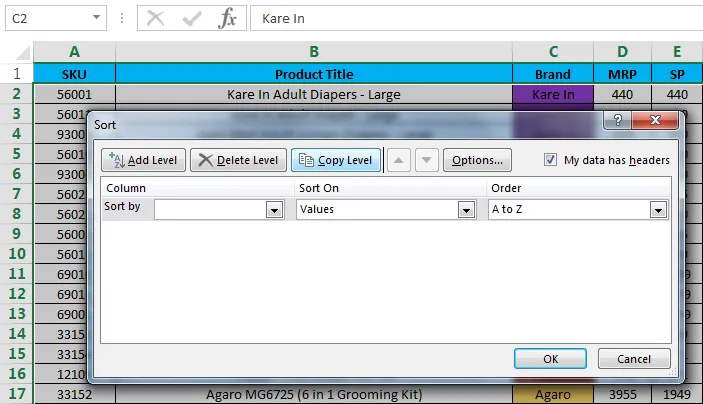
Primjeri sortiranja prema boji u Excelu
U ovom ćemo primjeru vidjeti kako sortirati podatke po boji.
Ovdje možete preuzeti Sortiranje prema boji Excel predloška - Poredaj po boji Predložak ExcelaPrimjer # 1: Poredaj po boji ćelije
razmotrimo podatke o prodaji koji sadrži nekoliko kategorija kao što su naziv proizvoda, marka, MRP, prodajna cijena, lokalno, zonsko, nacionalno.
U podacima o prodaji razvrstali smo marke u određene boje, tako da se mogu lako prikazati kao što je prikazano na slici dolje.
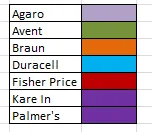
Za primjenu sortiranja prema boji u podacima o prodaji slijedite dolje navedene korake.
- Odaberite stupac C nazvan Brand.
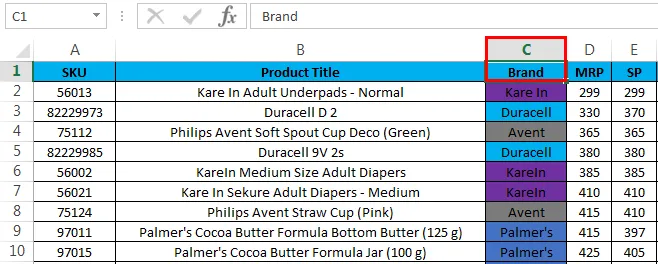
- Otvorite izbornik podataka i kliknite Poredaj

- Jednom kada kliknemo na sortiranje, značajka sortiranja će ili proširiti izbor ili zatražiti opciju, pa odaberite Proširi izbor i klikni naredbeni gumb Poredaj kako bismo dobili više opcija sortiranja kao što je prikazano u nastavku.

- Ovdje možemo vidjeti da sortiranje prema raznim opcijama dolazi iz zaglavlja opisa prodaje poput robne marke, MRP, SP, Local, Zonal, National, Year.
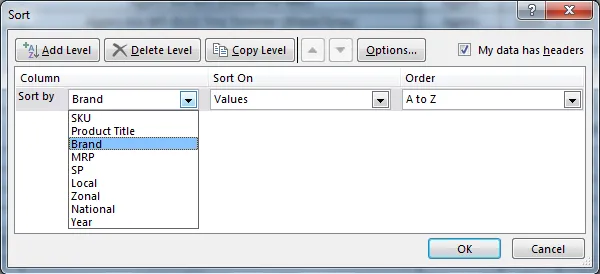
- Sada odaberemo sortiranje prema „Marki“, odaberite Sortiraj prema boji ćelije, kako bismo Marku mogli sortirati po boji.
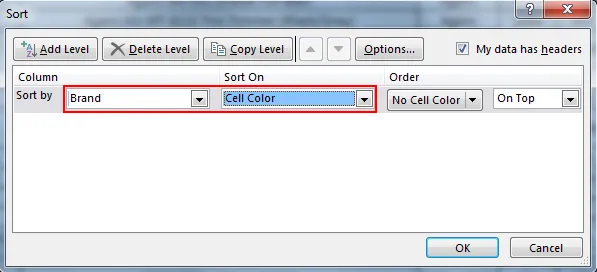
- Sada odaberite redoslijed prema boji gdje će opcija sortiranja prikazati razne boje koje smo već spomenuli za sve marke. Stoga možemo odabrati bilo koju boju, pa sam odabrao ljubičastu boju.
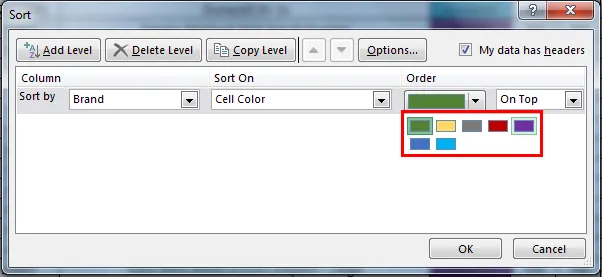
- Ovdje ljubičasta boja predstavlja robnu marku “Kare In”, pa će marka biti razvrstana u skladu s bojama, kako je prikazano u nastavku, i odabrati opciju na vrhu tako da će razvrstavanje dobiti redoslijed prema odabranoj boji na vrhu.
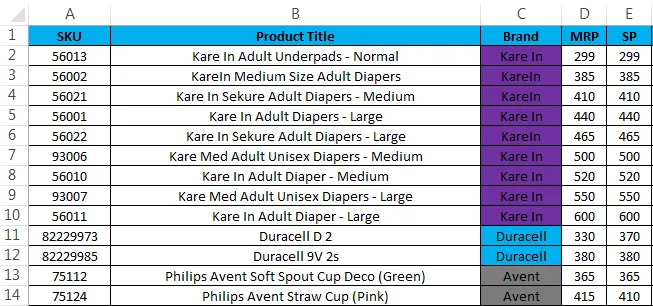
Primjer # 2: Poredaj po boji slova
U ovom ćemo primjeru vidjeti kako sortirati prema boji slova koristeći iste prodajne podatke gdje je MRP istaknut kao specifična boja koja označava najvišu do najnižu MRP.
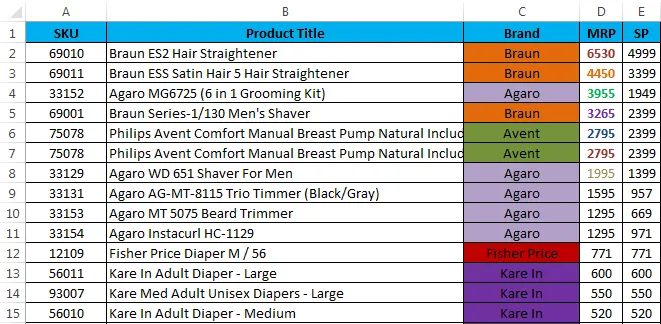
U gornjim prodajnim podacima možemo vidjeti da je MRP istaknut bojom fonta i da ćemo sortirati prema boji slova na sljedeći način.
- Odaberite naziv ćelije MRP.
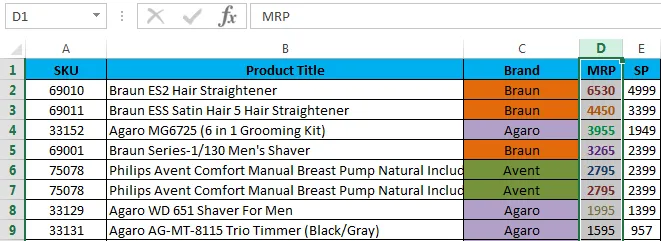
- Idite na izbornik Podaci i kliknite Poredaj.

- Jednom kada kliknemo Sortiranje, značajka sortiranja ili će proširiti izbor ili će zatražiti opciju kao što je prikazano u nastavku. Odaberite "Proširi izbor" i kliknite gumb naredbe Poredaj.
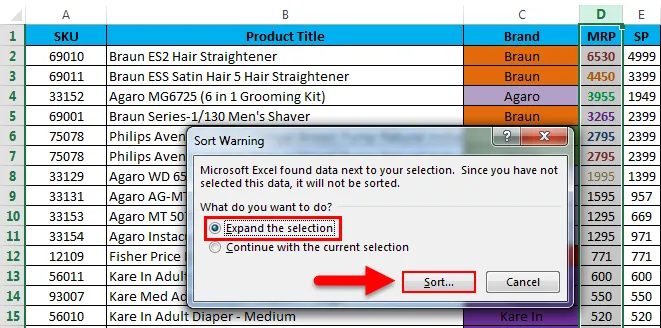
- Dobit ćemo dijaloški okvir za razvrstavanje kao što je prikazano.
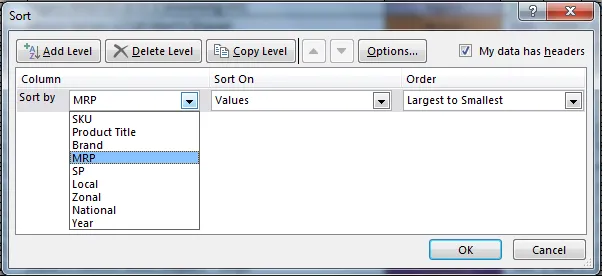
- Ovdje odaberite opciju Sortiraj po MRP-u i odaberite Poredaj kao boju fonta
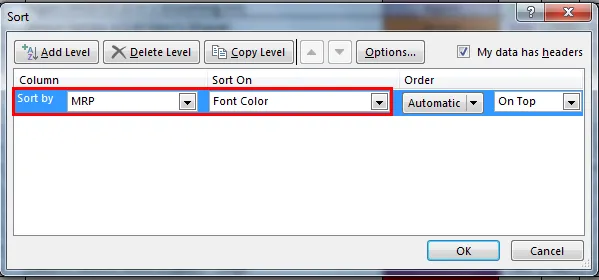
- Sada odaberite red prema boji koji pokazuje nekoliko boja koje smo naveli za najviši MRP
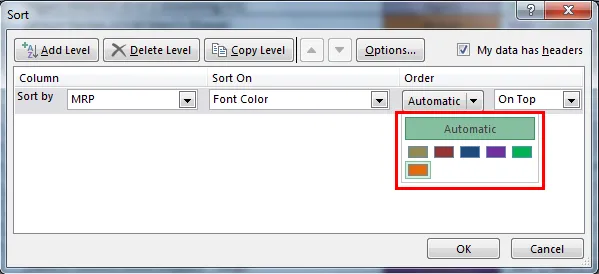
- Kliknite na boju fonta za MRP, odaberite boju Maroon i odaberite opciju na vrhu da biste dobili odabranu boju tako da će razvrstavanje biti raspoređeno prema boji fonta kao što je prikazano u nastavku.
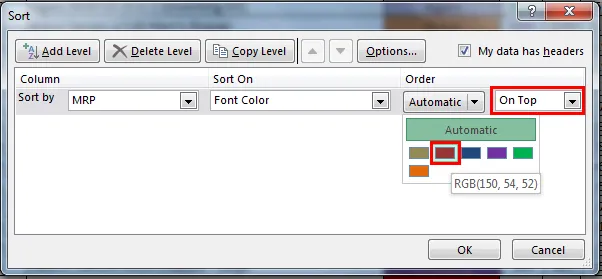
- Stoga je MRP razvrstan po "boji fonta"
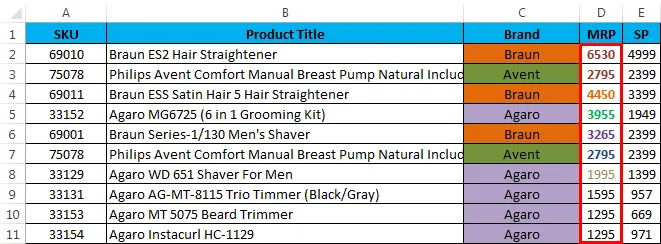
Primjer 3:
U ovom ćemo primjeru vidjeti kako sortirati boju fonta godisnje gdje je GODINA istaknuta s nekoliko boja fonta kao što je prikazano na snimci zaslona.

- Odaberite ime ćelije I koja ima naziv podnaslova kao GODINA.
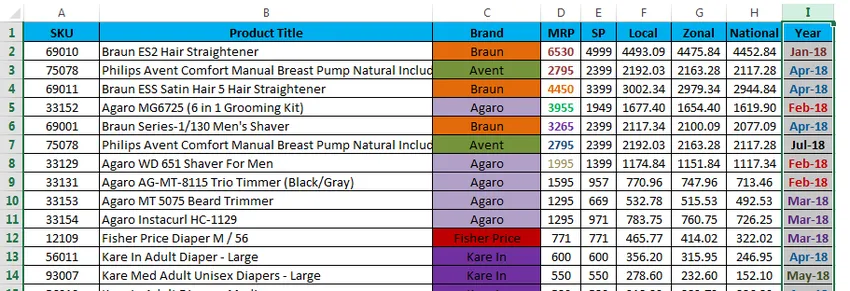
- Idite na izbornik Podaci i kliknite Poredaj.

- Jednom kada kliknemo Sortiranje, značajka sortiranja će ili proširiti izbor ili zatražiti mogućnost. Odaberite proširite izbor i kliknite naredbeni gumb za sortiranje.

- Dobit ćemo dijaloški okvir za sortiranje na sljedeći način, sada odaberite opciju Sortiraj po godini i odaberite Sortiraj s bojom fonta.

- Dobit ćemo mogućnost da odaberemo boju fonta na sljedeći način. Sada odaberite redoslijed prema boji slova, odaberite opciju On Top da biste odabrali boju na vrhu, a mi ćemo dobiti sljedeći rezultat.
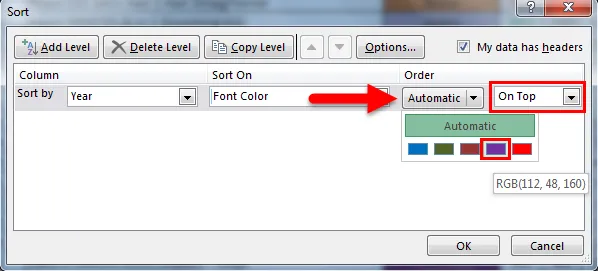
- Možemo vidjeti gornje podatke o prodaji da je „godina“ složena s bojom slova kako je navedeno od Top.
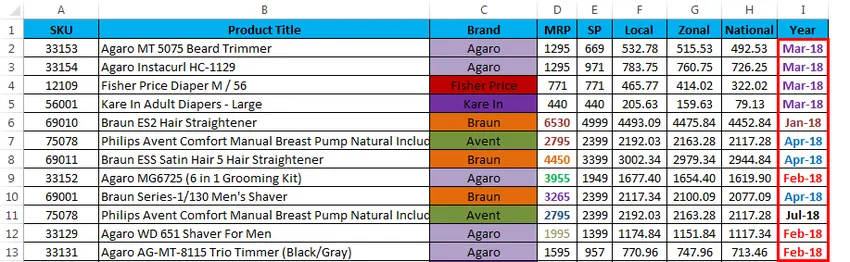
Primjer br. 4:
U gornjim primjerima vidjeli smo da je razvrstavanje prema boji ćelije i boji slova odabirom NA VRHU.
Razmotrimo iste podatke o prodaji i sad ćemo vidjeti kako izgledaju podaci o prodaji ukoliko odaberemo narudžbu opcijom On Bottom na sljedeći način
- Odaberite stupac Robna marka i primijenite opciju Sortiranje, sortiranje će tražiti da proširite izbor ili zadržite trenutni izbor. Tako ćemo odabrati prvu mogućnost Proširiti izbor.
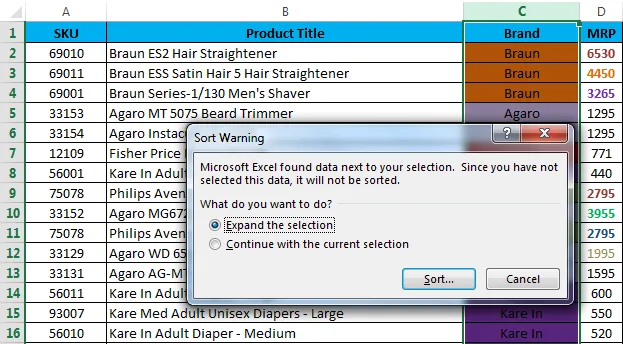
- Sada ćemo dobiti dijalog ispod za razvrstavanje na sljedeći način. Kao što vidite, odabrali smo sortiranje po "Marki" i sortirali na "Boja ćelije" i odabrali kao "Zelena boja".

- Sada ćemo dobiti rezultate kao što su dolje prikazani na snimci zaslona.
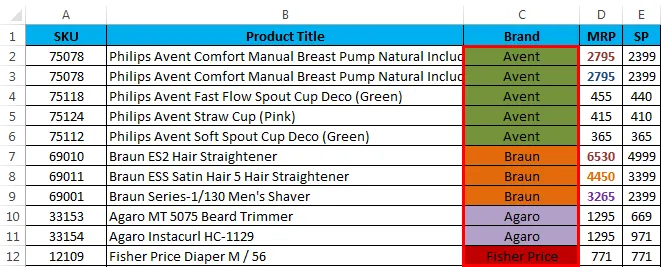
- Vidimo da su podaci o prodaji uređeni Brand mudro sa bojom ćelije "Zelena" prema zadanim postavkama odabran je izbor On Top.

- Sada odaberite opciju U dnu da vidite kako prodajni podaci mogu biti raspoređeni s dna.
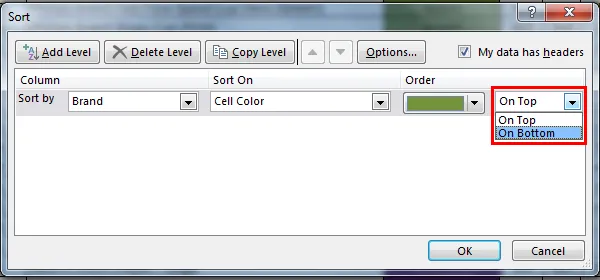
- Odabrali smo opciju On Bottom, pa će se rezultat prikazati odozdo.
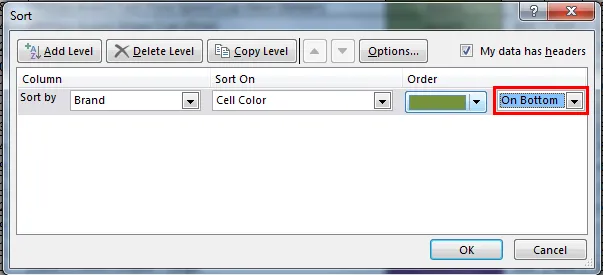
- Na snimci zaslona dolje možemo vidjeti razliku u tome što su podaci o prodaji poredani Brand mudro sa bojom boje “Green” i narudžbom jedne BOTTOM.
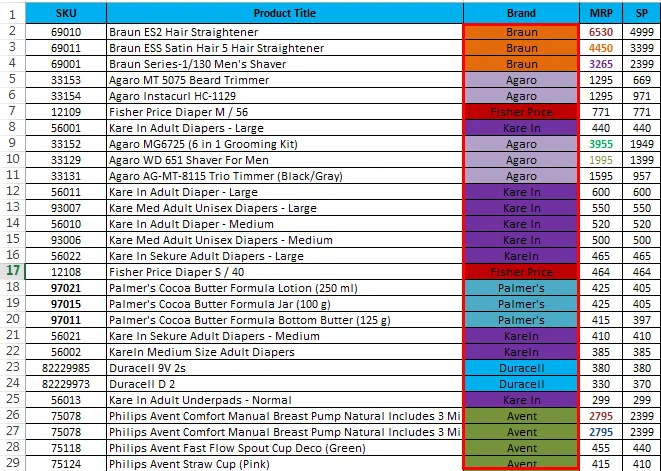
Stvari koje treba zapamtiti o Sortiranje prema boji u Excelu
- Prilikom primjene sortiranja prema boji pazite da su sve boje određene različitim bojama.
- Provjerite je li označena opcija "Moji podaci imaju zaglavlje".
- Poredaj po boji može se primijeniti za samo jednu boju.
- Boju možemo sortirati opcijom On TOP ili On Bottom.
Preporučeni članci
Ovo je vodič za sortiranje prema boji u Excelu. Ovdje smo raspravljali o Sortiranje prema boji u Excelu i kako uporediti sortiranje prema boji u Excelu zajedno s praktičnim primjerima i download-ovim predloškom Excela. Možete i pregledati naše druge predložene članke -
- Saznajte tablicu podataka u MS Excel-u
- Informacije o Excel Combo Boxu
- Kako stvoriti Bubble Chart u Excelu?
- Saznajte alat za pomicanje u Excelu