
Excel Sparklines (Sadržaj)
- Sparklines u Excelu
- Kako stvoriti sjajne crte u Excelu?
Sparklines u Excelu
Sparklines predstavljen je u verziji Excel 2010. Ova značajka uvedena je za prikaz podataka u bilo kojem malom obliku grafikona bez osi i koordinata. Bljeskalice se mogu lako ugraditi u jednu ćeliju i obično se koriste za prikazivanje trendova ili varijacija u brojevima koji su uneseni u vaš list. Sparkline imaju ograničenu funkcionalnost u usporedbi s uobičajenim ljestvicama u excelu, ali to je korisna opcija jer omogućava korisniku da stavi svoje podatke u maleni prostor. Postoje tri vrste svjetiljki u excelu koje se mogu koristiti za različite primjere.
Vrste linijskih linija u Excelu
- Linija: Ova vrsta blistavog pruga jednostavan je linijski grafikon sličan tipičnom linijskom grafikonu, ali je bez veličine i osi.
- Stupac: Sparkline stupa je grafikon stupaca koji predstavlja vrijednosti prikazujući jačinu duž njega.
- Pobjeda / gubitak: Vrsta blistave pobjede / gubitka slična je tablici stupaca, ali ne pokazuje veličinu podataka povezanih s njom. Koristi se u slučajevima kada predstavlja izlaz u pozitivnom ili negativnom obliku, što korisniku pomaže u usporedbi rezultata.
Kako stvoriti sjajne crte u Excelu?
Vrhunske linije u excelu je vrlo jednostavno i lako stvoriti. Razjasnimo rad stvaranja Sparklinesa u Excelu s nekim primjerima.
Ovdje možete preuzeti ovaj Sparklines Excel predložak - Sparklines Excel predložakExcel Sparklines - Primjer br. 1
Razmotrimo donji primjer koji pokazuje fluktuirajuće cijene zaslona u različitim mjesecima.

Koraci za umetanje linijskog sjaja u excel
- Odaberite praznu ćeliju u koju želite umetnuti liniju iskrište tj. K3 .

- Kliknite karticu Umetanje, ispod koje trebate odabrati opciju Linija na izborniku Sparklines koji se pojavljuju na alatnoj traci.
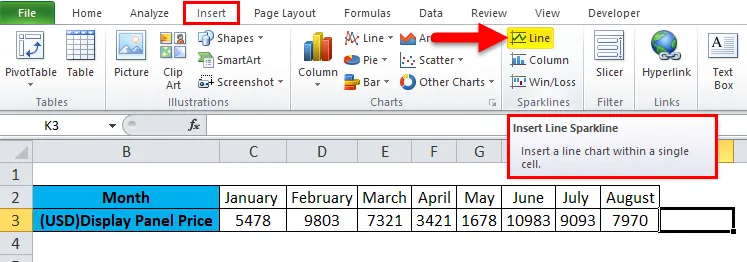
- Nakon odabira opcije Line otvorit će se dijaloški okvir Create Sparklines .
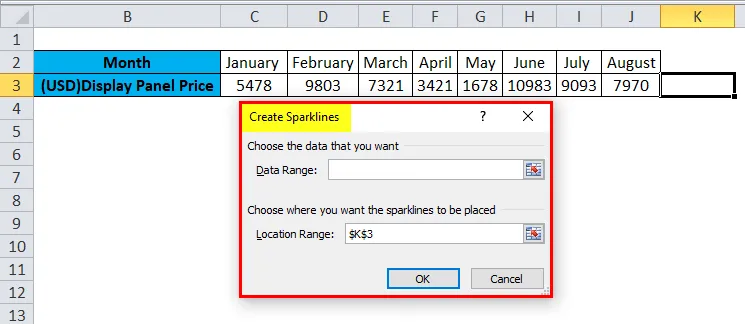
- U kojem trebamo unijeti raspon podataka u okvir Data Range. U ovom primjeru odabrali smo raspon podataka kao C3: J3, a u okvir Raspon lokacije ne morate unositi jer ga automatski ispunjava nakon što odaberete praznu ćeliju za umetanje iskre. Nakon toga kliknite U redu.
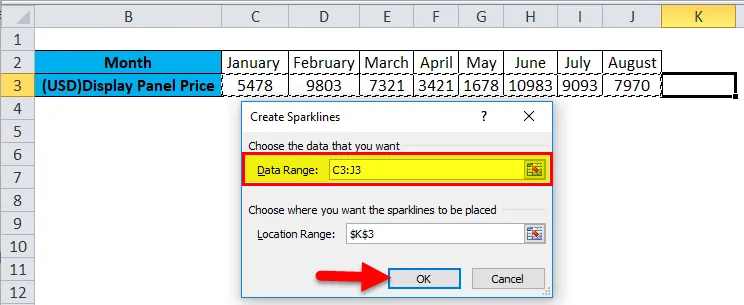
- Umetnuta je linijska svjetiljka.

Excel Sparklines - Primjer br. 2
Uzmite u obzir isti primjer kao što je spomenuto za svjetiljke stupaca.
Koraci za umetanje stupca
- Slijedite sličan prvi i drugi korak umetanja crte linije, ali umjesto odabira opcije Line, odaberite opciju Stupac na izborniku Sparklines na alatnoj traci.
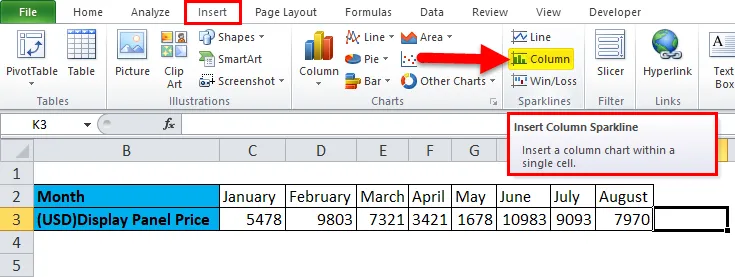
- Pojavit će se dijaloški okvir Create Sparklines u koji u okvir Data Range unosimo raspon podataka. U ovom primjeru odabrali smo raspon podataka kao C3: J3, a raspon lokacije je fiksiran na K3. Nakon toga kliknite U redu .
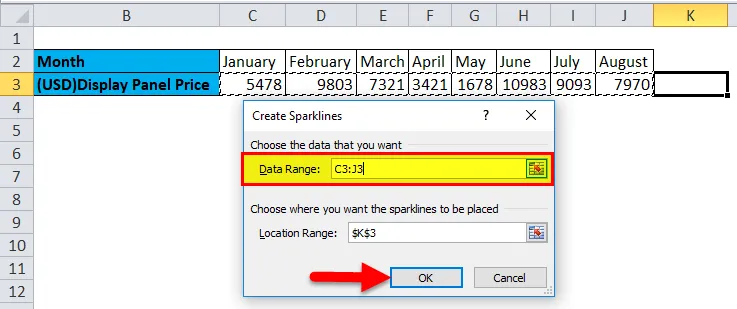
- Vidimo sjaj stupaca umetnut za gornje podatke kao unesene u listu.

Excel Sparklines - Primjer # 3
Razmotrite donji primjer, koji pokazuje je li usporedba prihoda tvrtke s dobiti ili gubitkom.
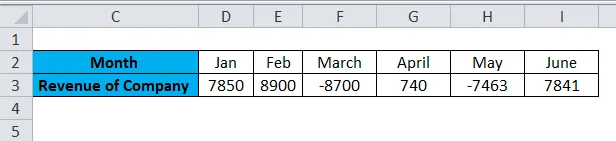
Koraci za umetanje sjajnih stupaca dobitka / gubitka u Excel
- Slijedite slične prve i druge korake iz prethodne dvije vrste svjetiljki, ali odaberite opciju Pobjeda / gubitak na izborniku Sparklines na alatnoj traci.

- Pojavit će se dijaloški okvir Create Sparklines u koji unesite raspon podataka u okvir Data Range. U ovom primjeru odabrali smo raspon podataka kao D3: I3, a raspon lokacije je fiksiran na J3. Nakon toga kliknite U redu .

- Vidimo bljeskalicu dobitka / gubitka umetnutu za gornje podatke kao što je upisano u listu.
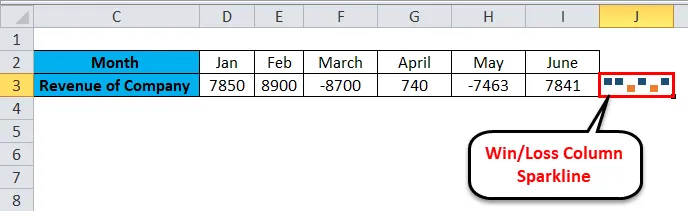
Dodatne stvari se rade pomoću Sparklinesa u Excelu
Ako želite urediti sjaj, unesite ili izbrišite podatke. Razmotrite donji primjer kao što je prikazano na slici ispod.
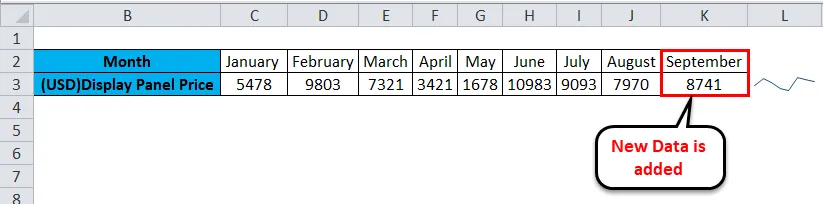
Ovdje smo unijeli podatke za mjesec rujan. Dakle, gornja linija prikazana gore nije ažurirana, pa pogledajmo kako ažurirati sjajnu liniju koja predstavlja naš novi raspon podataka.
- Kliknite desnom tipkom na sjajnu ćeliju tamo gdje ste je prethodno umetnuli. Zatim kliknite Sparkline i zatim odaberite opciju Edit Single Sparkline's Data .
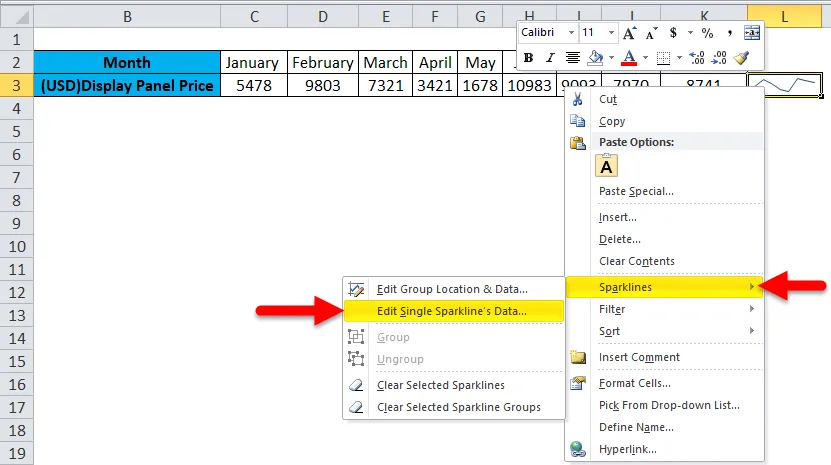
- Pojavit će se dijaloški okvir Uredi podatke o liniji. Kada unosimo nove podatke, moramo ponovno odabrati raspon podataka. Uneseni raspon podataka je C3: K3 . Nakon toga kliknite U redu .

- Možemo promatrati kako se sjaj ažurira nakon što promijenimo ili izmijenimo naše podatke unesene u list.
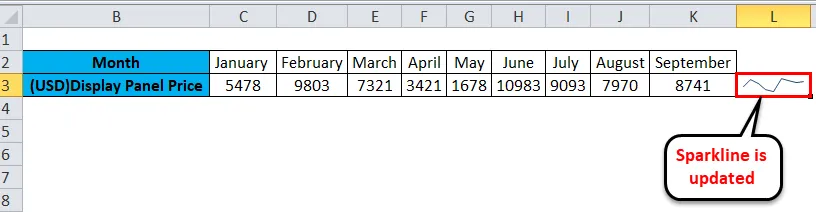
Prednosti Sparklinesa
- Najlakši način za predstavljanje podataka u obliku linija ili grafikona stupaca i u malom obliku.
Nedostaci Sparklinesa
- Nedostatak sjaja je u tome što on ne pokazuje vrijednosti povezane s njim, jer se nova osoba koja tumači vaše podatke može suočiti s problemom da ga shvati.
Stvari koje treba zapamtiti o sjajnim linijama u Excelu
- Skripka se automatski ažurira za promijenjene podatke, ali samo za odabrani ili unaprijed definirani raspon podataka.
- Veličina sjajnice može se mijenjati promjenom visine ili širine ćelije u excelu.
- Korisnik mora biti siguran da se raspon lokacija sastoji od jednog retka ili jednog stupca, ili bi u protivnom mogao doći do pogreške.
- Skrivene ili prazne ćelije mogu se prikazati i pomoću blistavih linija.
- Korisnik može uređivati sjaj za lokaciju i podatke u grupi ili podatke pojedine svjetleće linije.
- Opcija Sparklines nije dostupna u Excel verzijama 2007 i manje.
Preporučeni članci
Ovo je vodič za Sparklines u Excelu. Ovdje smo raspravljali o njegovim vrstama i kako stvoriti Sparklines u Excelu, uz primjere excela i predloženi excel predložak. Također možete pogledati ove predložene članke da biste saznali više -
- Kako popraviti pogreške u Excelu
- Vodič za snimanje makronaredbi u Excelu
- Stvorite dinamičke tablice u Excelu
- Stvaranje slučajnih brojeva u Excelu