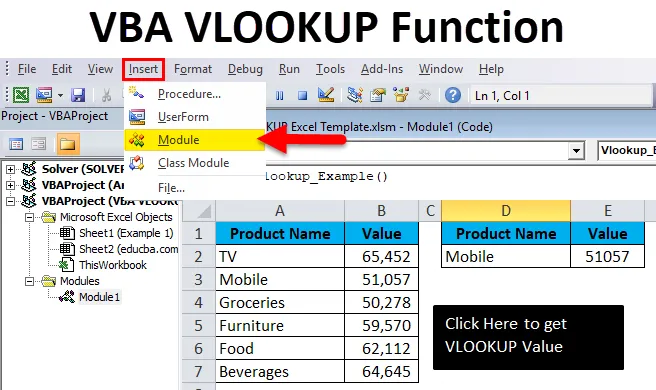
VBA VLOOKUP funkcija (Sadržaj)
- Gdje pisati makronaredbe?
- Kako se koristi VBA VLOOKUP u Excelu?
Što je VBA VLOOKUP funkcija?
VBA ima mnogo ugrađenih funkcija kojima se treba baviti. VLOOKUP je funkcija radnog lista koja se može koristiti i u VBA. Ako ste svjesni normalne VLOOKUP funkcije, bit će vam mnogo lakše razumjeti VBA funkciju. Normalni VLOOKUP ima 4 obavezna argumenta. I u VBA funkciji je ista kao funkcija radnog lista.
Formula funkcije VLOOKUP
Formula uključuje 4 obavezna argumenta.

- Vrijednost pretraživanja: ovo su osnovne vrijednosti koje tražite. Na temelju toga u tablici tražimo vrijednost.
- Vrijednost tablice: Ovo je tablica koja sadrži sve vrijednosti. Iz ove tablice pomoću vrijednosti pretraživanja dohvatit ćemo podatke.
- Indeksni broj stupca: Ovo je broj stupca iz tablice koju tražimo. U tablici je puno stupaca, od mnogih nam je potreban samo stupac u kojem tražimo podatke.
- Traženje raspona: Ovdje trebamo odrediti kakav rezultat želimo. Ako želimo točno podudaranje trebamo spomenuti FALSE ili 0, ako želimo približnu utakmicu možemo spomenuti kao TRUE ili 1.
Gdje pisati makronaredbe?
VBA se nalazi u kartici Developer in excel. Ako ne možete pronaći karticu za razvojne programere, slijedite korake u nastavku da biste to otkrili.
Korak 1: Kliknite na Datoteka.
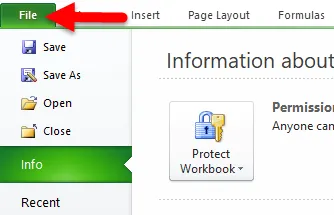
2. korak: Pod Datoteka kliknite na Opcije.

Korak 3: Odaberite Prilagodi vrpcu.
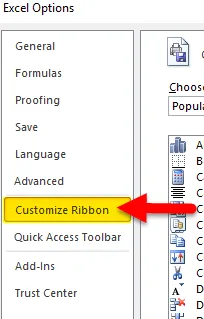
4. korak: na desnoj strani provjerite je li potvrdni okvir na kartici Programer .
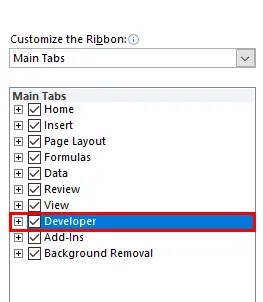
Sada morate vidjeti karticu za razvojne programere u vrpci.

Kako se koristi VBA VLOOKUP funkcija u Excelu?
VBA VLOOKUP Funkcija je vrlo jednostavna za korištenje. Pogledajmo sada kako koristiti VBA VLOOKUP funkciju u Excelu uz pomoć nekih primjera.
Ovaj VBA VLOOKUP Excel predložak možete preuzeti ovdje - VBA VLOOKUP Excel predložakPrimjer 1
Imam tablicu prodaje za različite proizvode. Naziv proizvoda i prodaja proizvedeni su protiv njega.

U ćeliji E2 želim znati prodajnu vrijednost televizora pomoću VBA VLOOKUP funkcije.
1. korak: idite na karticu za razvojne programere i kliknite na Visual Basic
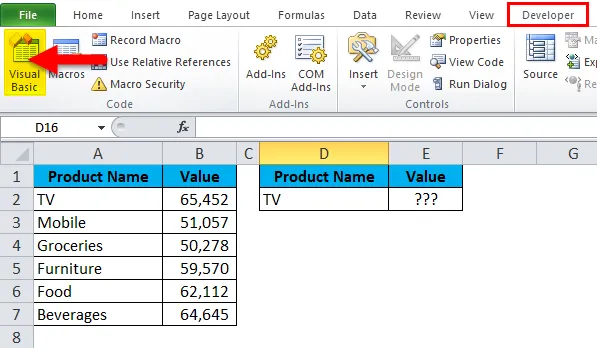
2. korak: Nakon što kliknete na Visual Basic otvorit će se donji prozor za vas

Korak 3: Kliknite Umetanje i odaberite Modul
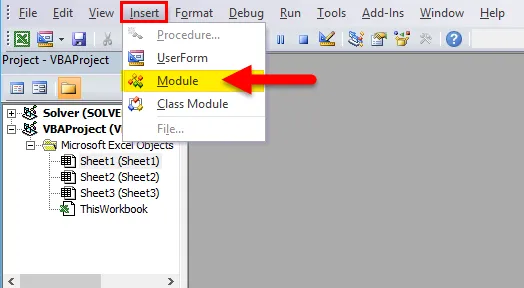
Korak 4: Jednom kada kliknete na Modul umetnut ćete novi modul za vas. Dvaput kliknite taj novo umetnuti modul da biste napisali svoj VLOOKUP kôd.
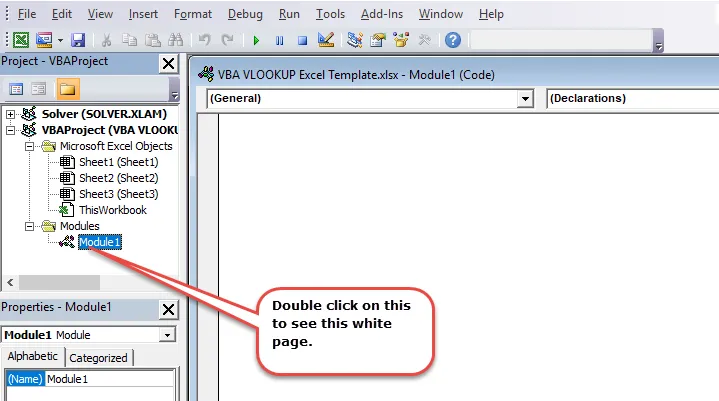
Korak 5: Kopirajte i zalijepite donji kôd na novo umetnuti modul.
Sub Vlookup_Example()
Dim rng As Range, FinalResult As Variant
Set rng = Sheets("Example 1").Range("E2")
FinalResult = Application. WorksheetFunction. VLookup(Range("D2"), Range("A2:B7"), 2, False)
rng = FinalResult
End Sub
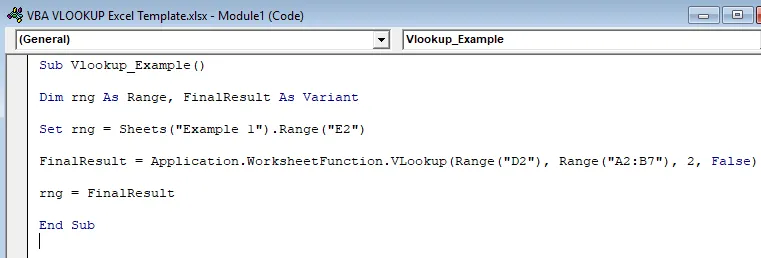
Dopustite mi da vam rastavim šifru da vam je objasnim.
Redak 1: Dim rng kao domet, FinalResult kao varijanta
Ovo je prvi redak koda. Koristeći DIM izraz deklarirao sam dvije varijable jedna je rng, a druga je FinalResult.
Rng drži raspon kao varijablu, a FinalResult kao varijablu drži varijantu.
Redak 2: Postavite rng = tablice ("Primjer 1"). Raspon ("E2")
Prethodno deklarisana varijabla rng je objektna varijabla, tako da trebamo postaviti na koji se raspon zapravo spominjemo. Postavio sam raspon na E2 ćeliju. Za to mi zapravo treba rezultat prikazati.
Redak 3: FinalResult = Aplikacija. WorksheetFunction.VLookup (raspon ("D2"), domet ("A2: B7"), 2, netočno)
Ovo je važna linija koda. FinalResult sadrži varijablu varijante, tj. Bilo koju vrstu podataka. FinalResugetgetgets podatke iz funkcije VLOOKUP.
Redak 4: rng = FinalResult
Početna varijabla rng jednaka je vrijednosti FinalResult. Rng znači ćelija E2, a FinalResult znači vrijednost koju je vratila funkcija VLOOKUP.
Korak 6: Pritisnite tipku RUN ili pritisnite F5 za izvršenje koda

Korak 7: Dobit ćemo donji izlaz.
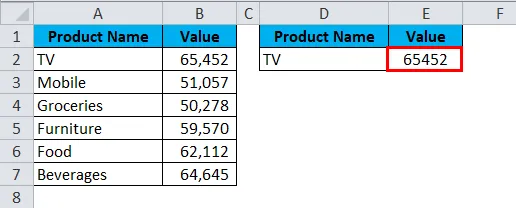
Primjer 2
Uzmite iste podatke iz gornjeg primjera. Ovdje ću stvoriti imena i ista primijeniti u VLOOKUP-u. Kôd će biti isti kao u prethodnom primjeru. Samo u VLOOKUP-u, mijenjam reference.
Sub Vlookup_Example1()
Dim rng As Range, FinalResult As Variant, Table_Range As Range, LookupValue As Range
Set rng = Sheets("Example 1").Range("E2")
Set Table_Range = Sheets("Example 1").Range("A2:B7")
Set LookupValue = Sheets("Example 1").Range("D2")
FinalResult = Application. WorksheetFunction. VLookup(LookupValue, Table_Range, 2, False)
rng = FinalResult
End Sub
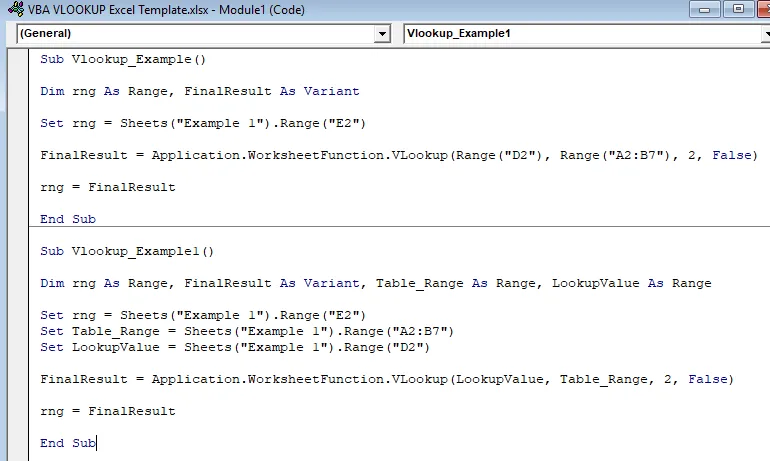
Vrijednost pretraživanja postavljena je na D2 ćeliju na ime LookupValue. Niz tablice je postavljen na A2 do B7 na ime Table_Range.
Stvorite gumb makronaredbe
Nakon što je napisan makro kod, trebat ćemo ga dizajnirati.
Korak 1: Idite na Umetanje i odaberite pravokutni oblik .
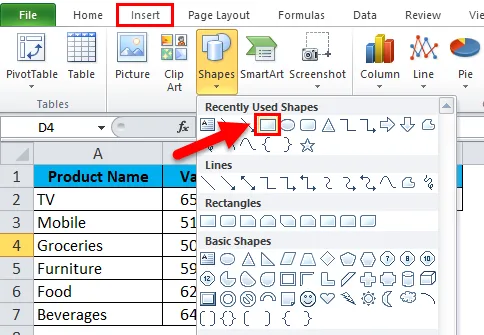
2. korak: Nacrtajte pravokutni oblik
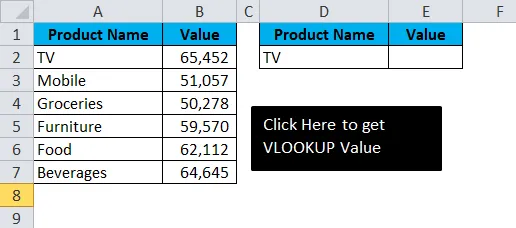
Korak 3: Nakon što je Pravokutni oblik nacrtao desnim klikom na pravokutni oblik i kliknite na Dodijeli makronaredbu .

Korak 4: Jednom kada kliknete na Dodijeli makro će se otvoriti sva imena makronaredbi . Odaberite ime makronaredbe koju želite dodijeliti. Pravokutnom obliku dodam naziv makronaredbe Primjeru 1 .
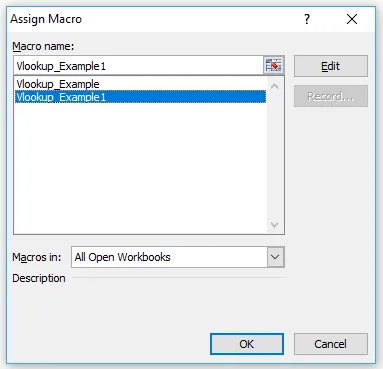
Korak 5: Sada je pravokutni oblik postao makro gumb. Jednom kada kliknete na pravokutni oblik, dobit ćete donji rezultat.

Možete promijeniti ćeliju vrijednosti pretraživanja D2 i dobiti rezultat. Na slici ispod promijenio sam vrijednost stanice D2 u Mobile.
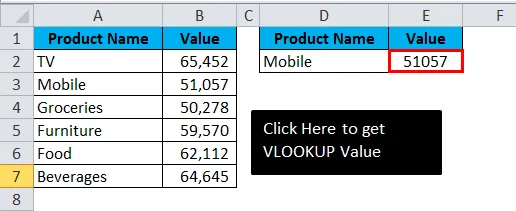
Stvari koje treba zapamtiti o VBA VLOOKUP-u
- I u VBA VLOOKUP radi isto kao i funkcija radnog lista.
- Deklariranje varijabli i dodjela vrste podataka ovdje je važna.
- U dobivenoj ćeliji ne vidimo nikakvu formulu. Svaka vrijednost vraćena VBA funkcijom nema nikakvu formulu.
Preporučeni članci
Ovo je vodič za Excel VBA funkciju VLOOKUP. Ovdje smo raspravljali o formuli VLOOKUP i kako koristiti VBA VLOOKUP u Excelu zajedno s praktičnim primjerima i download-ovim Excel predložakom. Možete i pregledati naše druge predložene članke -
- Kako koristiti kombinirani okvir u Excelu?
- Stvorite Bubble Chart u MS Excel-u
- Kako stvoriti HYPERLINK u Excelu?
- Vodič za Excel složene grafikone stupaca