Saznajte kako je jednostavno promijeniti veličinu fotografija radi slanja e-pošte obitelji i prijateljima i za dijeljenje putem Interneta pomoću naredbe Veličina slike u Photoshopu!
U ovom četvrtom vodiču u mojoj seriji o veličini slike naučit ćete kako promijeniti veličinu slika za e-poštu i za dijeljenje na mreži s Photoshopom! Promjena veličine veličine fotografije za web razlikuje se od veličine za ispis, što smo naučili u prethodnoj lekciji. Kod ispisa često nije potrebno mijenjati broj piksela na slici. Umjesto toga, mi kontroliramo veličinu ispisa jednostavnom promjenom razlučivosti fotografije.
No, kada šaljemo e-poštu ili dijeljenje slike na mreži, gotovo uvijek moramo smanjiti broj i smanjiti je iz nekoliko razloga. Prvo moramo osigurati da su dimenzije slike (širina i visina u pikselima) dovoljno male da se može u potpunosti uklopiti na zaslon gledatelja bez potrebe za pomicanjem ili smanjivanjem. I drugo, veličina datoteke u megabajtovima mora biti dovoljno mala da možemo bez problema poslati ili poslati fotografiju. Srećom, kao što ćemo vidjeti u ovom vodiču, briga o prvom izdanju (dimenzije piksela na slici) obično vodi računa o drugom (veličini datoteke) istovremeno.
Nakon što promijenimo veličinu slike, pokazat ću vam kako spremiti fotografiju za postizanje najboljih rezultata. Da biste slijedili, možete otvoriti bilo koju sliku u Photoshopu. Koristit ću ovu fotografiju koju sam preuzeo sa Adobe Stock-a:

Izvorna slika. Kredit za fotografije: Adobe Stock.
Ovo je lekcija 4 u mojoj seriji Image Resizing. Započnimo!
Umnožavanje slike prije promjene veličine
Budući da promjena veličine slike e-poštom ili na webu obično znači da ćemo baciti piksele, dobro je prvo napraviti kopiju slike prije nego što je promijenite. Da biste duplicirali sliku, idite na izbornik Slika u traci izbornika i odaberite Duplikat :
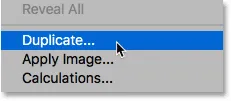
Idite na Slika> Duplikat.
U dijaloškom okviru Duplicirana slika navedite kopiju ime ili jednostavno prihvatite izvorno ime s riječi "kopiraj" na kraju. Ako vaš dokument sadrži više slojeva, odaberite Samo duplicirane spojene slojeve da biste stvorili spljoštenu kopiju slike:
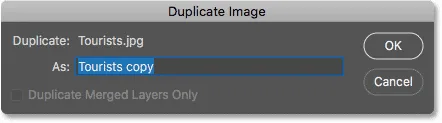
Dijaloški okvir duplikata slike.
Kliknite U redu da biste zatvorili dijaloški okvir, a kopija slike otvorit će se u zasebnom dokumentu. Naziv trenutno aktivnog dokumenta označen je na karticama uz vrh:
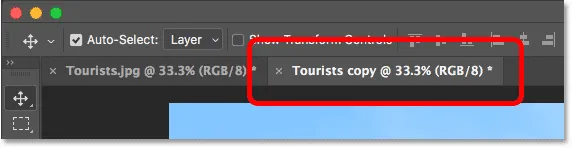
Kopija slike otvara se u posebnom dokumentu.
Dijaloški okvir Veličina slike
Da biste promijenili veličinu slike, vratite se na izbornik Slika i ovaj put odaberite Veličina slike :
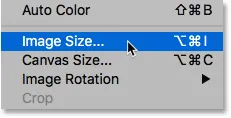
Idite na Slika> Veličina slike.
Otvara se dijaloški okvir Veličina slike koji u programu Photoshop CC uključuje prozor s lijeve strane i opcije za promjenu veličine slike duž desne strane:
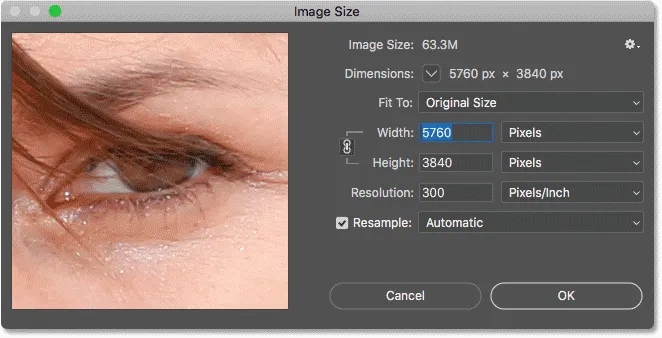
Dijaloški okvir Veličina slike u Photoshopu CC.
Dobivanje većeg pregleda slike
Da biste sebi dali veći prozor za pregled, sami dijaloški okvir možete povećati. Samo povucite dijaloški okvir u gornji lijevi dio zaslona, a zatim povucite donju desnu ručicu prema van. Nakon što promijenite veličinu dijaloškog okvira, kliknite i povucite unutar prozora za pregled da biste ga centrirali na temu:
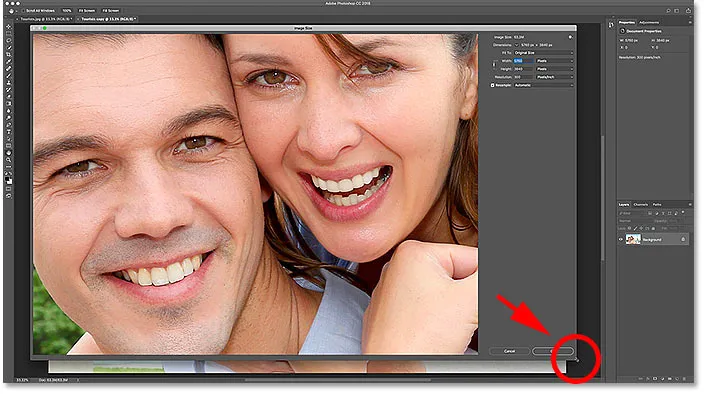
Promjena veličine dijaloškog okvira Veličina slike.
Povezano: Naredba za veličinu slike Photoshopa - značajke i savjeti
Pregled trenutne veličine slike
Na vrhu stupca na desnoj strani naći ćete trenutnu veličinu slike, u pikselima i megabajtima. Broj pored riječi Veličina slike prikazuje trenutnu veličinu u megabajtima (M), a pored riječi Dimensions vidimo trenutnu veličinu u pikselima.
Moja slika trenutno zauzima 63, 3 megabajta u memoriji, a ima širinu od 5760 piksela i visinu od 3840 piksela. Obje su veličine prevelike da biste im sliku poslali e-poštom ili je podijelili putem interneta, ali naučit ćemo ih kako promijeniti u trenu:
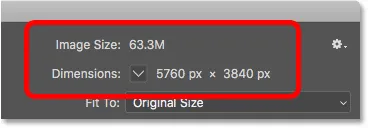
Trenutna veličina slike.
Promjena vrste mjerenja Dimensions
Ako su dimenzije prikazane u drugoj vrsti mjerenja osim piksela, kliknite malu strelicu desno od riječi "Dimenzije" da biste pogledali popis svih vrsta mjerenja koje možete izabrati. Zatim odaberite Piksele s popisa:
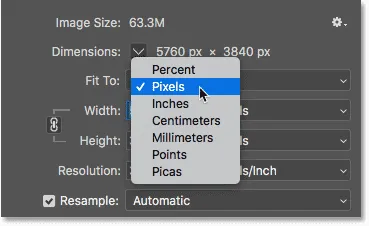 x
x
Odabir piksela kao vrste mjerenja.
Promjena veličine i ponovnog oblikovanja slike
Prije nego što naučimo kako promijeniti veličinu slike na webu, pobrinimo se da razumijemo razliku između mijenjanja veličine i ponovnog oblikovanja slike. Razlikovao sam razliku u prethodnim vodičima iz ove serije, ali brzo ćemo ih pregledati ovdje.
Što je promjena veličine slike?
Promjena veličine znači da ne mijenjamo broj piksela na slici ili njezinu veličinu datoteke. Promjena veličine mijenja samo veličinu koju će slika ispisati . Mi kontroliramo veličinu ispisa ne mijenjanjem broja piksela, već promjenom razlučivosti fotografije. O veličini i razlučivosti slike možete saznati u prvom udžbeniku u ovom nizu i kako promijeniti veličinu slike za ispis u trećoj lekciji.
Što je resampling slike?
Preoblikovanje znači da mijenjamo broj piksela. Dodavanje više piksela slici naziva se pretjerano uvećavanje, a bacanje piksela poznato je kao smanjivanje vrijednosti . Rijetko ćete, ako ikad, trebati nadograđivati sliku e-poštom ili na webu. Ali gotovo uvijek ćete ga morati smanjiti uzoraka. I kao što ćemo vidjeti, smanjivanjem veličine slike i visine slike smanjujemo veličinu datoteke u isto vrijeme!
Kako ponovo predstaviti sliku
Sada kada znamo razliku između mijenjanja veličine i ponovnog izvođenja, naučimo kako ponovo reproducirati sliku kako bismo je optimizirali za dijeljenje e-pošte i fotografija.
Korak 1: Uključite resample
U dijaloškom okviru Veličina slike biramo između promjene veličine i ponovnog miješanja koristeći opciju Resample, koju ćete naći ispod opcije Rezolucija. Kako želimo smanjiti broj piksela na slici, provjerite Resample je potvrđen:
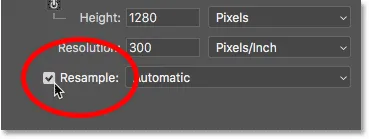
Uključivanje „Resample“.
Korak 2: Unesite novu širinu i visinu
Ako je Resample uključen, provjerite je li vrsta mjerenja i za širinu i za visinu postavljena na piksele :
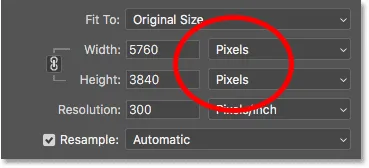
Postavljanje širine i visine u piksele.
Zatim unesite potrebnu širinu i visinu. Budući da su polja širine i visine povezana zajedno, promjena jednog će automatski promijeniti drugo, ovisno o omjeru slike vaše slike.
Koje vrijednosti širine i visine trebam koristiti?
Naravno, pitanje je koja je najbolja širina i visina koja se koristi za slanje slike e-poštom ili za dijeljenje na mreži? Većina platformi za dijeljenje fotografija i društvenih medija imaju preporučene veličine, a brzo pretraživanje Googlea s vašom omiljenom platformom dat će vam potrebnu veličinu.
Za e-poštu stvarno ovisi o veličini zaslona koju osoba kojoj šaljete sliku šalje e-poštu. Dok monitori s 4K i 5K rezolucijama dobivaju na popularnosti, najčešća rezolucija zaslona i dalje je 1920 x 1080, poznatija kao 1080p. U idealnom slučaju želite da se slika u potpunosti uklopi na ekran gledatelja, bez potrebe za pomicanjem ili smanjivanjem. Dakle, ako se držimo najobičnije veličine ekrana (1920 x 1080), željet ćete da širina vaše slike ne bude veća od 1920 piksela, a visina ne veća od 1080 piksela.
Promjena širine i visine
Smanjit ću vrijednost svoje širine sa 5760 piksela na 1920 piksela. Photoshop zadržava omjer slike netaknutim automatski smanjujući visinu, s 3840 piksela na 1280 piksela:
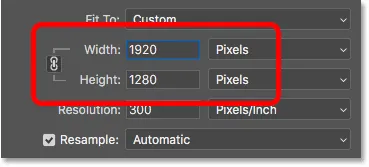
Promjena širine također mijenja visinu.
Provjera nove veličine slike
Primijetite da se nove dimenzije piksela (1920 px x 1280 px) sada pojavljuju u odjeljku Dimensions na vrhu dijaloškog okvira. Ali što je još važnije, smanjenjem broja piksela na slici, odjeljak Veličina slike pokazuje da smo također smanjili veličinu datoteke na slici. Prešli smo sa 63, 3 megabajta na samo 7, 03 megabajta.
Imajte na umu da broj koji vidite pored Veličine slike nije konačna veličina datoteke na slici. To je jednostavno količina prostora koju slika trenutno zauzima u memoriji vašeg računala. Nećete znati stvarnu veličinu datoteke sve dok ne spremite sliku u obliku JPEG.webp-a ili druge vrste datoteka, a konačna veličina bit će još manja od one koju ovdje vidimo. Pogledaćemo kako spremiti sliku na kraju ovog vodiča:

Smanjivanje dimenzija piksela umanjilo je i veličinu datoteke.
Gledanje novih dimenzija kao postotak
Ako biste radije gledali nove dimenzije slike u postotku, a ne u pikselima, kliknite strelicu pokraj riječi "Dimenzije" i na popisu odaberite Postotak :
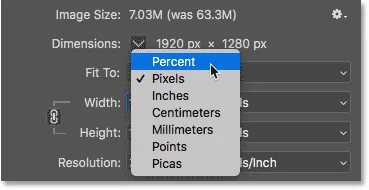
Promjena vrste mjerenja u Procent.
Sada vidimo da su širina i visina slike smanjene na samo 33, 33% izvorne veličine:
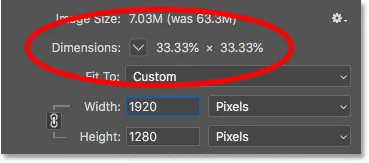
Gledanje novih dimenzija slike u postotku od izvorne veličine.
Smanjivanje dimenzija piksela još više
Ranije smo saznali da ako želimo da se slika uklopi na standardni 1080p zaslon, širina nam treba biti ne veća od 1920 piksela, a visina ne više od 1080 piksela. Širio sam širinu na 1920 px, ali zbog omjera slike moje slike, Visina je smanjena na samo 1280 piksela, što znači da je i dalje previsok za 1080p zaslon.
Odvajanje veze širine i visine
Mogao bih pokušati riješiti problem uklanjanjem veze širine i visine. Po zadanom su povezane zajedno, ali vezu možete uključiti ili isključiti tako da kliknete ikonu veze između njih. Zatim, s vezom širine i visine, širinu ću ostaviti na 1920 px, ali promijenit ću visinu na 1080 px:
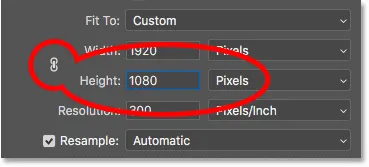
Prekinite vezu širine i visine, a zatim zasebno mijenjanje visine.
Ali problem je u tome što sam odvajanjem Visine od širine promijenio omjer slike moje slike. A kao što možemo vidjeti u prozoru za pregled, fotografija je sada rastegnuta vodoravno, što nije ono što želimo:

Poništavanje veze širine i visine obično je loša ideja.
Osjećaj širine i visine
Budući da to nije ono što sam želio učiniti, ponovno ću povezati širinu i visinu klikom na ikonu veze . Ovo također vraća sliku u izvornu veličinu:
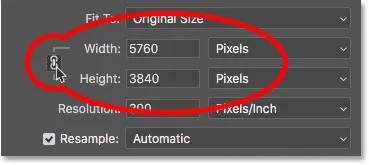
Ponovno uspostavljanje širine i visine i resetiranje njihovih vrijednosti.
Zatim, da u potpunosti uklopim sliku na 1080p zaslon, ovaj put ću promijeniti Visinu na 1080 piksela. To smanjuje širinu na 1620 piksela, a kako je tko gleda na zaslonu veličine 1920 x 1080, vidjet će cijelu sliku bez zumiranja ili pomicanja:
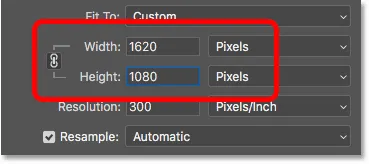
Promjena veličine slike kako bi se u potpunosti uklopila na standardni monitor od 1080p.
Provjera nove veličine slike
A ako pogledamo Veličinu i Dimenzije slike na vrhu, vidimo da su širina i visina sada otprilike 28% izvorne veličine, a veličina slike u memoriji je sve manja na samo 5 M, što je čak i bolje nego prije:
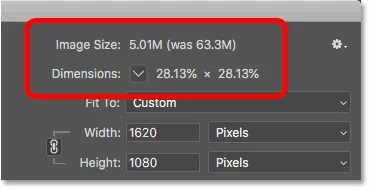
Veličina slike nakon pada slike.
Korak 3: Odaberite metodu interpolacije
Posljednja, ali važna opcija pri ponovnom premještanju slike je metoda interpolacije . Pronaći ćete ga pored opcije Resample, a prema zadanim postavkama postavljeno je na Automatic:

Metoda interpolacije pored opcije Resample.
Što je interpolacija slike?
Kad ponovno reproduciramo sliku, Photoshop mora dodati ili ukloniti piksele. A metoda kojom se koristi to je poznata kao metoda interpolacije . Postoji nekoliko načina interpolacije koji možete odabrati, a možete ih pogledati klikom na opciju. Neke su metode najbolje za nadmudrivanje, a druge za smanjivanje uzorka:
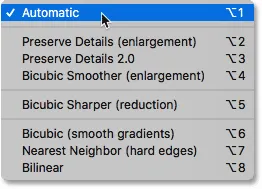
Photoshopove metode interpolacije slike.
Koju metodu interpolacije trebam odabrati?
Svaka metoda interpolacije daje različite rezultate, neke mekše ili oštrije od drugih. Ako odaberete pogrešan, to može negativno utjecati na ponovno oblikovanu sliku. Ako niste sigurni koji bi odabrali, najsigurniji je izbor ostaviti ovu opciju na Automatski . Photoshop će automatski odabrati ono što smatra najboljom metodom za posao, a to je kada je pad slike u Bicubic Sharper :

Interpolaciju ostavljamo postavljenu na Automatski.
Koji je najbolji način interpolacije za smanjivanje uzorka?
Iako će Photoshop odabrati Bicubic Sharper kao najbolji izbor za smanjivanje slike, zapravo nije najbolji izbor ako zaista želite najbolje rezultate. Ako samo želite najoštrije rezultate s najmanje gnjavaže, da, držite se Bicubic Sharper-a. Pod tim mislim na način interpolacije ostavljen na Automatski.
Ali, za apsolutne najbolje rezultate prilikom slabljenja slike, umjesto toga, trebali biste odabrati Bicubic (glatki gradijenti) . Ovo će stvoriti najglađe i najčišće slike. Ipak imajte na umu da ćete nakon toga morati nanijeti još oštrije slike, u suprotnom će izgledati previše meko. Ali ako vam je ugodno oštrenje slika i želite najprofesionalnije rezultate, promijenite metodu interpolacije iz Automatska u Bicubic:
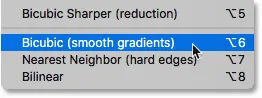
Za najčišće rezultate odaberite Bicubic (glatki gradijenti).
Što je s razlučivošću slike?
Jedna opcija koju nismo pogledali u ovom tutorialu je Rezolucija, koja se nalazi izravno ispod opcija Širina i Visina. A razlog što ga nismo pogledali je taj što rezolucija utječe samo na veličinu koju će slika ispisati . Rezolucija uopće ne utječe na dimenzije piksela ili na veličinu datoteke na slici.
Stoga, kad mijenjate veličinu slike za e-poštu, za dijeljenje na mreži ili bilo koju vrstu gledanja na ekranu, zanemarite rezoluciju. Možete saznati više o razlučivosti slike u prvoj lekciji iz ove serije. A da biste saznali više o tome zašto rezolucija nema utjecaja na veličinu datoteke, pogledajte moj mit vodič o web rezoluciji od 72 pipi:
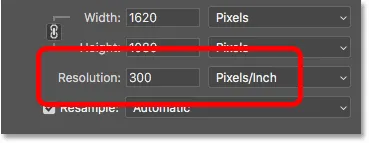
Zanemarite vrijednost razlučivosti prilikom ponovnog premještanja slika za e-poštu ili za web.
Korak 4: Kliknite U redu da biste ponovo primijenili sliku
Nakon što unesete potrebne dimenzije piksela i odaberete način interpolacije, kliknite U redu za zatvaranje dijaloškog okvira Veličina slike i ponovno oblikovanje slike:
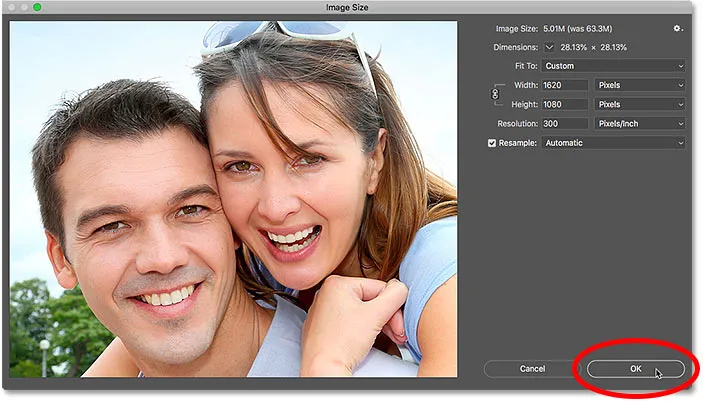
Kliknite U redu da biste ponovo primijenili sliku.
Korak 5: Spremite sliku kao JPEG.webp datoteku
Kad ste spremni spremiti sliku da biste je mogli poslati e-poštom ili je podijelili, otvorite izbornik Datoteka na traci izbornika i odaberite Spremi kao :
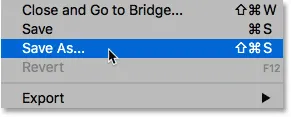
Idite u Datoteka> Spremi kao.
U dijaloškom okviru Spremi kao postavite Format (vrsta datoteke) na JPEG.webp . Dajte svojoj slici naziv (ja ću nazvati moj "Turisti-mali.jpg.webp") i odaberite gdje ga želite spremiti na računalu. Zatim kliknite Spremi :
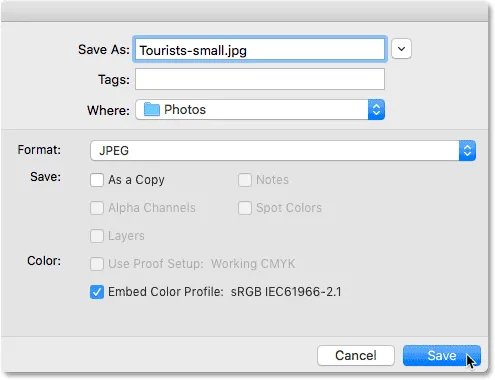
Opcije Spremi kao.
I na kraju, u dijaloškom okviru Mogućnosti JPEG.webp postavite kvalitetu na maksimum, a u Opcijama formatiranja odaberite Osnovnu liniju optimiziranu . Ako pogledate ispod riječi "Pregledaj", vidjet ćete konačnu veličinu slike koja u mom slučaju iznosi samo 1, 0 milijuna, što znači da neću imati problema s e-poštom ili dijeljenjem. Kliknite U redu da biste sliku spremili kao JPEG.webp i zatvorite dijaloški okvir:
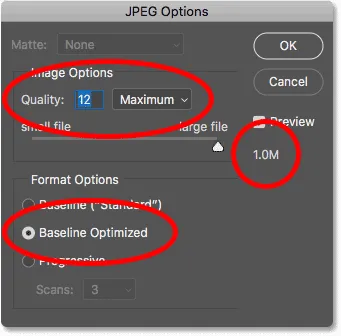
Odabir JPEG.webp opcija najviše kvalitete.
I tu ga imamo! To je kako promijeniti veličinu slike za e-poštu i za dijeljenje na mreži s Photoshopom! U sljedećoj lekciji iz ove serije naučit ćete točno kako Photoshop izračunava veličinu datoteke vaše slike i kako je lako sami shvatiti veličinu datoteke!
Ili pogledajte prethodne vodiče iz ove serije:
- 01 - Piksela, veličina slike i rezolucija
- 02 - Naredba za veličinu slike Photoshopa - Značajke i savjeti
- 03 - Kako promijeniti veličinu slika za ispis
- 04 - Kako promijeniti veličinu slika za dijeljenje e-pošte i fotografija
- 05 - Kako izračunati veličinu slike
- 06 - Istina o razlučivosti slike, veličini datoteke i webu
- 07 - Kako promijeniti veličinu piksela
- 08 - Najbolji način za povećanje slika u Photoshopu CC
I ne zaboravite, svi naši vodiči sada su dostupni za preuzimanje u PDF-u!