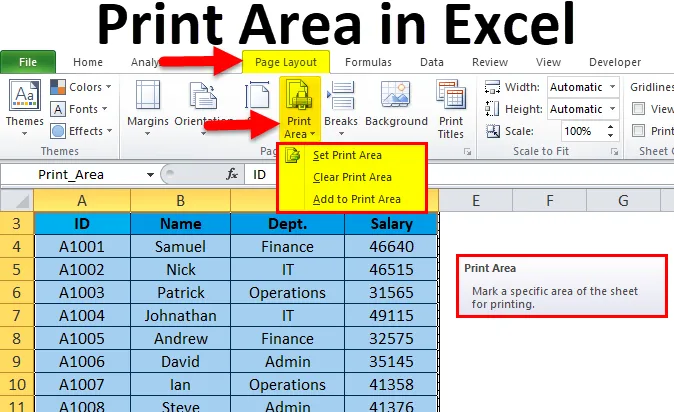
Područje ispisa Excel (Sadržaj)
- Područje ispisa u Excelu
- Kako postaviti područje ispisa u Excelu?
Područje ispisa u Excelu
- Primjećivali smo mnogo puta dok ispisuje excel list, a on ispisuje cijelu stranicu. Ali što ako želimo ispisati neke konkretne podatke o stranici, a ne cijelu stranicu.
- Excel nudi rješenje za to što se naziva Print Area. Ovo je ugrađena značajka Microsoft Excel-a. Ova je značajka vrlo korisna ako želite predstaviti samo neki dio izvještaja.
- Područje ispisa je zbirka jednog ili više raspona ćelija koje ste odredili za ispis, a ne čitavog lista.
- Nakon što fiksira bilo koje područje kao područje ispisa, tijekom ispisa će ispisati samo to područje.
- Raspon ćelija odabranih na području ispisa može biti kontinuiran ili neprekidan.
Kako postaviti područje ispisa u Excelu?
Vrlo je jednostavno i lako. Shvatimo rad područja ispisa s nekoliko primjera.
Ovdje možete preuzeti ovaj obrazac za područje ispisa područja ispisa - Predložak za ispis područja ExcelPrimjer 1
Dali smo neke podatke o zaposlenicima i želimo ispisati cijele podatke isključujući plaću zaposlenika.
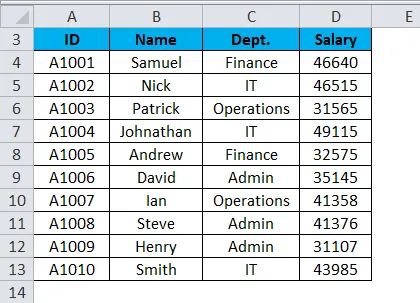
Za postavljanje područja ispisa na radnom listu u Excelu, slijedite dolje navedene korake:
- Na tom radnom listu odaberite raspon ćelija koje želite ispisati ili postaviti kao područje ispisa. Pogledajte ispod snimke zaslona.
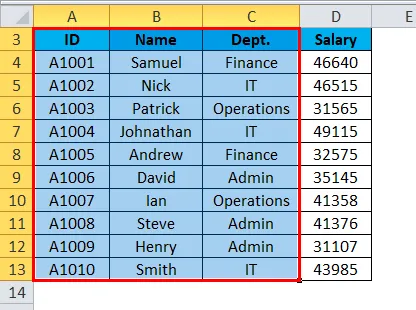
- Idite na karticu Izgled stranice .
- Kliknite opciju Print Area u odjeljku Postavljanje stranice kao što je prikazano na snimci zaslona.
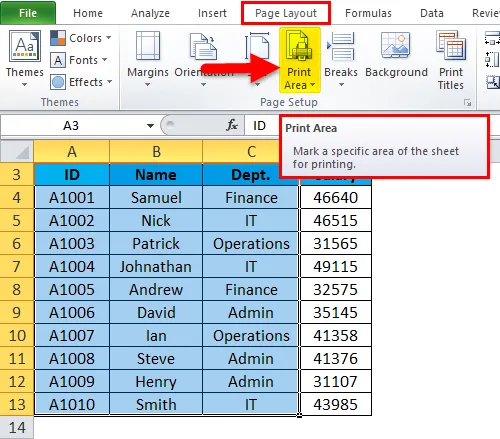
- Otvorit će padajući popis opcija.
- Kliknite opciju Postavi površinu ispisa kao što je prikazano na snimci zaslona.
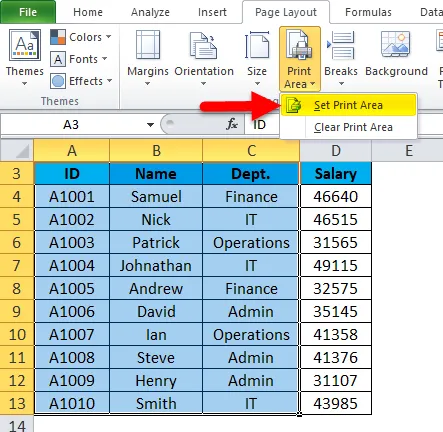
- Ova bi opcija postavila odabrani raspon ćelija ili područja kao Print Area te također dala naziv tog područja pod Name Box. Pogledajte ispod snimke zaslona.
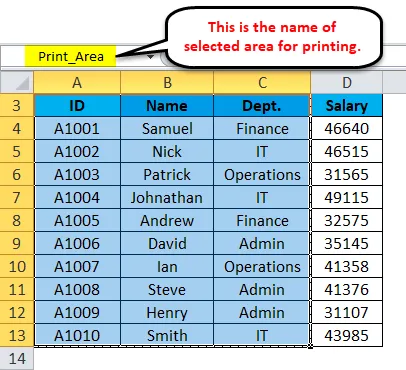
- Također možete promijeniti naziv područja ispisa prema potrebi.
Sada kada ćete dati naredbu za ispis, ispisat će se samo postavljeno područje ispisa.
Kako izvršiti promjene u području ispisa u Excelu?
Ako ste već postavili područje ispisa, ali nakon nekog vremena shvatite da trebate uključiti više podataka u izvješće, tada morate izvršiti neke promjene u postavci područja ispisa.
Pretpostavimo u gornjem primjeru, želimo uključiti i polje plaće.
Da biste dodali još područja za ispis, slijedite korake u nastavku:
- Odaberite stanice koje želite dodati u već postavljenom području ispisa. Pogledajte ispod snimke zaslona.
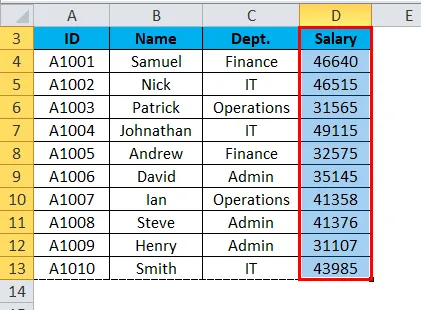
- Idite na izgled stranice .
- Kliknite Područje ispisa pod odjeljkom Postavljanje stranice. Pogledajte ispod snimke zaslona.
- Odaberite opciju Dodaj u područje ispisa kao što je prikazano na snimci zaslona.
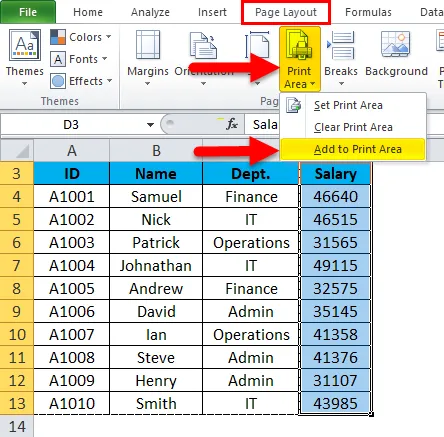
To bi dodalo odabrani raspon ćelija u području ispisa.
Kako ukloniti / očistiti područje ispisa u Excelu?
Za brisanje područja ispisa slijedite dolje navedene korake:
- Kliknite bilo koju ćeliju na radnom listu u koju želite očistiti područje ispisa.
- Idite na izgled stranice .
- Kliknite Područje ispisa pod odjeljkom Postavljanje stranice.
- Otvorit će padajući popis opcija.
- Kliknite Clear Clear Area Print s popisa prikazanog na slici ispod.
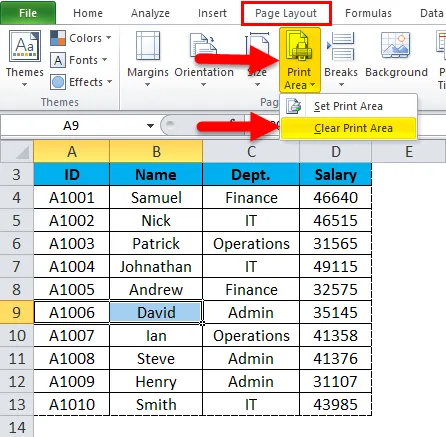
Ovi koraci će očistiti sva područja ispisa s radnog lista.
Stvari koje treba zapamtiti o području ispisa u Excelu
- Na radnom listu možete definirati više područja ispisa pružajući različito ime tom području.
- Ta će se područja ispisati odvojeno.
- Kada spremite radnu knjižicu, sprema se i područje ispisa.
- Iako bi dodavali više područja ispod područja ispisa, a ako su te ćelije ili područje uz postojeće područje ispisa, tada bi se to spojilo i ispisalo zajedno s njima.
- Ako to novo područje nije susjedno postojećem području ispisa, tada će stvoriti novo područje ispisa i ispisati na drugoj stranici.
Preporučeni članci
Ovo je vodič za područje ispisa u Excelu. Ovdje smo raspravljali o tome kako postaviti Excel područje u programu Excel uz praktične primjere i preuzeti Excel predložak. Možete i pregledati naše druge predložene članke -
- Saznajte kako koristiti traku za pomicanje u Excelu
- Kako umetnuti brojeve stranica u Excel
- Savjeti za ispis komentara u Excelu
- Uklonite hiperveze u Excelu