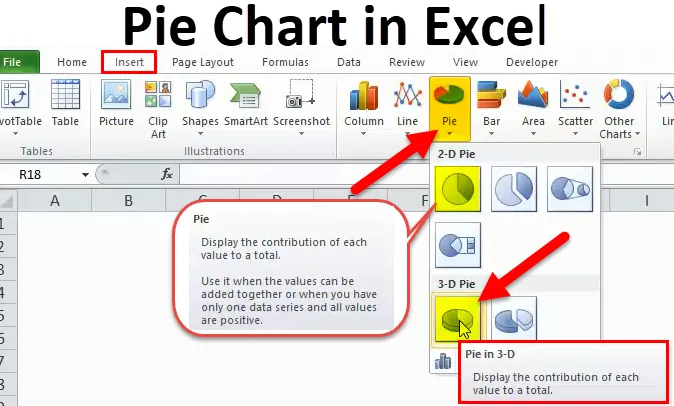
Excel pita dijagram (Sadržaj)
- Pita karta u Excelu
- Kako napraviti kolač pita u Excelu?
Pita karta u Excelu
Dostupno je mnogo ugrađenih stilova grafikona da izvještaj bude prikazan na bolji način. Stvaranje grafikona u Excelu i vizualizacija vaših podataka čini čitatelja puno smisla i olakšava život.
Pie Chart može priču ispričati bolje nego bilo koji drugi grafikon samo zato što je vrlo razumljiv i ne treba poseban talent za razumijevanje.
Što je Pie Chart u Excelu?
Excel Pie Chart nije ništa drugo nego grafikon koji je predstavljen u kružnom formatu. Krug se sastoji od mnogih torti koje predstavljaju svaku kategoriju zasebno.
PIE CHART u Excelu se može primijeniti na jedan niz vrijednosti i lako ih je uspoređivati jedan s drugim. Vrijednosti niza prikazane su u obliku postotaka.
Cijeli PIE je 100% s ulomkom mnogih vrijednosti u njega. Svaka kriška predstavlja jednu legendu.
PIE CHART je vrlo koristan kad predstavljamo izvješća o marketinškim istraživanjima, financijske KPI, prihode od prodaje, itd.…
Kako napraviti kolač pita u Excelu?
Pie Chart je vrlo jednostavan za korištenje. Pogledajmo sada kako napraviti Pie Chart u Excelu uz pomoć nekih primjera.
Ovdje možete preuzeti ovaj predložak dijagrama Pie Chart Excel - Predložak Pie Chart ExcelPrimjer # 1 - 2D Pie Pie Chart u Excelu
Pogledajte prvi primjer ovdje. Imam deset posto najveće populacije u svijetu od svjetske populacije. Prvi stupac sadrži naziv zemlje, a drugi stupac sadrži postotak stanovništva.
To moramo pokazati grafički. Odabrao sam kartu PIE koja će predstavljati na kriške PIE.
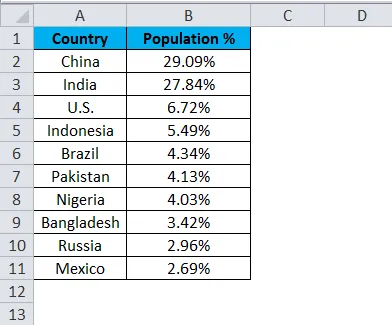
Slijedite korake u nastavku kako biste stvorili svoju prvu PIE CHART u Excelu.
Korak 1: Ne odaberite podatke, već postavite kursor izvan podataka i umetnite jednu PIE CHART. Idite na karticu Umetanje i kliknite na PIE.
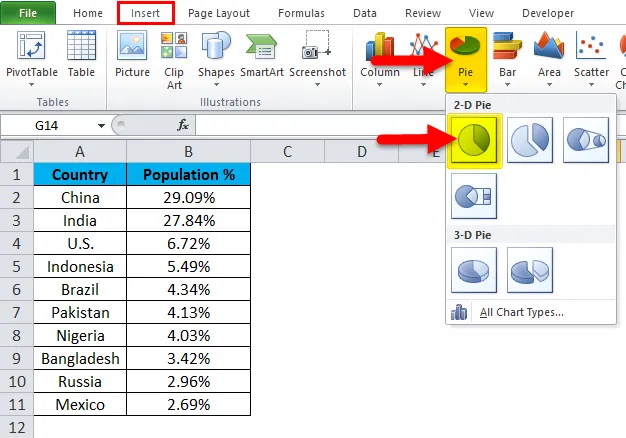
Korak 2: Jednom kada kliknete na 2-D Pie grafikon, umetnut ćete prazan grafikon kao što je prikazano na donjoj slici.
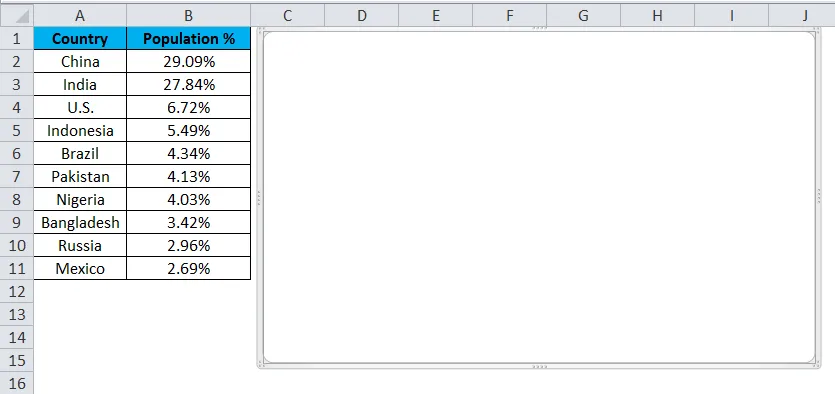
Korak 3: Desnom tipkom miša kliknite grafikon i izaberite Odaberi podatke
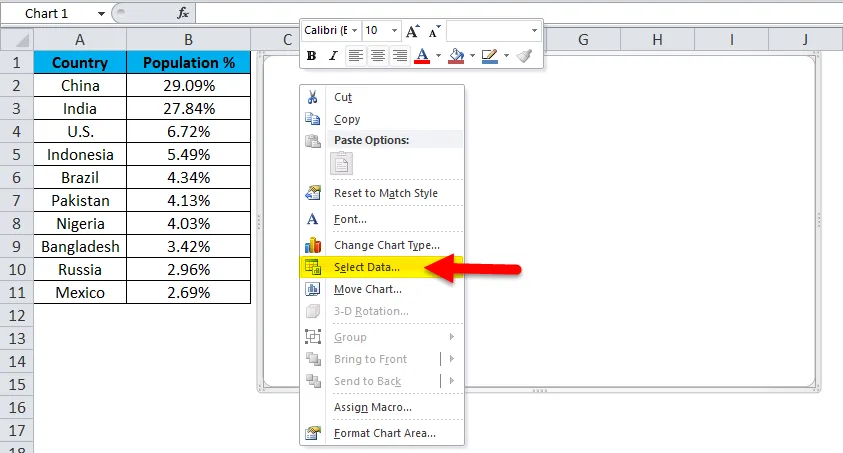
Korak 4: Nakon što kliknete na Odaberi podatke, otvorit će se donji okvir.
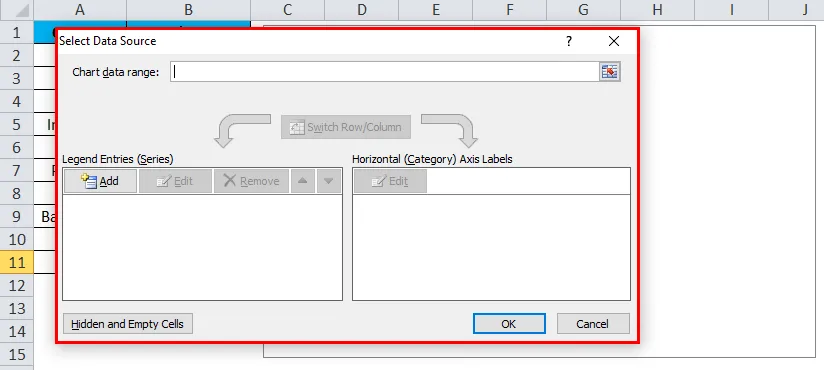
Korak 5: Sada kliknite gumb Dodaj.
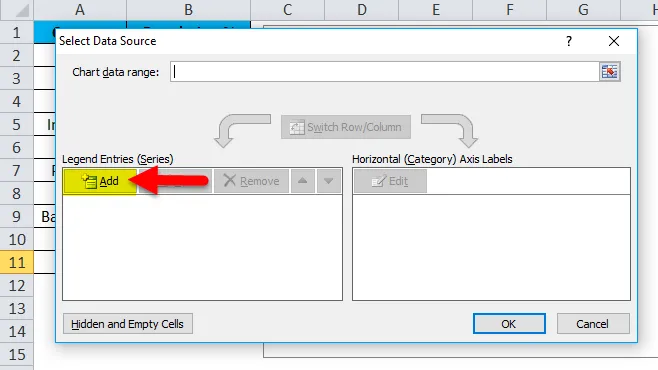
otvorit će se donji okvir.
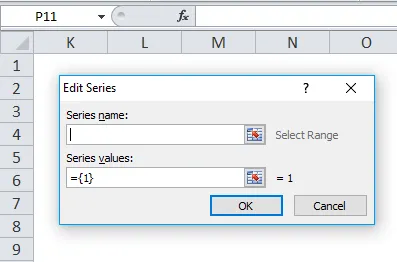
U nazivu serije odabrao sam naslov kao postotak.
U Serijskim vrijednostima odabrao sam sve vrijednosti postotaka zemalja u rasponu od B2 do B11.
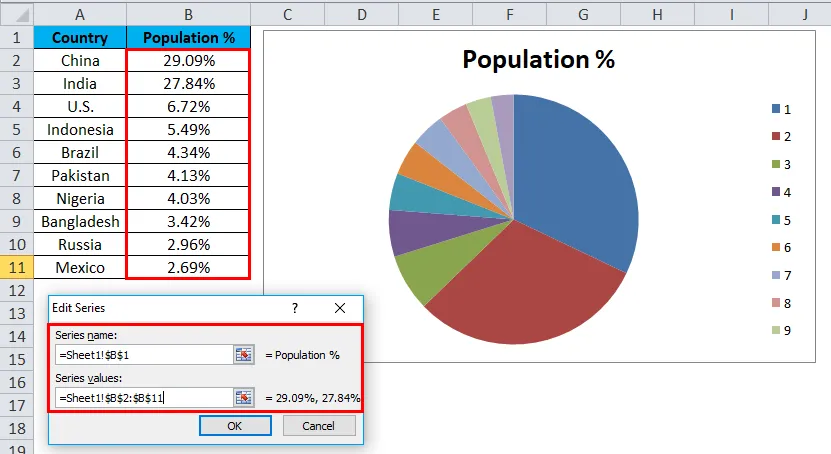
Korak 6: Kliknite na U redu.

Korak 7: Sada kliknite na opciju Uredi.
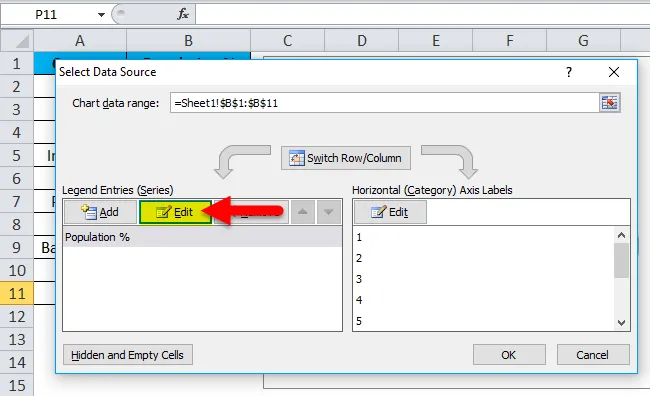
Korak 7: Ovdje moramo odabrati vrijednosti koje trebamo prikazati vodoravno. Vodoravno moramo pokazati sva imena zemalja. Nazivi zemalja se kreću od A2 do A11
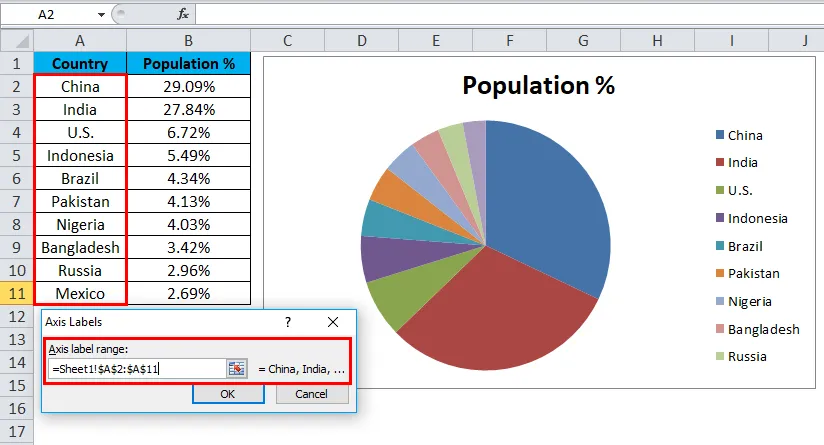
Korak 8: Sada konačno kliknite na U redu.
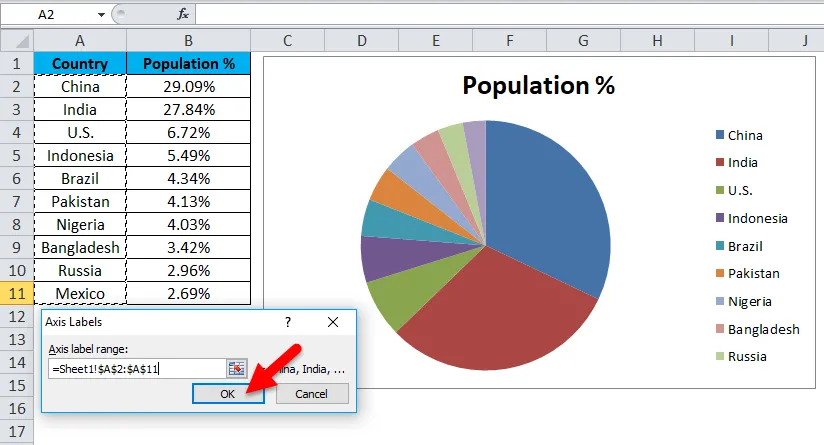
Vaša PIE CHART je spremna.
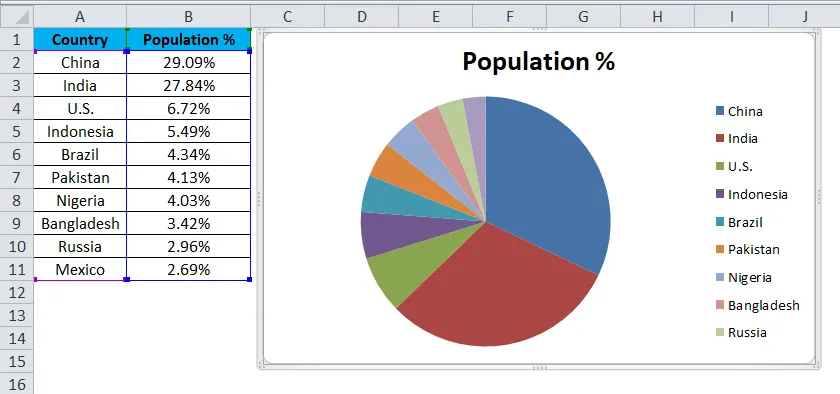
Korak 9: Ovo još nije u potpunosti gotov grafikon. Moramo napraviti neko oblikovanje za to. Prvo promijenite naslov grafikona.
Kliknite naslov
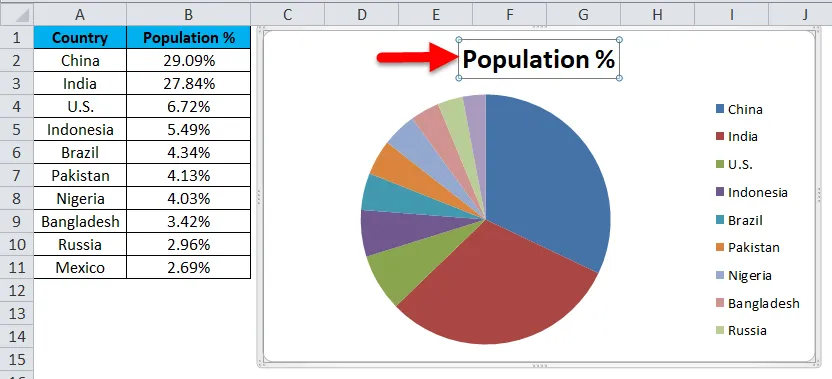
i upišite svoj naslov.
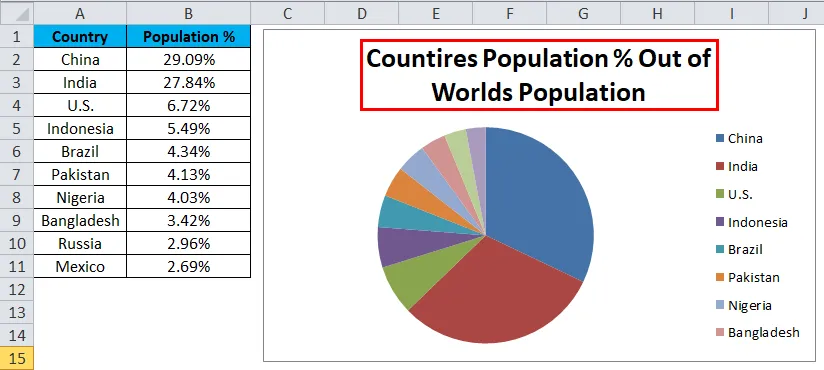
Korak 10: Sada desnom tipkom miša kliknite jednu krišku pita i odaberite dodavanje podatkovnih oznaka.
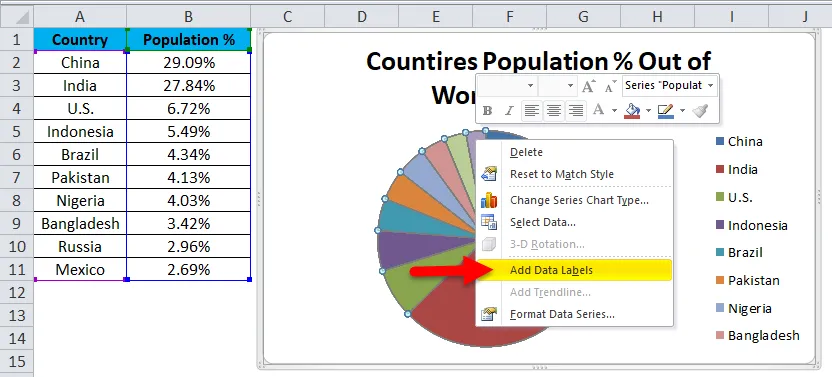
Tako ćete dodati sve vrijednosti koje prikazujemo na kriške pita.

11. korak: Svaku tortu možete proširiti drugačije. Desnom tipkom miša kliknite pita i odaberite Format Data Series.
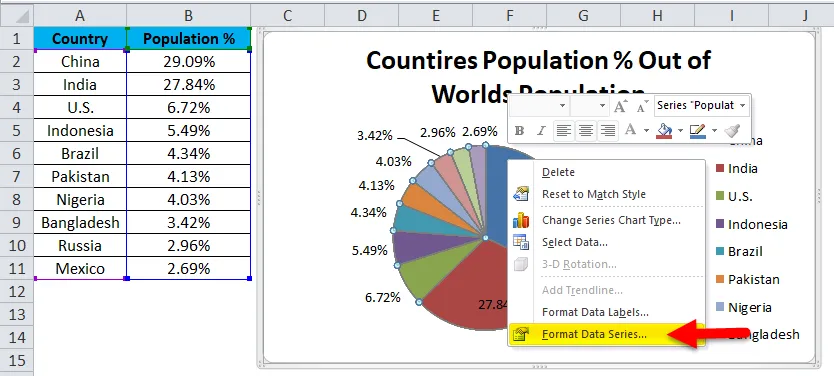
12. korak: Sada možete proširiti Pie Explosion prema vašoj želji.
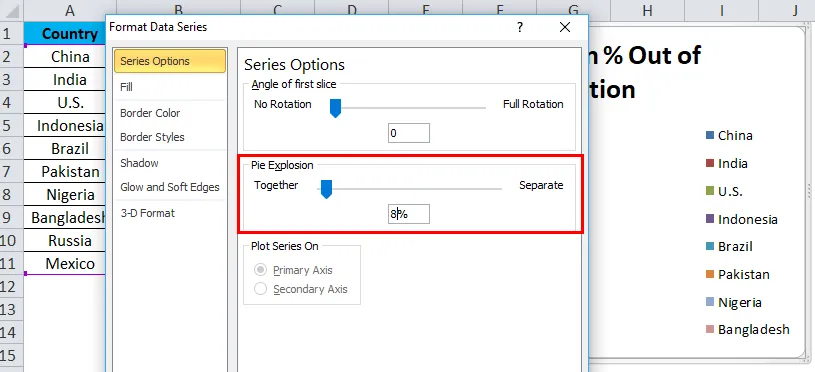
Korak 13: Sada je vaš grafikon spreman za ljuljanje.

Na taj način možemo svoje podatke predstaviti u PIE CHART-u, grafikon čini lako čitljivim.
Primjer br. 2 - 3D Pie Grafikon u Excelu
Sada smo vidjeli kako stvoriti 2-D Pie grafikon. Možemo stvoriti i 3-D verziju istog.
Za ovaj primjer uzeo sam podatke o prodaji kao primjer. Imam ime osobe za prodaju i njihove podatke o prihodu.
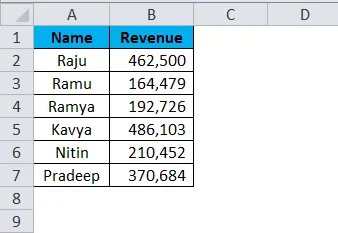
Korak 1: odaberite podatke za odlazak na Insert, kliknite na PIE i odaberite 3-D pie chart.
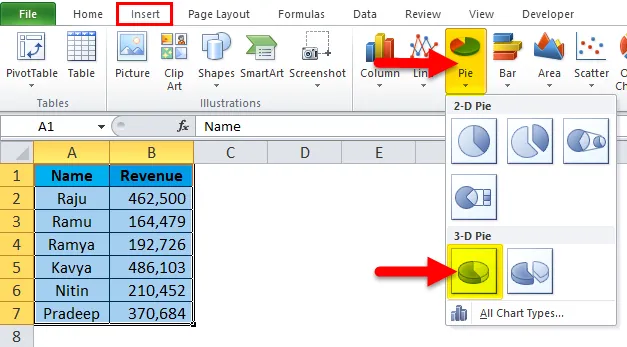
Korak 2: Sada odmah stvara 3-D grafikon pita za vas.
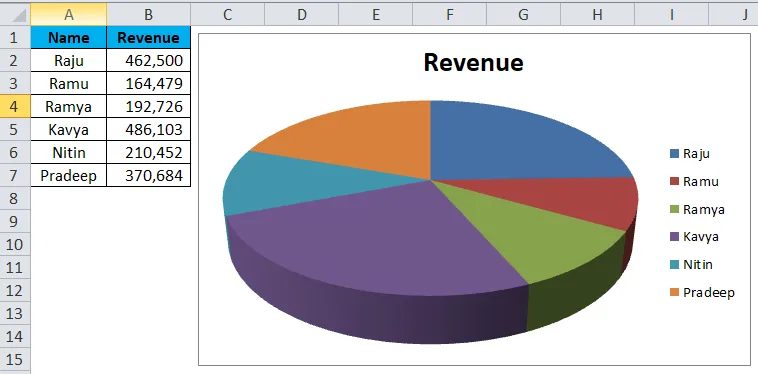
Korak 3: Desnom tipkom miša kliknite tortu i odaberite Dodaj podatke o naljepnicama .
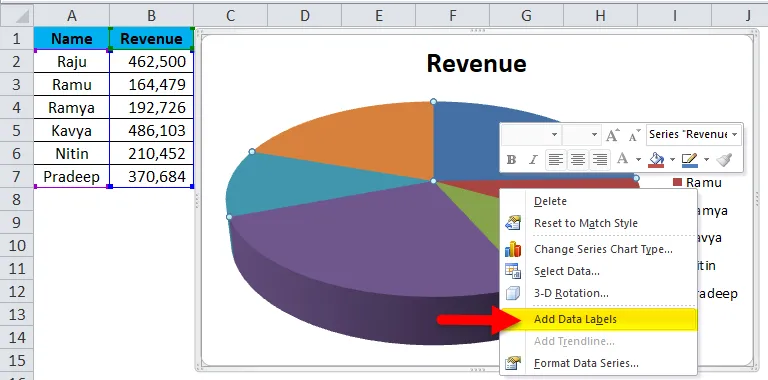
Tako ćete dodati sve vrijednosti koje prikazujemo na kriške pita.

Korak 4: Odaberite oznake podataka koje smo dodali i desnom tipkom miša odaberite odaberite Oblikovanje podatkovnih oznaka.
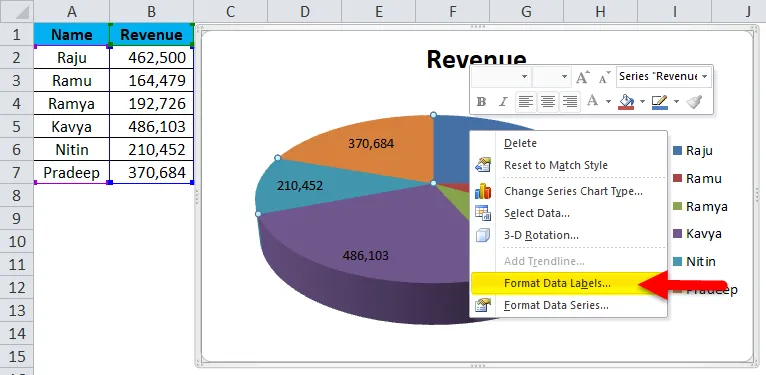
Korak 5: Ovdje možemo postići toliko oblikovanja. Možemo prikazati naziv serije zajedno s njihovim vrijednostima, postocima. Možemo promijeniti poravnanje ovih oznaka podataka prema središnjem, unutarnjem, vanjskom kraju, Najbolje uklopljenim.
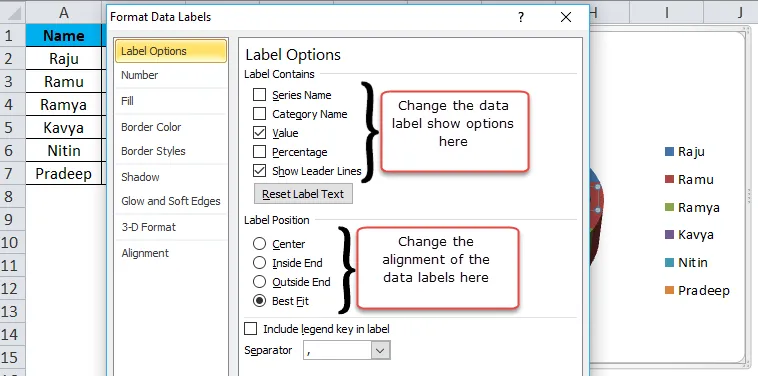
Korak 6: Slično tome, možemo promijeniti boju svake trake, promijeniti prostor legendi, prilagoditi prikaz naljepnica s podacima itd. Konačno, vaš grafikon izgleda predstavljiv čitatelju ili korisniku.
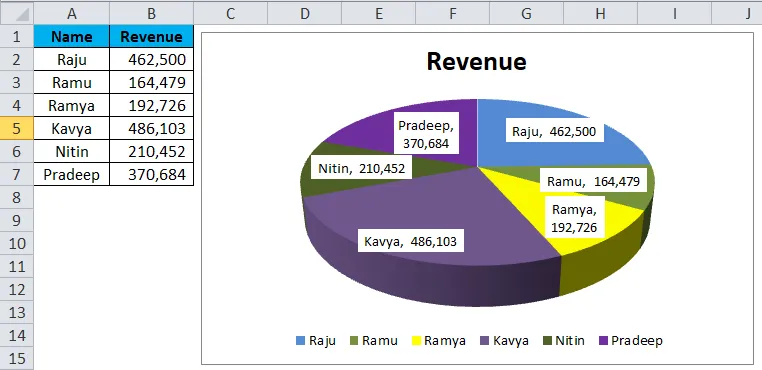
prednosti
- Veliki se podaci mogu predstaviti pomoću Pie Chart-a u Excelu.
- Pomoću svake šipke s križanjem lako možemo usporediti jednu s drugom.
- Jednostavno i nema potrebe objašnjavati krajnjem korisniku. To je razumljivo na bilo koji način.
Nedostaci
- Umetanje naljepnica s podacima u slučaju manjih vrijednosti vrlo je teško. Prekrivat će se s drugim oznakama podataka.
- Ako postoji, previše stvari za pokazati, grafikon će izgledati ružno.
Stvari koje treba imati na umu o Pie Pie Chartu u Excelu
- Ne koristite 3D karte često. 3D grafikon značajno narušava poruku.
- Umjesto da koristite legende, pokušajte ih prikazati zajedno s naljepnicama s podacima. To će biti vrlo razumljivo korisnicima.
- Upotrijebite drugačiju boju za svaku krišku i učinite da grafikon bude ljepota za gledanje.
- Pokušajte eksplodirati svaku krišku maksimalno 8%. Ne prelazite tu granicu praga.
- Ako su oznake manje, možemo ih lako usporediti s ostalim kriškama. Ako ima previše vrijednosti, pokušajte umjesto toga upotrijebiti grafikon stupca.
Preporučeni članci
Ovo je vodič za Pie Chart u Excelu. Ovdje smo raspravljali o tome kako stvoriti Pie Chart u Excelu, uz praktične primjere i preuzeti Excel predložak. Možete i pregledati naše druge predložene članke -
- Izgradite okretnu kartu u Excelu
- Excel grafikoni i grafikoni
- Primjeri ODD Excel funkcije
- Kako se koristi Excel danas?