U prethodnom vodiču u ovom nizu o korekciji tona i boje u Photoshopu naučili smo osnove kako poboljšati opći tonalni raspon slike pomoću podešavanja slike Levels. Naučili smo kako zatamniti sjene postavljanjem nove crne točke, kako osvijetliti naglaske postavljanjem nove bijele točke i kako osvijetliti ili potamniti midtone pomoću klizača midtone (ili gama ).
U ovom ćemo vodiču naučiti kako uštedjeti vrijeme koristeći prednost gumba Automatski u dijaloškom okviru Razine, što omogućuje Photoshopu da pokuša ispraviti raspon tona za nas!
Gumb Auto automatski je znatno poboljšan u Photoshopu CS6. Prije CS6, funkcionirao je baš kao i naredba Automatskog tona pronađena u izborniku Slika (koju smo osvrnuli na lekcije o automatskom tonu, automatskom kontrastu i automatskoj boji). I baš poput naredbe Auto Tone, rezultat koji smo dobili bio je potpuno automatski. Ili nam se svidio način na koji je slika izgledala nakon toga, ili češće to ne, nismo. A ako nismo, naša jedina stvarna mogućnost bila je poništiti rezultat Auto i započeti sve ispočetka vlastitim ručnim podešavanjem nivoa.
U Photoshopu CS6 stvari su se promijenile. Adobe je dodao potpuno novi algoritam gumbu Automatski poznat kao Poboljšava svjetlinu i kontrast koji pregledava histogram vaše slike i donosi inteligentne odluke o tome kako se može poboljšati njegov raspon tonova. To ne samo da daje bolje rezultate, već rezultat više nije situacija "uzmi ili ostavi". Kao što ćemo vidjeti u ovom vodiču, gumb Auto sada može poslužiti kao sjajna polazna točka za vašu korekciju razina, onu koju možete dodatno poboljšati klizačima crne, bijele i srednje tonove.
Ako još niste pročitali prethodni tutorial Essentials za podešavanje slike Levels-a, toplo vam preporučujem da to učinite prije nego što nastavite jer ovaj vodič podrazumijeva da već razumijete osnove funkcioniranja prilagodbe razine.
Evo slike koju sam otvorio u Photoshopu. Kao i u prethodnom vodiču na razinama, i ovdje koristim crno-bijelu fotografiju, ali sve što pokrivamo odnosi se i na slike u boji:

Starija, izblijedjela crno-bijela fotografija.
Ova je slika s vremenom malo izblijedjela pa bi mogla upotrijebiti pojačani kontrast. Pogledajmo kako gumb Auto (Automatski) u razinama može započeti stvari za nas. Da bih uštedio vrijeme, već sam napredovao i umnožavao svoju sliku, tako da imam zasebnu kopiju na kojoj bih mogao raditi. Ako pogledamo moju ploču Slojevi, vidjet ćemo originalnu fotografiju na pozadini sloja, a kopija je na novom sloju koji sam preimenovao u "Razine" neposredno iznad njega. Primjetite da je sloj "Levels" označen plavom bojom, što nam govori da je to trenutno aktivni sloj:
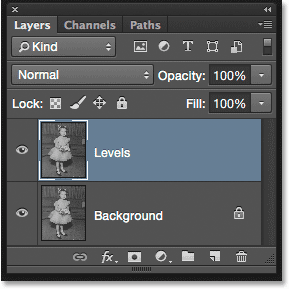
Ploča Slojevi koja pokazuje izvornik i kopiju slike.
Za ovaj ću vodič primijeniti razine kao statičko podešavanje, što znači da će se primijeniti izravno na sam sloj. Da odaberem Razine, otvorit ću se izbornik Slika na traci izbornika na vrhu zaslona, a zatim ću odabrati prilagodbe, a zatim razine :
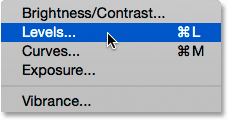
Idite na Slika> Podešavanja> Razine.
Otvara se dijaloški okvir Levels s histogramom slike kao glavnom značajkom u sredini:
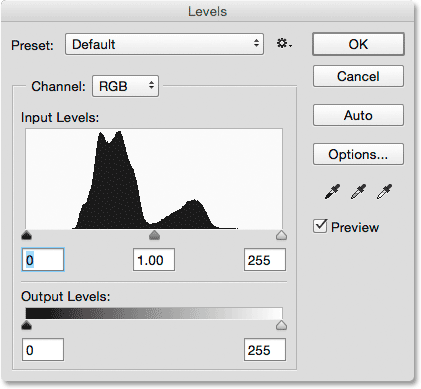
Dijaloški okvir Razine.
Pogledajmo bliže histogram da vidimo što nam govori o trenutnom tonalnom rasponu slike. Ovdje vidimo da, u ovom trenutku, uopće nemamo pravu sjenu ili istaknute detalje. Ako usporedimo histogram s crnom i bijelom gradijentom ispod njega, vidjet ćemo da lijevi rub histograma, koji predstavlja najmračnije piksele na slici, počinje preko svjetlije od crne nijanse sive. Desna strana, koja predstavlja najsvjetlije piksele na slici, započinje tamnijom od bijele nijanse sive. Zapravo, cijeli je histogram nabijen na sredini tona u sredini. To objašnjava zašto strujne fotografije izgledaju prilično ravne i beživotne:
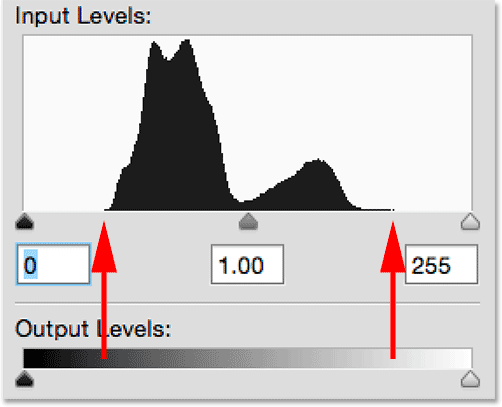
Histogram pokazuje nedostatak detalja i u sjeni i u svjetlu.
Gumb Auto
Srećom, problemi poput ove jednostavni su za popravljanje razine, ali umjesto da uskočite i ručno prilagodite crne, bijele i srednjotonske klizače, da vidimo što Auto značajka može učiniti. Kliknut ću gumb Auto koji se nalazi desno od histograma:

Klikom na gumb Automatski u dijaloškom okviru Razine.
Čim kliknem na gumb Automatski, Photoshop analizira sliku, pokušava shvatiti koja poboljšanja treba poboljšati u tonalnom rasponu i vrši vlastita podešavanja na klizačima crne točke, bijele točke i srednjeg tona. Ovdje vidimo da je Photoshop pomaknuo klizač crne točke prema desno, povećavši ga od 0 (zadana vrijednost) do razine 25 . To znači da će svi pikseli na slici koji su izvorno bili na razini svjetline od 25 ili tamniji, sada biti čisto crne. Na drugom kraju histograma Photoshop je pomaknuo klizač bijele točke prema lijevoj strani, smanjivši ga s zadane vrijednosti 255 do razine 229, što znači da će svi pikseli koji su prvobitno bili na razini svjetline 229 ili lakšoj, sada biti čisti bijela. Konačno, Photoshop je malo uljepšao srednjotonske tone pomičući klizač srednjeg tona u sredini lijevo, povećavajući vrijednost s 1, 00 (zadano) na 1, 07 :
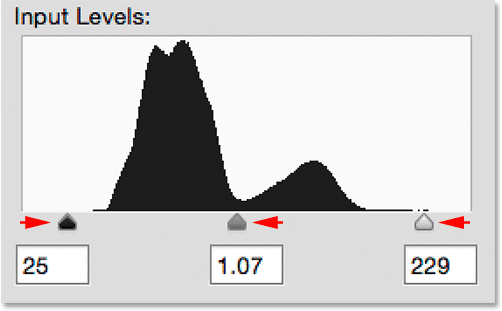
Automatska podešavanja razine.
Da bih usporedio originalnu verziju fotografije s verzijom koja je automatski ispravljena, poništit ću mogućnost Pretpregled :
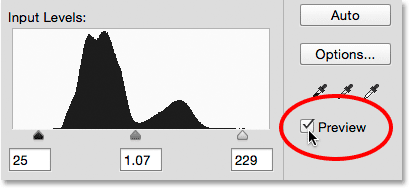
Isključivanje pregleda.
Ako je Uključen pretpregled, vidimo originalnu verziju slike:

Izvorna verzija.
Kliknite unutar potvrdnog okvira Preview da bih ga ponovo uključio, a ovdje vidimo automatski ispravljenu verziju. Već stvari izgledaju bolje. Sa ovom slikom poboljšanja su suptilna, ali definitivno idu u pravom smjeru:
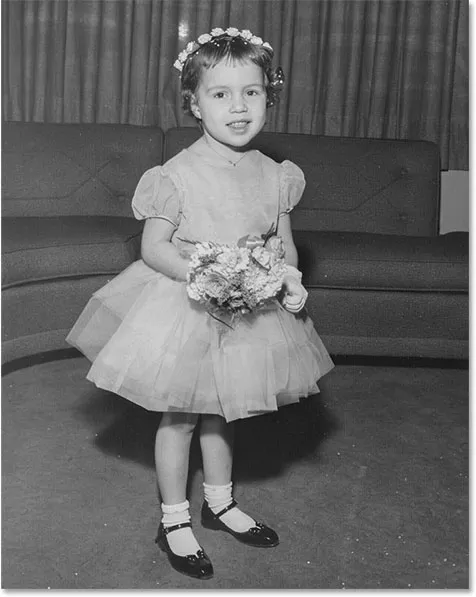
Automatski ispravljena verzija.
Dodatak za kratke kodove, akcije i filtre: Pogreška u kratkom kodu (oglasi-fotoretouch-mid)
Opcije automatske korekcije boje
Napominjemo da sam rekao da su poboljšanja "usmjerena u pravom smjeru", implicirajući da još možemo učiniti. Da bismo razumjeli značaj toga, usporedimo to s načinom na koji su stvari funkcionirale prije Photoshopa CS6. Da biste to učinili, kliknut ću gumb Opcije neposredno ispod gumba Automatski:
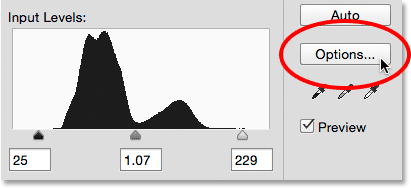
Klikom na gumb Opcije.
Otvara se dijaloški okvir Mogućnosti automatske korekcije boje u kojem možemo birati između različitih algoritama koji su nam na raspolaganju za automatsko ispravljanje slike. Prije sam spomenuo da je Adobe u Photoshopu CS6 dodao potpuno novi algoritam poznat kao Pojačaj svjetline i kontrasta . Odabrano je za nas prema zadanim postavkama, sve dok je onaj koji želite koristiti (što je uistinu uvijek dobro) zapravo nećete trebati kliknuti gumb Opcije da biste ga odabrali:

Novi algoritam poboljšanja svjetline i kontrasta.
Prije Photoshopa CS6, dostupna su samo prva tri algoritma na popisu, a svaki odgovara jednom od tri automatska podešavanja slike koja se nalaze u Photoshopovu izborniku Slika. Odabirom prvog, Poboljšajte monokromatski kontrast, dobit ćete potpuno isti rezultat kao da ste primijenili naredbu Automatski kontrast . Drugi, poboljšati kontrast po kanalu, bio bi isti kao i primjena automatskog tona, a treći, Pronađi tamne i svijetle boje, dao bi isti rezultat kao i Auto boja .
Zadani algoritam prije CS6 bio je drugi, pojačajte kontrast kanala, tako da ću ga odabrati da bude aktivan:

Odabir algoritma "Poboljšavanje kontrasta po kanalu".
Prebacivanje između različitih algoritama dok je otvoren dijaloški okvir Mogućnosti automatske korekcije boje odmah će ažurirati sliku novim rezultatom, što ih čini lako usporediti. Evo što mi pruža opcija Enhance Per Channel Contrast. Primijetite da je kontrast sada mnogo intenzivniji (čak i previše intenzivan), za razliku od prethodnog rezultata koji je bio nježniji. To je zato što tri originalna algoritma ne mogu učiniti ništa više od ovoga. Oni bezumno slijede isti recept za pojačavanje kontrasta, bez obzira na to koju sliku bacate na njih, i to rade postupno, što znači da, umjesto da gledate sliku kao cjelinu, svaki od tri kanala u boji (Crvena, zelena i plava) koje čine vašu sliku tretiraju se zasebno (pogledajte detalje o automatskom tonu, automatskom kontrastu i automatskoj boji). Da je ovo slika u boji, najvjerojatnije bismo vidjeli i pomak u bojama:
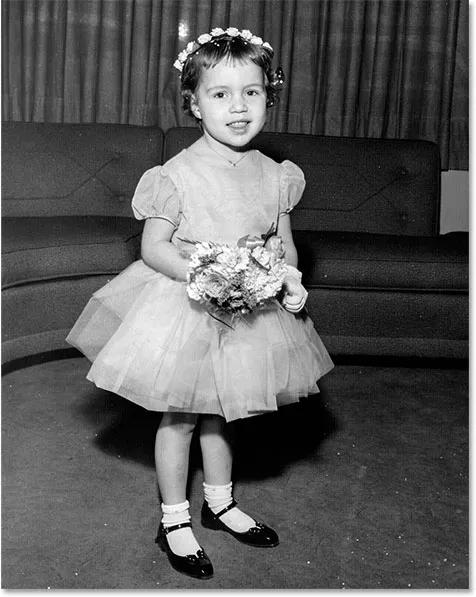
Slika se nakon automatske korekcije poboljšava kontrastom po kanalu.
Budući da je pojačan kontrast kanala još uvijek aktivan, pogledajmo ponovo histogram u dijaloškom okviru Razine gdje problemi postaju očitiji. Primijetite da se tonski raspon slike proteže do krajnjih granica, kao da je Photoshop rekao: "Želiš kontrast? Dobio si ga!" Histogram se sada proteže sve od čisto crne krajnje lijeve do čisto bijele krajnje desne strane. To možda zvuči kao idealan rezultat, ali ako pogledamo bliže, vidjet ćemo da dolazi do velike cijene. Umjesto da se pojavljuje kao čvrsti, kontinuirani oblik, histogram sada ima sasvim jasan češalj s mnoštvom presjeka koji nedostaju. Svaki nedostajući odjeljak znači da smo potpuno izgubili detalje slike na toj razini svjetline.
I, što je još gore, što se dogodilo s klizačima crne točke, bijele točke i klizačima srednjeg tona? Sjećate se kako ih je Photoshop prilagodio za nas? Pa, sada su svi vraćeni na zadane vrijednosti, što znači da ne mogu izvršiti nikakva daljnja prilagođavanja, barem ne bez izrezivanja sjenki ili isticanja. Ako smatram da je rezultat previše intenzivan (što i činim), ne mogu ga popraviti. Ovaj pristup "uzmi ili ostavi" bio je način na koji je Auto gumb u Razinama radio prije Photoshopa CS6:
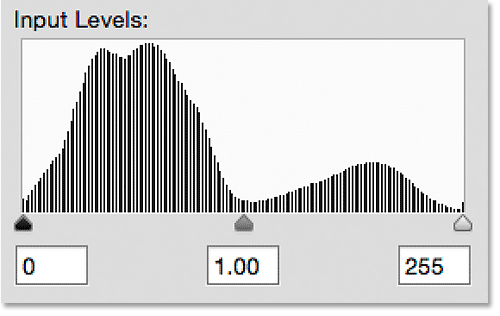
Histogram sada pokazuje puno detalja koji nedostaju, a tri klizača više nisu od koristi.
Skočimo naprijed sadašnjosti vraćanjem na novi algoritam Poboljšavanje svjetline i kontrasta:
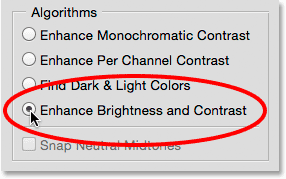
Odabirom Ponovo poboljšati svjetlinu i kontrast.
I sada je lakše vidjeti koliko danas bolje funkcionira gumb Auto. Umjesto da samo protegne raspon tona do krajnosti, Photoshop analizira sadržaj slike i donosi inteligentne odluke o tome kako raspon tona treba prilagoditi. Zatim vrši ta podešavanja pomoću stvarne crne točke, bijele točke i klizača srednjeg tona:

Gumb Auto sada prilagođava stvarne klizače, ostavljajući prostor za fino podešavanje.
Budući da su podešavanja izvršena pomoću klizača, na početnom automatskom ispravljanju rezultata mogu se jednostavno poboljšati jednostavnim povlačenjem klizača. Prije nego što to učinim, morat ćete zatvoriti dijaloški okvir Mogućnosti automatske korekcije boje klikom na gumb U redu :
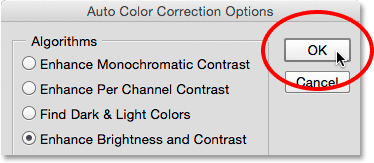
Zatvaranje dijaloškog okvira Mogućnosti automatske korekcije boje.
Tada ću još više povećati kontrast na slici podižući vrijednost crne točke sa 25 na oko 44, spuštajući vrijednost bijele točke sa 229 na 210 i potamnjujući midtone ikada tako što ću sniziti vrijednost sa 1, 07 na 1, 0 1.05:
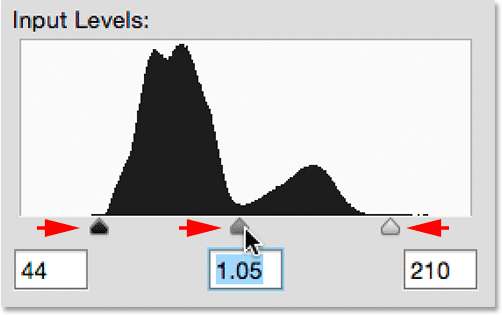
Izvršite ručna podešavanja početne automatske korekcije.
Kliknite U redu da prihvatim prilagodbe i zatvorim dijalog s razinama:
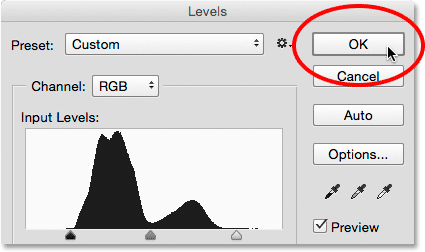
Zatvaranje dijaloškog okvira Razine.
Nakon preciznog prilagođavanja početne automatske korekcije, moj je konačni rezultat:
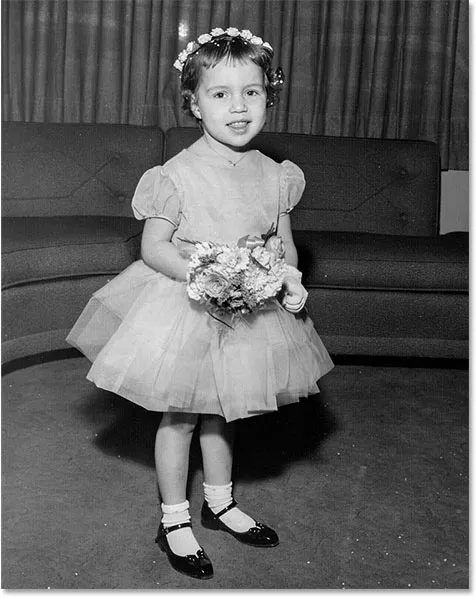
Ispravljena slika.
I tu ga imamo! Na taj način možete ispraviti i precizno prilagoditi tonski raspon fotografija pomoću prilagodbe slike Levels i poboljšanog gumba Automatski u Photoshopu CS6 i CC (Creative Cloud)! U našem odjeljku za retuširanje fotografija potražite dodatne vodiče za uređivanje slika u Photoshopu!