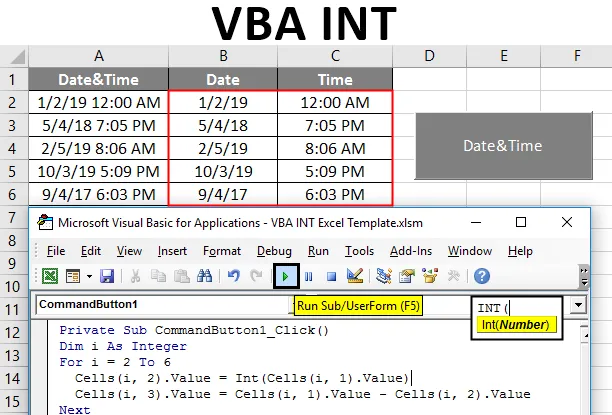
VBA INT
Postoje različite vrste podataka koje se koriste s Excel VBA. Prema podacima među njima koristimo različite. Cijeli broj je broj koji nije ulomak koji može biti negativan, pozitivan i nula. INT se označava kao cjelobrojna funkcija. Koristi se za promjenu podataka u cijeli broj u excel. To se može koristiti kao excel funkcija kao i VBA funkcija.
INT funkcija grupirana je u funkcije "Math & Trigonometry". Integerska funkcija koristi se za zaokruživanje određenog broja na njegov najbliži cijeli broj. Ako je broj negativan, tada će cijeli broj zaokružiti broj u odnosu na nulu.
Kako koristiti INT funkciju u Excelu VBA?
Slično kao i excel funkcija Integer funkcija se koristi pružanjem jednog argumenta.
Ispod je sintaksa programa Excel VBA INT:

- Navedeni broj treba biti broj (Double) ili referenca na ćeliji.
- Kad je isto izraženo u VBA kodu.
Varijabla je definirana kao cijeli broj i funkcija se primjenjuje na varijablu
Dim n kao cijeli broj n = Int (34, 98)
Sada će se isporučeni broj pretvoriti u i zaokružiti na broj koji je blizu zadanog cijelog broja.
Primjeri funkcije Excel VBA INT
Slijedi nekoliko praktičnih primjera VBA INT funkcije u Excelu.
Ovdje možete preuzeti ovaj VBA INT Excel predložak - VBA INT Excel predložakExcel VBA INT - Primjer # 1
Kako INT funkcionira s pozitivnim brojevima?
Ako je navedeni broj pozitivan dvostruki broj ili broj frakcije, da vidimo kako će raditi dok se koristi s INT funkcijom.
Slijedite dolje navedene korake za upotrebu Excel VBA INT funkcije:
Korak 1: Otvorite prozor koda. Za pokretanje operacije stvorite privatnu funkciju 'integerconversion' gdje će se vratiti cijeli kod.
Kodirati:
Private Sub integerconversion () Kraj Sub
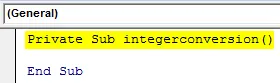
Korak 2: Budući da će rezultat biti cijeli broj, potrebna nam je varijabla kao cijeli broj da bismo dodjeli rezultat INT funkcije. Deklarirajte varijablu unutar funkcije 'n' kao cijeli broj da biste toj varijabli dodijelili INT funkciju.
Kodirati:
Privatna Pod integerkonverzija () Dim n kao Cijeli kraj Pot
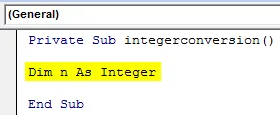
Korak 3: Jednom kada se stvori varijabla dodijelite izrađenoj varijabli 'n' integralnu funkcijsku funkciju. Sada dok radite funkciju, rezultat će biti pohranjen u cijelu varijablu.
Kodirati:
Privatna pod integerkonverzija () Dim n kao cijeli broj n = Int (Kraj sub
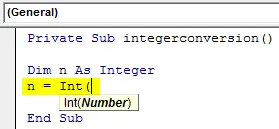
Korak 4: Pozicioni broj frakcije se daje INT funkciji da vidi kako će biti zaokružen na najbliži cijeli broj. '34 .98 'je broj koji se koristi i dat je funkciji INt kao argument.
Kodirati:
Privatna pod integerkonverzija () Dim n kao cijeli broj n = Int (34.98) Kraj Sub
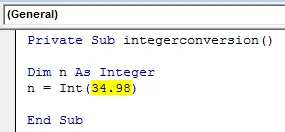
Korak 5: Sada djeluje INT funkcija i rezultat će se pohraniti u deklariranu varijablu 'n'. Da biste vidjeli rezultat, proslijedite varijablu u okvir za poruke, koji će ispisati vrijednost varijable u okviru s porukama.
Kodirati:
Privatna pod integerkonverzija () Dim n kao cijeli broj n = Int (34.98) MsgBox n Krajnji pot
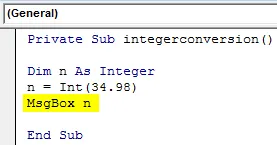
Korak 6: Kôd je dovršen sada pritisnite F5 ili ga pokrenite pomoću gumba za pokretanje unutar prozora koda da biste dobili konačni rezultat. Prikazat će se izlaz u okviru s porukama.
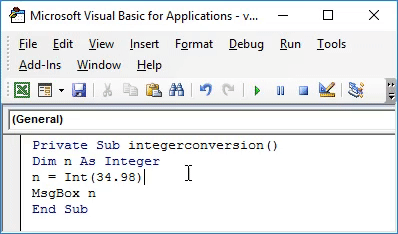
Provjerite poruku unutar okvira za poruku. Rezultat je zaokružen na cijeli broj 34 od 34, 98 do cijelog broja do blizu 34, 98
Excel VBA INT - Primjer # 2
Kako INT funkcionira s negativnim brojevima?
Unutar istog koda, pokušajmo koristiti negativan broj. Ako je isti broj naveden kao negativan, da vidimo kako će se rezultat promijeniti
Slijedite dolje navedene korake za upotrebu Excel VBA INT funkcije:
Korak 1: Ovdje će se promijeniti isti kod kao i dolje gdje je broj prikazan kao negativni broj frakcije unutar INT funkcije. '-34.98' se koristi s funkcijom INt.
Kodirati:
Privatna pod integerkonverzija () Dim n kao cijeli broj n = Int (-34.98) Kraj Sub
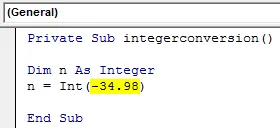
Korak 2: Koristite okvir za poruku da biste ispisali rezultat u prozoru.
Kodirati:
Privatna pod integerkonverzija () Dim n kao cijeli broj n = Int (-34.98) MsgBox n Krajnji pot

Korak 3: Pokrenite kôd u nastavku i rezultat će se promijeniti.
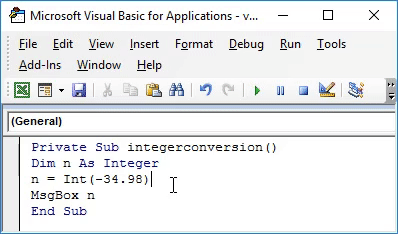
Rezultat će biti negativni cijeli broj. Zaokružen je na blizu cijelog broja daleko od nule.
Ovdje je broj -34, 98 zaokružen na -35, dok se na njega primjenjuje INT funkcija. INT funkcija će uvijek zaokružiti broj na sljedeći najmanji cijeli broj.
Excel VBA INT - Primjer # 3
Kako odvojiti datum i vrijeme iz jedne ćelije pomoću VBA INT?
Nekoliko se datuma spominje s vremenom u istoj ćeliji koju želimo razdvojiti u različite ćelije.
Prvi stupac sadrži nekoliko datuma s vremenom. Ovdje želimo podijeliti podatke u dva različita stupca.
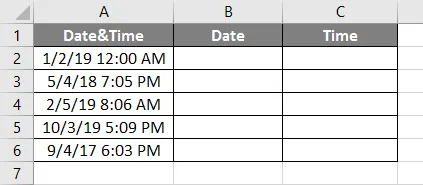
Za odvajanje podataka u različite datume stupaca, koristimo vrijeme INT. Stvorite gumb koji u jednom kliku može proizvesti očekivani rezultat.
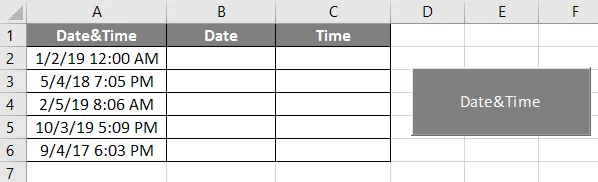
Sad napišemo VBA kod iza ovog naredbenog gumba. Za to slijedite dolje navedene korake za upotrebu Excel VBA INT funkcije:
1. korak: Dvaput kliknite na naredbeni gumb i prozor koda pojavit će se kao dolje.
Kodirati:
Privatni Sub CommandButton1_Click () Kraj Sub
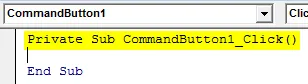
Korak 2: Stvorite varijablu kao cijeli broj za pokretanje petlje For za razdvajanje podataka jedan po jedan.
Kodirati:
Privatni Sub CommandButton1_Click () Dim i kao cijeli broj Pot
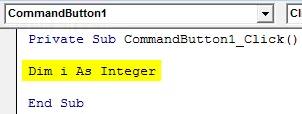
Korak 3: implementirajte petlju For, budući da imamo 5 redaka petlja bi trebala raditi 5 puta. Tamo gdje red počinje od 2.
Kodirati:
Privatni Sub CommandButton1_Click () Dim i kao Integer For i = 2 do 6 Krajnji pot
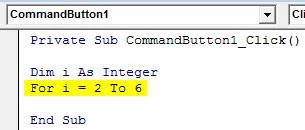
Korak 4: Korištenjem funkcije INT datum podijelite u drugi gdje će se samo datum podijeliti u drugi stupac.
Kodirati:
Private Sub CommandButton1_Click () Dim i kao cjelobrojni broj za i = 2 do 6 ćelija (i, 2) .Value = Int (ćelije (i, 1) .Value) Kraj Sub
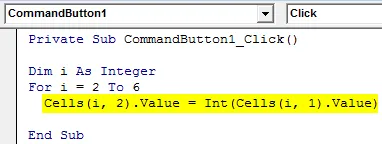
Korak 5: Oduzimajući rezultat INT funkcije iz prvog stupca, preostale podatke prenesite u treću ćeliju.
Kodirati:
Private Sub CommandButton1_Click () Dim i kao cjelobrojni broj za i = 2 do 6 ćelija (i, 2) .Value = Int (ćelije (i, 1) .Value) Stanice (i, 3) .Value = Stanice (i, 1) .Value - ćelije (i, 2) .Value Sljedeći kraj Sub
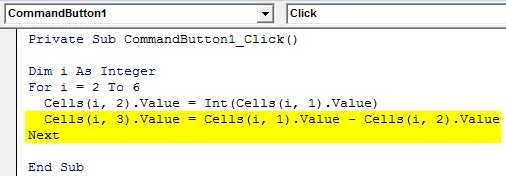
Korak 6: Da biste rezultate dobili u ispravnom formatu, napravite ćelije formatirane na sljedeći način. Datum i vrijeme stupca postavljeni su u željenom formatu. U suprotnom, rezultat će biti prikazan kao neki slučajni broj ili neka vrijednost smeća.
Oblik datuma:
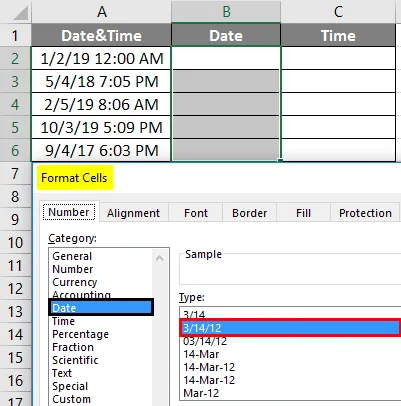
Vremenski format:
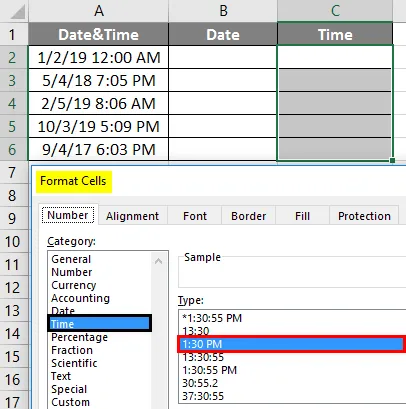
Korak 7: Pokrenite kod klikom na naredbeni gumb. Izlaz će biti na sljedeći način.
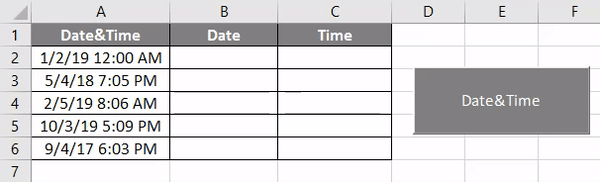
Podaci navedeni u prvom stupcu bit će podijeljeni u datum i vrijeme u dva stupca.
Stvari koje treba zapamtiti
- Ako je broj pozitivan, tada će ga cijela funkcija zaokružiti na cijeli broj koji je blizu nule, a negativne vrijednosti će taj broj spustiti na cijeli broj od nule.
- VBA INT funkcija zaokružit će broj na cijelu vrijednost.
- Držite ćelije u formatu da biste dobili pravilan rezultat tijekom upotrebe INT funkcije u Excelu VBA.
Preporučeni članci
Ovo je vodič za funkciju VBA INT. Ovdje smo raspravljali o tome kako koristiti Excel VBA INT funkciju, uz praktične primjere i preuzeti Excel predložak. Možete i pregledati naše druge predložene članke -
- VBA Long | Kako koristiti?
- Dodajte bullet bodove u Excelu
- Vodiči za VBA Sort
- ILI Formula u Excelu