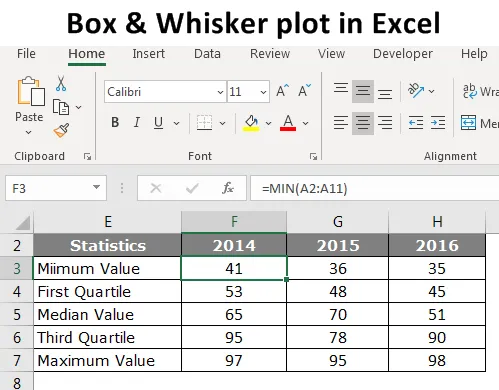
Kutija i šapat kutije u Excelu (Sadržaj)
- Uvod u kutiju i Whisker plot u Excelu
- Kako stvoriti kutiju i Whisker plot u Excelu?
Uvod u kutiju i Whisker plot u Excelu
Samo gledanjem brojeva neće vam pričati priču bolje, pa se oslonimo na vizualizacije. Za stvaranje vizualizacija imamo sofisticirani softver u ovom modernom svijetu za stvaranje prekrasnih vizualizacija. Usred sve većine sofisticiranog softvera većina ljudi još uvijek koristi Excel za njihovu vizualizaciju.
Kad govorimo o vizualizaciji, imamo jedan od važnih grafikona, tj. "Kutija i brkovi u programu Excel". Ovo nije najpopularniji grafikon u prirodi, ali vrlo učinkovit grafikon općenito. Tako ćemo vam u današnjem članku pokazati o Box and Whisker Plot-u u Excelu.
Što je Excel platno označeno u Excelu?
Box and Whisker Plot koristi se za prikazivanje trendova u skupu podataka. Kutija kutija i Whisker istražni je grafikon koji se koristi za prikaz distribucije podataka. Ovaj grafikon koristi se za prikaz statističkog sažetka podataka s pet skupa.
Ovih pet sažetaka statističkih brojeva su "Minimalna vrijednost, Prva kvartalna vrijednost, Srednja vrijednost, Treća kvartilna vrijednost i Maksimalna vrijednost". Ovih pet brojeva ključno je za stvaranje "Box and Whisker Plot u Excelu". Ispod je objašnjenje svakog od pet brojeva
Minimalna vrijednost: Koja je najmanja ili najmanja vrijednost iz skupa podataka?
Prva četvrtinska vrijednost: Koji je broj između minimalne vrijednosti i srednje vrijednosti?
Srednja vrijednost: Koja je srednja vrijednost ili srednja vrijednost skupa podataka?
Treća četvrtinska vrijednost: Koja je vrijednost između medijane i maksimalne vrijednosti?
Maksimalna vrijednost: Koja je najveća ili najveća vrijednost iz skupa podataka?
Kako stvoriti kutiju i Whisker plot u Excelu?
Pogledajmo primjere stvaranja Box and Whisker Plot-a u Excelu.
Ovdje možete preuzeti ovu kutiju i Whisker Zemljište u Excelu ovdje - Kutija i Whisker Zemljište u ExceluPrimjer na kutiji i Whisker plot
Ispod su podaci koje sam pripremio za prikaz "Box and Whisker Plot" u Excelu.
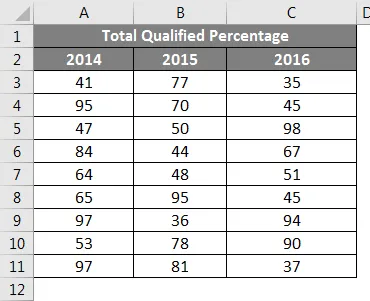
Ovo su podaci obrazovnog ispita iz posljednje tri godine koji govore o prolaznom postotku studenata koji su se prijavili na ispit.
Da bismo stvorili „Box and Whisker Plot u Excelu“ prvo moramo izračunati pet statističkih brojeva iz dostupnog skupa podataka. Pet brojeva statistike su „minimalna vrijednost, vrijednost prve četvrtine, srednja vrijednost, vrijednost trećeg kvartila i maksimalna vrijednost“. Za to napravite tablicu kao što je prikazano u nastavku.
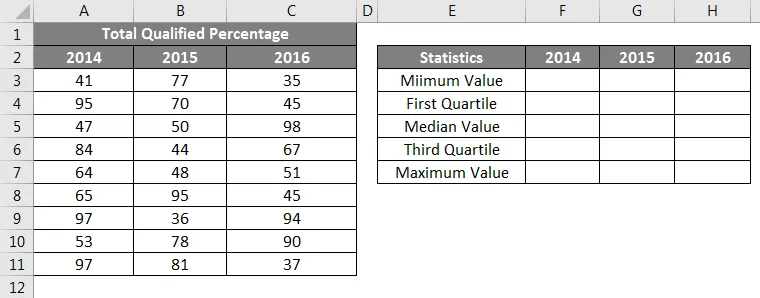
Prvo moramo izračunati koja je najmanja ili minimalna vrijednost za svaku godinu. Stoga primijenite Excelovu ugrađenu funkciju "MIN" za cijelu godinu kao što je prikazano na donjoj slici.
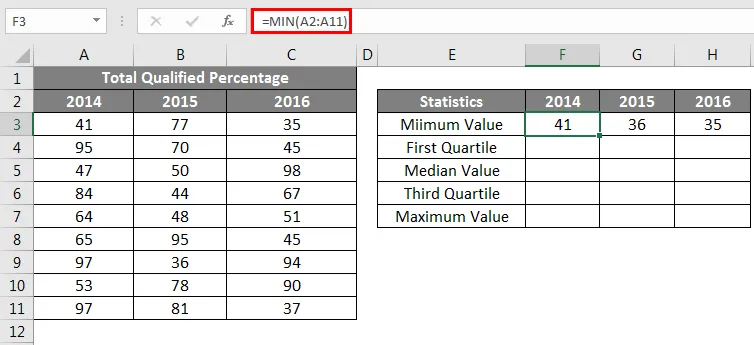
Drugi izračun jest izračunati što je vrijednost prve četvrtine. Za to nam je potrebna još jedna ugrađena funkcija QUARTILE.INC. Da bismo pronašli prvu vrijednost Četvrti ispod je formula.
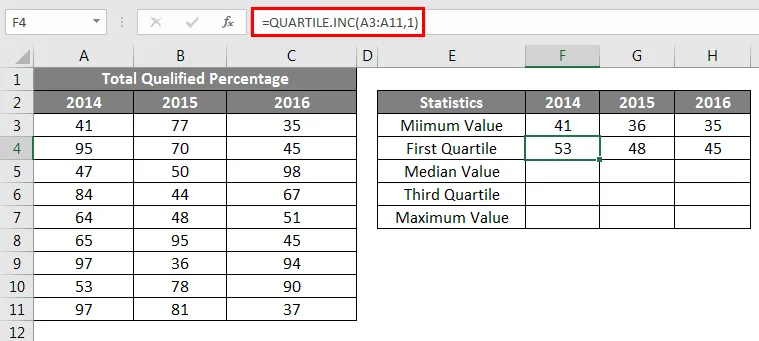
Treći statistički izračun je srednja vrijednost, za ovo je u nastavku formula.
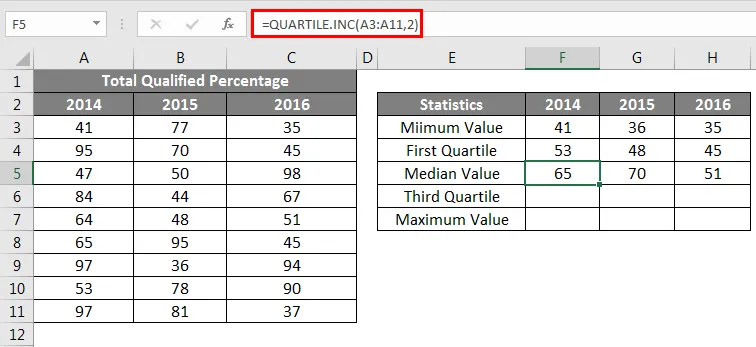
Četvrti statistički izračun je treća kvartilna vrijednost, za ovu promjenu posljednjeg parametra funkcije QUARTILE.INC u 3.

Posljednja statistika je izračunavanje maksimalne ili najveće vrijednosti iz dostupnog skupa podataka.
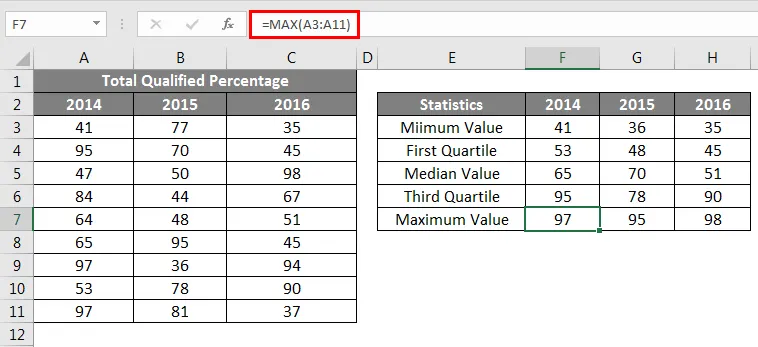
Kad se obradi svih pet statistika brojeva, stvorite repliku tablice izračuna, ali izbrišite brojeve.
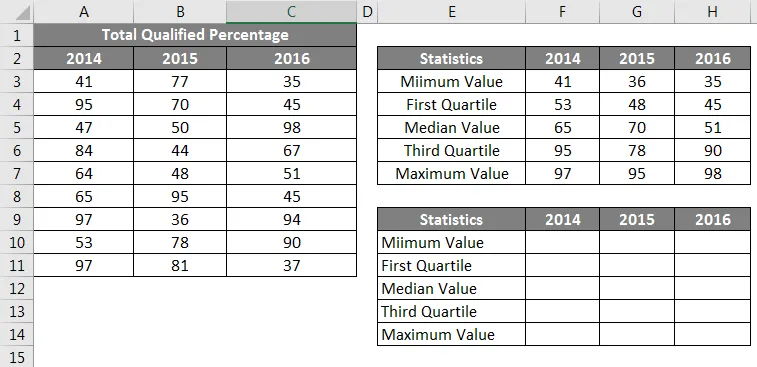
Za ćelije s minimalnom vrijednošću dati vezu samo iz gornje tablice.
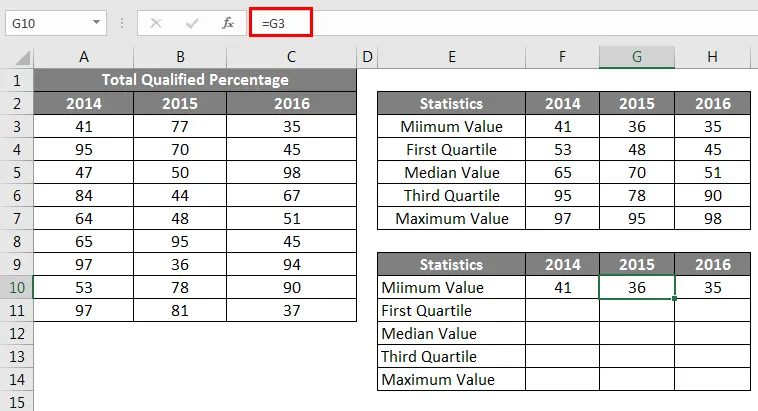
Zatim moramo pronaći prvu četvrtinsku vrijednost, jer je ova formula navedena u nastavku
Prvi kvartil - Minimalna vrijednost.
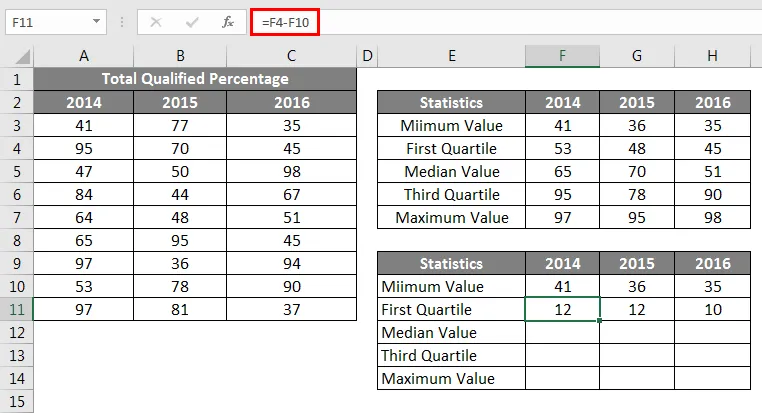
Zatim moramo pronaći srednju vrijednost, jer je ova formula navedena u nastavku
Srednja vrijednost - prvi kvartal.
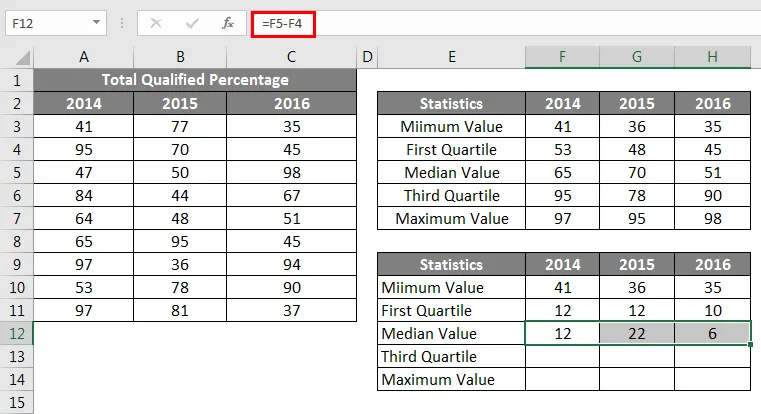
Zatim trebamo pronaći Treću kvartilnu vrijednost, jer je ova formula navedena u nastavku
Treći kvartil - srednja vrijednost.
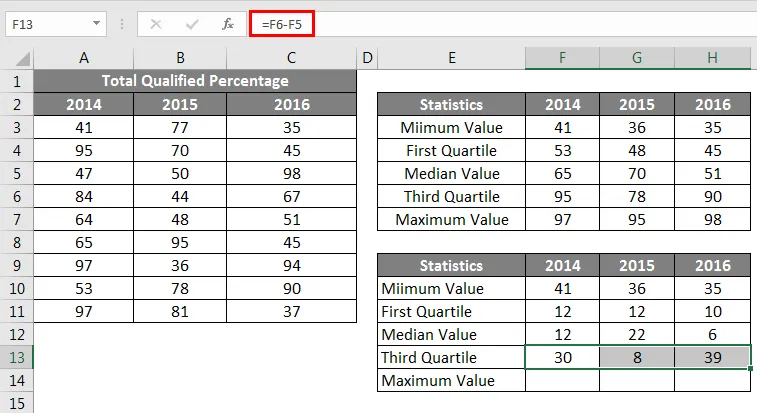
Zatim moramo pronaći maksimalnu vrijednost, jer je ova formula navedena u nastavku
Maksimalna vrijednost - treći kvartil.
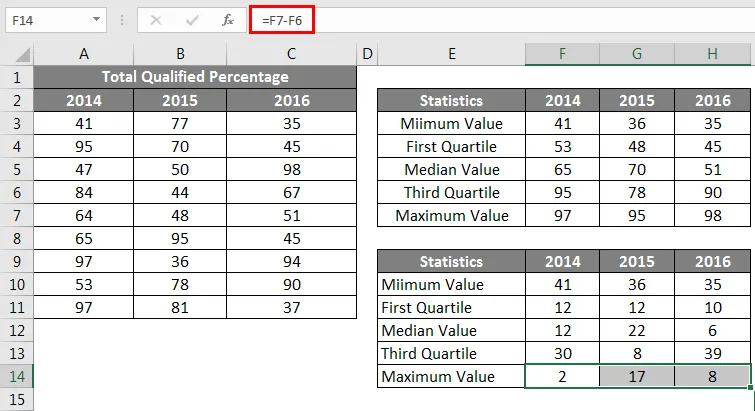
Dakle, sada su svi naši proračuni spremni za umetanje grafikona. Sada odaberite podatke za umetanje grafikona složenog stupca.
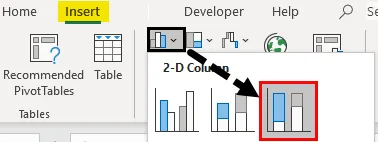
Sada će naš grafikon izgledati dolje.
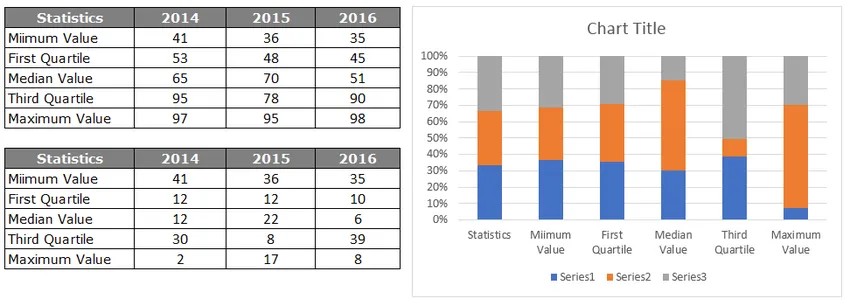
Odaberite grafikon, sada možemo vidjeti alate grafikona na vrpci. Pod vrpcom DESIGN odaberite "Switch Row / Column".
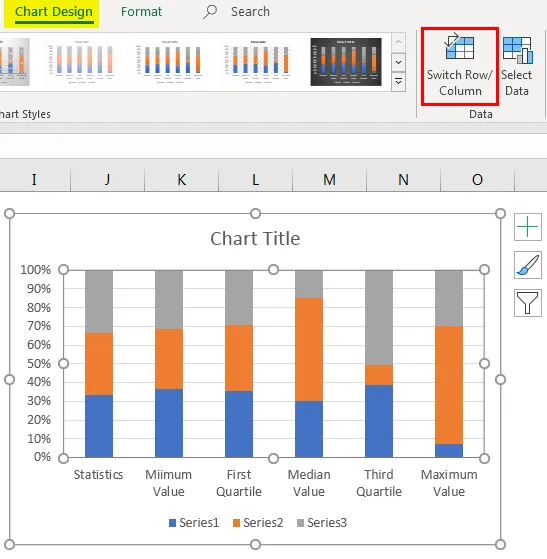
Time će se izmjenjivati redovi i podaci stupaca u grafikonu, tako da je naš novi grafikon sličan donjem
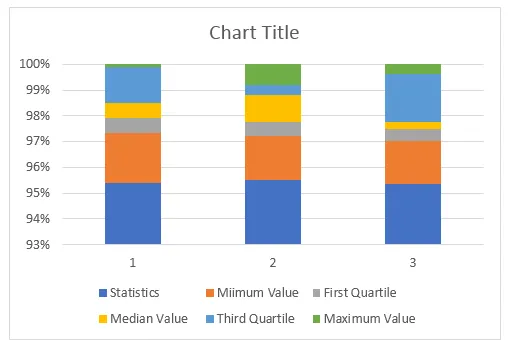
Sada moramo formatirati grafikon, slijedite dolje navedene korake za oblikovanje grafikona.
Izaberite donju postavljenu traku, tj. Traku plave boje i ispunite kao No Fill.
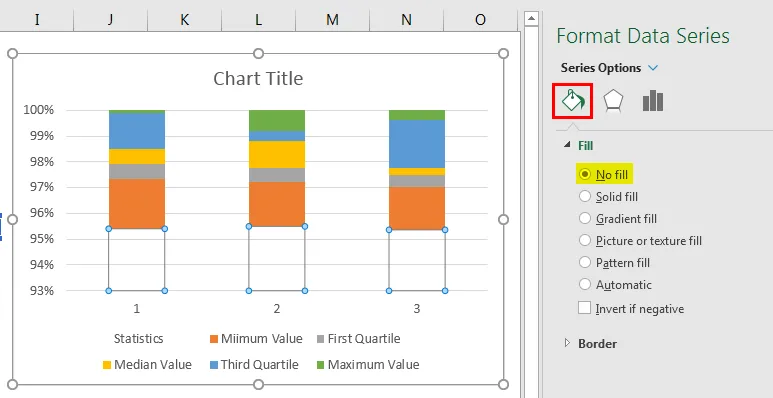
Tako sada donja traka nestaje s grafikona.
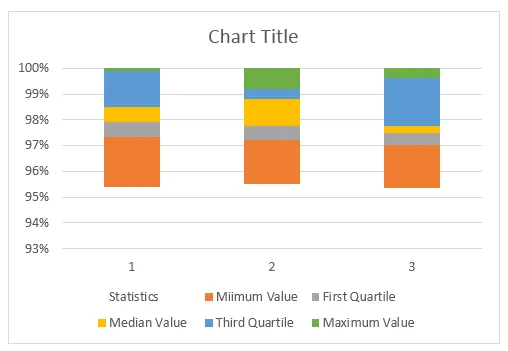
Desnom tipkom miša kliknite grafikon i odaberite "Select Data".
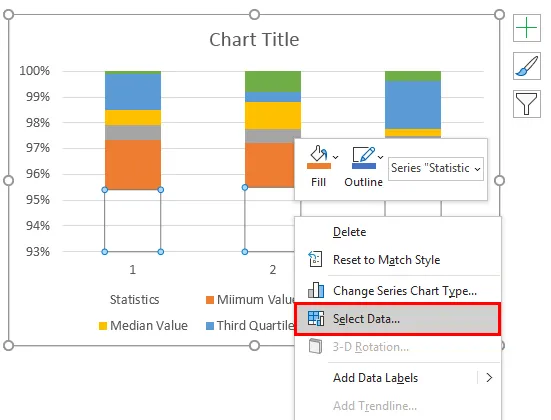
U donjem prozoru kliknite na gumb EDIT na desnoj strani.

Sada odaberite oznaku osovine kao zaglavlja godina.

Sada vodoravne osi izgledaju ovako.
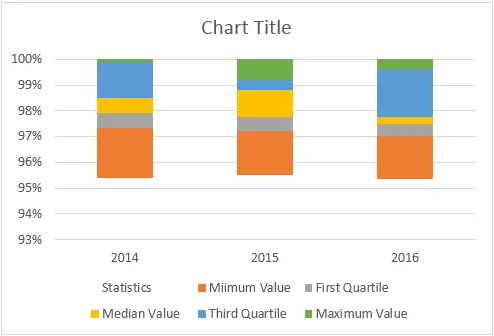
U okviru Box and Whisker Plot u Excelu grafikon BOX je spreman za upotrebu, ali trebamo umetnuti WHISKER u grafikon. Za umetanje WHISKER slijedite dolje navedene korake.
Sada odaberite gornju traku ljestvice NE ispunjava.
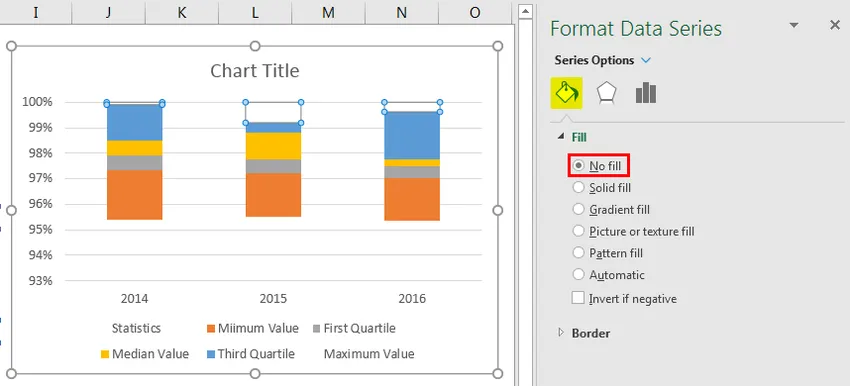
Sada odabirom iste trake idite na karticu Dizajn i dodajte elemente grafikona.
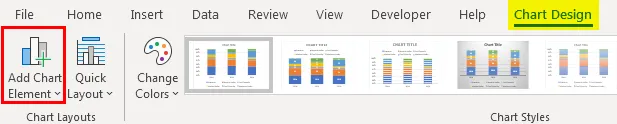
U odjeljku Dodavanje elemenata grafikona kliknite na "Stupci pogrešaka> Standardno odstupanje".
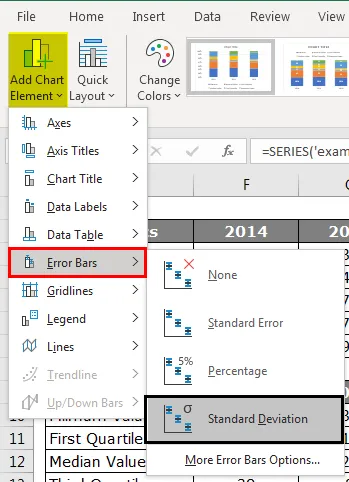
Sad smo dobili Whisker linije na vrhu rešetki.
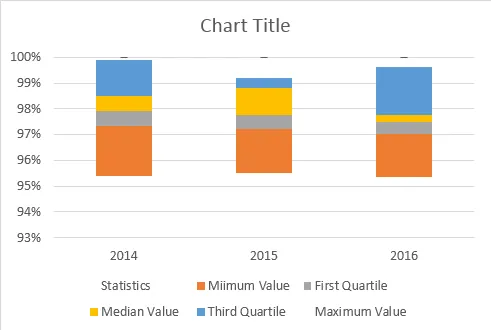
Sada odaberite Whisker linije i pritisnite Ctrl + 1 da biste otvorili opciju serije podataka o formatu.
U odjeljku "Forma trake grešaka" izvršite sljedeće promjene.
>>> Smjer "Minus"
>>> Kraj stila “Bez kape”.
>> Količina pogreške> Postotak> 100%.
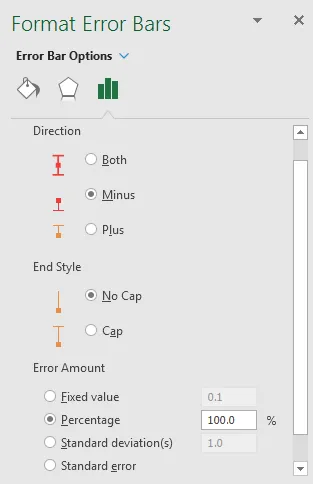
Pod Formatiranje pogrešaka nekako će izgledati ovako -
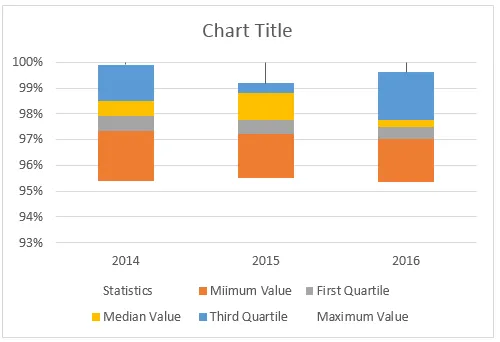
Sada slično moramo ubaciti i visku na dno. Za ovaj odabir pritisnite donju postavljenu traku i napravite FILL kao NO FILL.
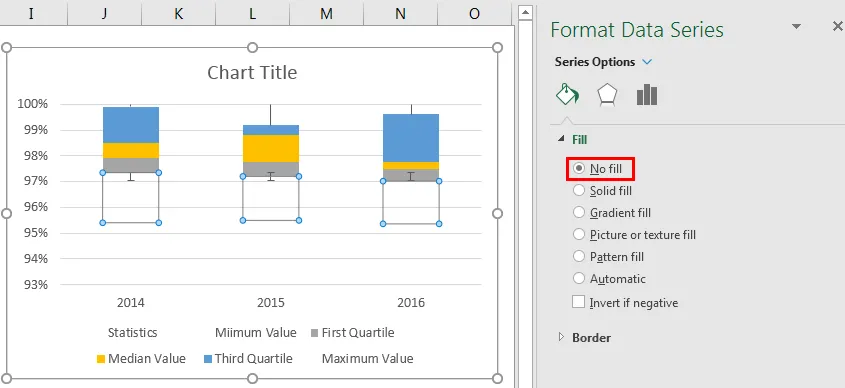
Za to također odabirom iste trake idite na karticu Dizajn i dodajte elemente grafikona.
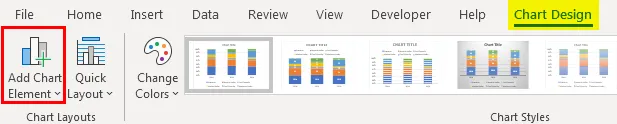
U odjeljku Dodavanje elemenata grafikona kliknite na "Stupci pogrešaka> Standardno odstupanje".
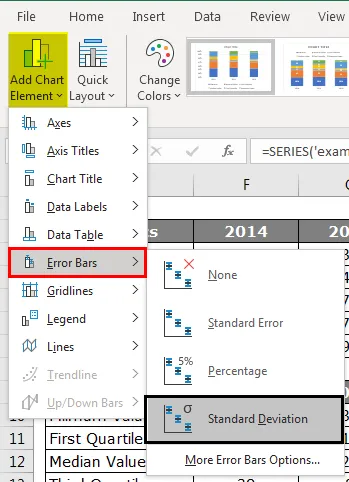
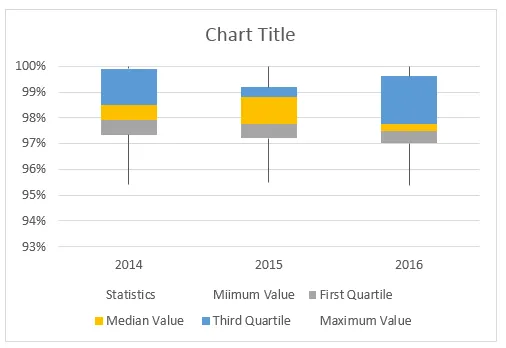
Ponovite iste korake kao i za gornje šipke za šipke, a sada ćemo pripremiti i našu grafičku kutiju Box i Whisker.
Stvari koje treba zapamtiti
- Ne postoji ugrađeni crtež okvira Box i Whisker u excelu 2013. i starijim verzijama.
- Moramo izračunati pet sažetak stavki kao što su "Minimalna vrijednost", "Prva četvrtinska vrijednost", "Srednja vrijednost", "Treća kvartilna vrijednost" i "Maksimalna vrijednost".
- Sve ove izračune moguće je izvesti pomoću ugrađene formule "Quartile.INC".
Preporučeni članci
Ovo je vodič za Box and Whisker Plot u Excelu. Ovdje ćemo raspravljati o značenju i kako stvoriti Box i Whisker zaplet u izvrsnim primjerima. Možete i proći naše druge predložene članke da biste saznali više -
- Što novo u Excelu 2016? Znajte njegovih 10 prekrasnih značajki
- 8 strašnih korisnih značajki 2016 Excelove radne knjige
- Adobe Illustrator za početnike | Softver, obuka, udžbenik
- Definicija etičkog hakera | Potvrda | trening | početnici