
Excel Pivot tablica (Sadržaj)
- Stolna tablica u Excelu
- Kako stvoriti okretnu tablicu u Excelu?
- Objašnjenje stožerne tabele u Excelu
Stolna tablica u Excelu
Prvo, prijeđimo na definiciju onoga što je okretna tablica u excelu. Na vrlo pojednostavljen način najbolji je odgovor „Pivot tablica programski program excel koji sažima veliki skup podataka“. Imamo ogromne dijelove podataka u excelu i za lakši rad koristimo okretne tablice za sažetak naših podataka kako bismo dobili željeno izvješće o podacima. Excel Pivot tablica izvlači značaj iz podataka s nizom različitih zapisa i polja.
Excel okretna tablica programski je alat koji nam omogućuje reorganizaciju i sažetak odabranih redaka i stupaca podataka radi dobivanja izvještaja. Okretna tablica ne mijenja vrijednosti u podacima.
Excel je okretna tablica korisna s većom količinom podataka. To je vrlo moćan Excel alat koji nam štedi puno vremena potrebno za izradu željenog izvještaja.
Kako stvoriti okretnu tablicu u Excelu?
Vrlo je jednostavan i lagan za upotrebu. Pogledajmo kako stvoriti stožernu tablicu uz pomoć nekih primjera.
Ovdje možete preuzeti ovaj obrazac Excel predloška za stožernu tablicu - Predložak Excel stožerne tablicePrimjer 1
U tvrtki u kojoj se radi na odjelu za označavanje određenih identiteta jesu li ispravni ili nisu. Oni obrađuju podatke koji imaju neku vrstu id-a i označavaju ih kao ispravne ili ne.
Ispod je snimka zaslona neobrađenih podataka,

Pretpostavimo da menadžer odjela tvrtke želi znati koliko je Prop_ID bilo točnih i netočnih. On može ručno prebrojati te vrijednosti, ali za veliki skup podataka to će biti spor zadatak. Ali postoji način da se to postigne lako.
U svojoj će radnoj knjizi Excela pritisnuti gumb Umetanje i kliknuti na okretnu tablicu s lijeve tipke zaslona. Sada može odabrati isti radni list ili novi radni list za otvaranje ove okretne tablice. Da biste znali broj ispravnih i netočnih vrijednosti u tom prop_idu, polje Status koje je ispravno ili netočno povucite se prema odjeljku redaka, a vrijednosti koje se odnose na id svojstva Prop_ID povući će se prema dolje do odjeljka Vrijednosti.
- Odaberite podatke i idite na karticu Umetanje, kliknite na okretne tablice u odjeljku tablica.

- Pojavit će se dijaloški okvir. Na gornjoj slici postoji nekoliko potvrdnih okvira, prvo da bismo odabrali raspon tablica koji smo napravili odabirom podataka. Gdje sada umetnuti okretnu tablicu da biste je umetnuli u isti radni ili drugi radni list? Ako su podaci vrlo ogromni, tada je povoljno za umetanje okretne tablice u novi radni list i kliknite U redu.

- Dobivamo donji rezultat, s desne strane imamo svoja polja stožernih tablica koje će se premjestiti u redove i stupce kao željeno izvješće, a na lijevoj strani će se stvoriti okretna tablica.

- Naš je zadatak provjeriti koliko je ID-ova imovine označeno kao ispravno, a koliko je revizor označio kao netočne. Povucite polja Revizor u odjeljak Redovi, odjeljak Property_id u vrijednost dok je polje statusa u odjeljak filtriranja.

- Napravili smo našu stožernu tablicu koja trenutno prikazuje ukupan broj id-a imovine koji su revizori označili.
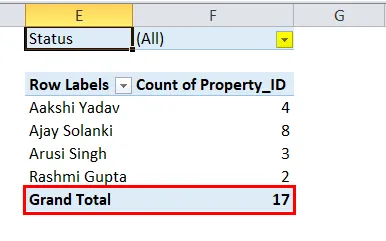
- Sada provjerite status koliko je ID-ova entiteta označeno kao točan, a koliko označenih kao netočnih. U okretnoj tablici pod statusom kliknite na njega odjeljak.
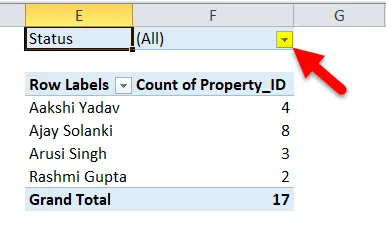
- Sada provjerite odaberite više stavki, a zatim potvrdite Correct i kliknite OK.

- Sada imamo broj identiteta imovine koji je revizor označio kao ispravne.
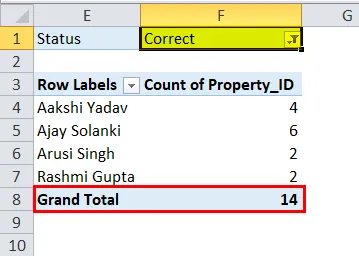
- Slično tome, možemo računati i za pogrešne.
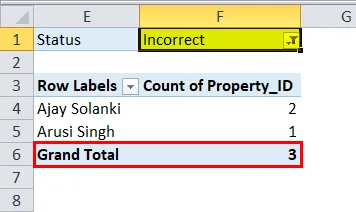
Primjer 2
U prodajnoj tvrtki imamo podatke o transakcijskim prodajama koji sadrže koji je proizvod ostvario kolika je prodaja u kojem tromjesečju i u kojoj godini.
Ispod je snimka zaslona neobrađenih podataka,

Ovaj podatak nije do 20 redaka, ali ima 66 redaka u ovom primjeru, što može biti još dublje i bilo bi mučan zadatak provjeriti prodaju određenog proizvoda u bilo kojem tromjesečju.
- Odaberite podatke za umetanje okretne tablice. Ovaj put upotrijebit ćemo tipku prečaca za umetanje okretnih tablica, kliknite alt, zatim "D", a zatim "P". Pojavljuje se još jedan dijaloški okvir. Mi imamo svoje podatke u excelu i želimo stvoriti okretnu tablicu, a zatim moramo kliknuti sljedeći gumb.
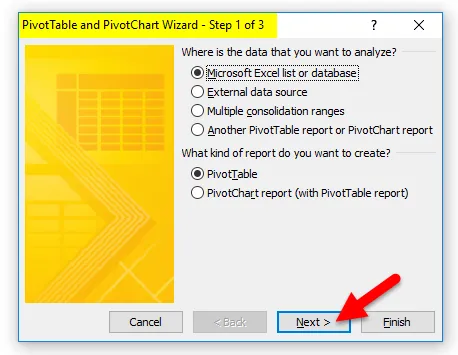
- U sljedećem koraku traži čitav niz podataka. No kao što smo podatke već odabrali, tako su i oni unaprijed ispunjeni. Kliknite na Next.

- Sada se u posljednjem dijaloškom okviru pita gdje želimo naše stožerne tablice na istom ili drugom radnom listu. Moramo odabrati Novi radni list, a zatim kliknite Finish.

- S desne strane imamo polja zaokretne tablice, a na lijevoj se izrađuje izvješće stožerne tablice.
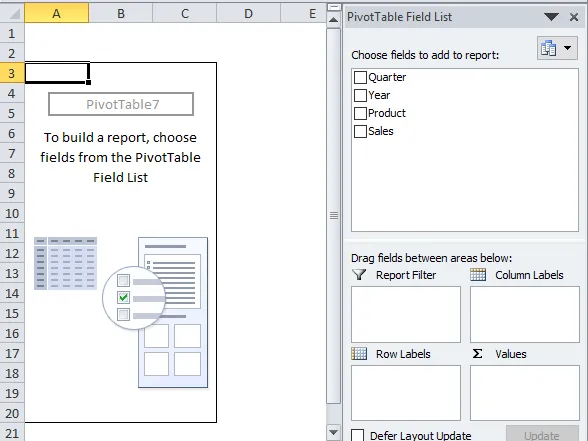
- Povucite proizvod u odjeljku redova, prodaja pod vrijednostima i četvrtina ispod odjeljka stupca, a godina u filteru. I mi imamo svoje izvješće.

Gornja okretna tablica pokazuje koji je proizvod ostvario koliko prodaje u kojem tromjesečju.
- Ako želimo provjeriti u 2017. godini koja je bila prodaja proizvoda, jednostavno poništimo 2018. godinu na kartici godine.
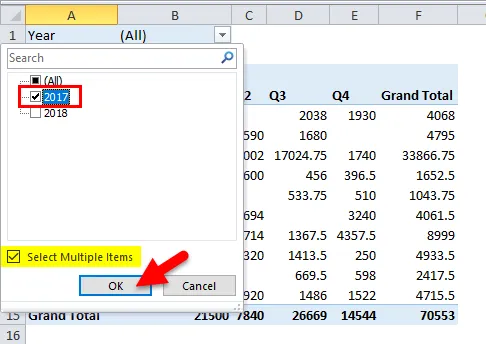
- Sada imamo prodaju proizvoda u 2017. godini.

Objašnjenje stožerne tablice u Excelu
U osnovi, okretne tablice su moćan Excel alat koji nam pomaže da sažmemo velike količine podataka i štedi nam puno vremena.
Okretne tablice su alat za izvještavanje koji ima odjeljak s poljima koji sadrži četiri polja:
- Redci: Podaci koji se uzimaju kao određivač.
- Vrijednosti: Broj podataka.
- Filtri: Filtriraju se za skrivanje određenih podataka.
- Stupci: Vrijednosti u različitim uvjetima.
Stvari koje treba imati na umu o Excel stožernoj tablici
- Okretne tablice ne mijenjaju vrijednosti u bazi podataka.
- Okretne tablice mogu se umetnuti u isti radni list s podacima ili u drugi radni list.
- Radi praktičnosti dodajemo stožerne stolove u novi radni list.
Preporučeni članci
Ovo je vodič za pivot tablicu u Excelu. Ovdje smo raspravljali o tome kako stvoriti stožerne tablice u Excelu zajedno s praktičnim primjerima i preuzeti Excel predložak. Možete i pregledati naše druge predložene članke -
- Znajte o okretnoj tablici u MS Excel-u
- Excel GETPIVOTDATA funkcija
- Najbolji koraci za izgradnju okretnog grafikona u Excelu 2016
- Načini formatiranja tablica - pomoću Excel formata tablice