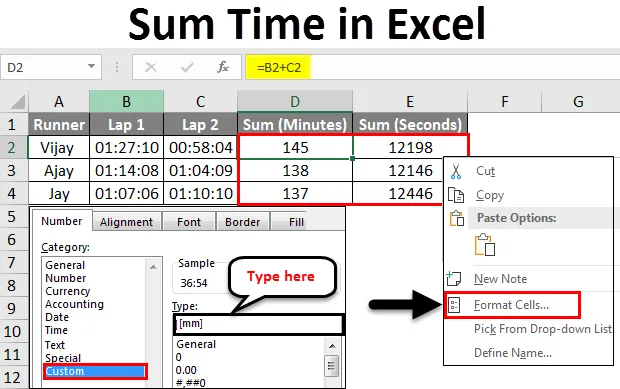
Vrijeme Excel zbirnog sadržaja (Sadržaj)
- Vrijeme zbivanja u Excelu
- Kako zbrojiti vrijeme u Excelu?
Vrijeme zbivanja u Excelu
- Pretpostavimo da su vam dodijeljene dvostruke vrijednosti i želite oduzeti ili dodati vrijeme u excel, pa je pitanje kako će to raditi? Zahtijeva li nešto izvan kutije? Ili je to ista stvar koju radimo s brojevima.
- Ovdje je odgovor na gornja pitanja ovo oduzimanje i zbrajanje vremena u excelu će raditi isto kao što je to rad sa brojevima.
- Razlika između tih dodavanja vremena i zbrajanja normalnog broja je format brojeva za tu ćeliju i uglavnom čak i to uopće nije važno.
- Na sljedećim ćemo primjerima vidjeti da format rezultata zbrajanja / oduzimanja čini vrlo korisnim da to učinimo u excelu.
- Ovdje trebamo shvatiti da, ako napravimo ovaj izračun u excelu, koristi se postizanje rezultata u traženom formatu.
Kako zbrojiti vrijeme u Excelu?
Shvatimo kako zbrojiti vrijeme u Excelu pomoću nekoliko primjera.
Ovdje možete preuzeti ovaj obrazac Sum Time Excel - Predložak Sum Time ExcelVrijeme Excel zbroja - Primjer # 1
- Ovdje ćemo za svoj prvi primjer ove teme pokušati prikazati osnove.
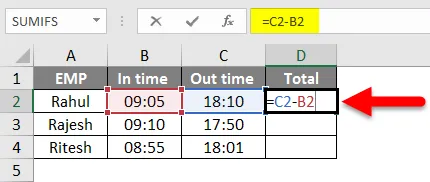
- Pretpostavimo da, prema gornjem snimku zaslona, imamo podatke o zaposlenima i izvan njih.
- Želimo izračunati njihovo radno vrijeme tako što ćemo oduzeti vrijeme od onog vremena kao što možete vidjeti da smo u ćeliji primijenili jednostavnu formulu oduzimanja.
- Nakon primjene formule dobit ćemo rezultat kao što je prikazano na snimci zaslona ispod.
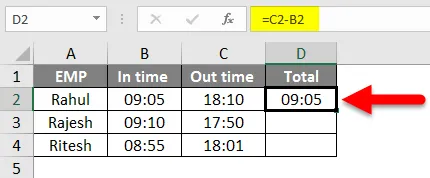
Nakon toga, istu ćemo formulu primijeniti na ostale ćelije povlačenjem stanice D2.
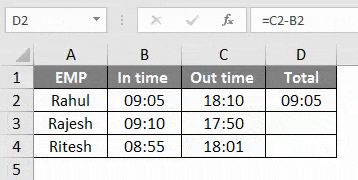
- U ovom primjeru vrijeme se oblikuje u obliku HH: MM jer se najčešće koristi. Također, po defaultu je u formatu 24 sata; inače ga možemo formatirati označavanjem AM / PM u 12 sati formatu.
- Sa snimke zaslona vidimo da vrijeme Ritesha dolazi 08:55, a vrijeme van 18:01, tako da je ukupno tog dana u uredu proveo 9 sati i 5 minuta.
- Dakle, to je najosnovnija upotreba oduzimanja / zbrajanja vremena.
Vrijeme Excel zbroja - Primjer br. 2
- Ovdje ćemo vidjeti primjer gdje morate promijeniti format ćelije da biste postigli opravdan / realan rezultat,
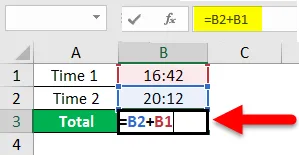
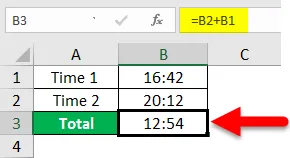
- Na gornjim snimkama možete vidjeti da su, kada smo dodali puta 16:42 i 20:12, rezultati trebali biti drugačiji nego što smo dobili ovdje.
- Dakle, zašto se to događa? To se dogodilo jer je format vremena zadano u 24 sata.
- Da bismo postigli stvarne rezultate u satima, moramo promijeniti format rezultatske ćelije.
- Da biste promijenili format ćelije, postoje dva načina da to učinite na sljedeći način.
Metoda: 1
Idite na karticu Početna, zatim kliknite Stanicu, a zatim odaberite Formatiranje i oblikovanje ćelija nakon toga.
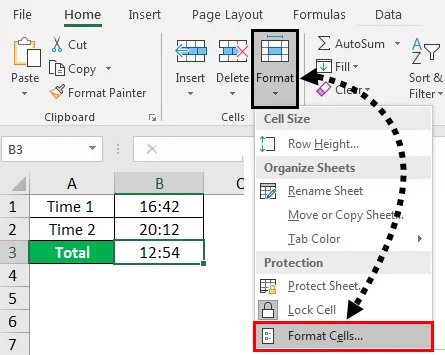
Metoda: 2
Desnom tipkom miša kliknite ćeliju, a zatim kliknite na format ćelije.
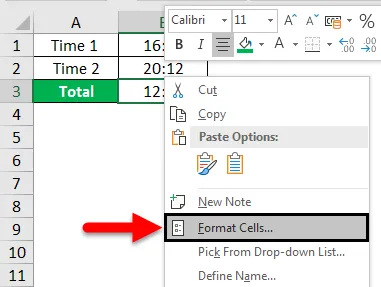
- Nakon toga su koraci isti za obje metode, u kategoriji kliknite prilagođeni.
- Sada upišite željeni format ćelije - (h): mm; @ i zatim kliknite ok.
- Sjetite se da moramo napisati dvotočku nakon (h), a zarez nakon mm
- Pogledajte u nastavku snimku zaslona za svoju referencu.
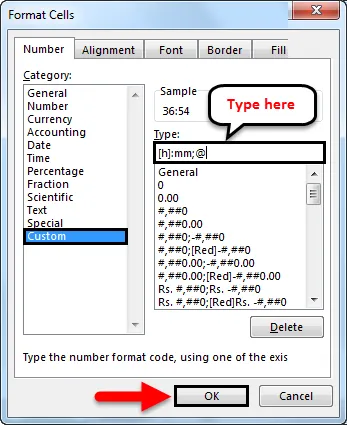
- Nakon primjene ovog formata na rezultatsku ćeliju, mi ćemo imati svoj pretpostavljeni rezultat. Potražite ispod snimke zaslona za referencu.
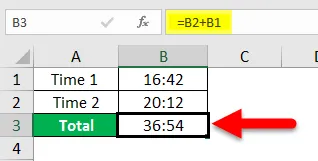
Vrijeme Excel zbroja - Primjer # 3
- Sada kada smo shvatili osnove, prijeđimo na neke druge korisne značajke koje excel donosi ovim izračunima vremena.
- Pretpostavimo da u ovom primjeru imamo podatke o učenicima za koje su imali vremena da završe dva kruga u utrci koju je škola organizirala na sljedeći način.
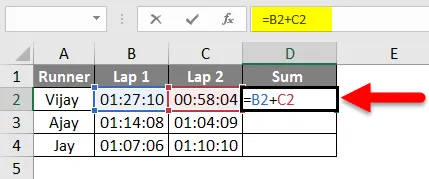
- Dakle, ovdje prema gornjem snimku zaslona imamo podatke učenika.
- Također, napravili smo jednostavan dodatak u oba kruga.
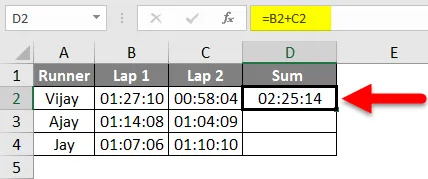
- Nakon dodavanja dostupnih podataka trebali bismo dobiti sljedeće podatke:

- Dakle, sada imamo podatke koji nesumnjivo mogu odlučiti o pobjedniku, ali ove podatke možemo učiniti zanimljivim mijenjajući format rezultatske ćelije.
- Trenutno je ćelija u hh: mm: ss
- Pretpostavimo da ovdje želimo vidjeti samo sate u rezultatskoj ćeliji, moramo slijediti isti postupak da bismo promijenili format ćelije kao što smo to učinili prije, a prikazan je na slici ispod.
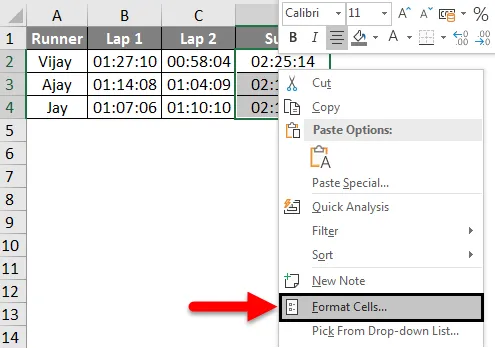
- Dakle, odaberite ćelije od miša desnim klikom miša i odaberite ćelije formata …, a zatim kliknite prilagođeno i utipkajte (hh) u odjeljku Vrsta .
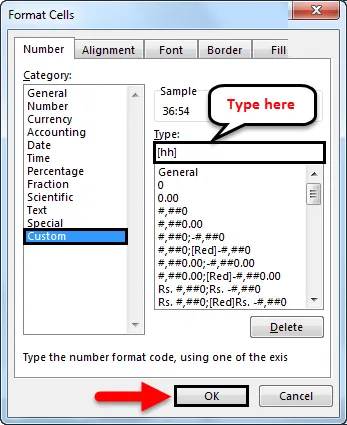
- Nakon primjene istog, trebali bismo imati rezultirajuću ćeliju prema slici ispod, možemo vidjeti da je svaki trkač trajao 2 sata, tako da se ne čini vrijednim za ove podatke.
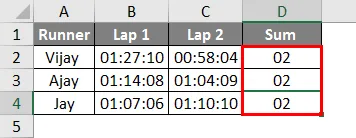
- Ako umjesto sati želimo rezultat u minutima i sekundama, pa dok mijenjamo format umjesto (hh), napravićemo prilagođeni format (mm) za minute i (s) u sekundi, tada bismo trebali imati podatke za minute i sekunde kao ispod.
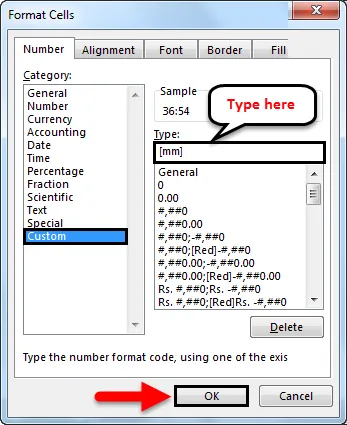
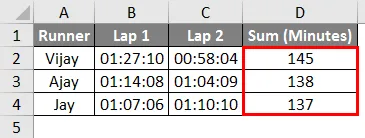
- Gornja snimka zaslona prikazuje vrijeme koje je pojedini trkač uzeo u minutima, što sužava pobjedničkog kandidata, pa čak i ako postoje neki kandidati koji su uzimali iste minute, trebamo preciznije podatke od minuta. Trebali bismo uzeti sekunde.
- Kao na donjem snimku zaslona, možemo vidjeti vrijeme koje je trkač uzeo da bi oba ova kruga izveo u sekundi.
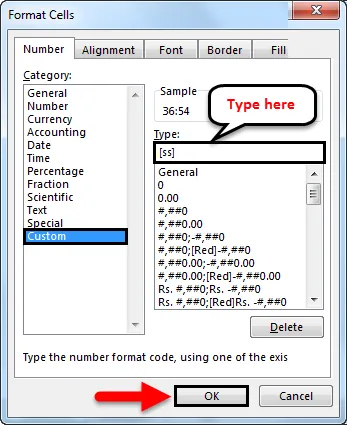
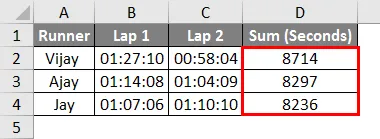
- Na taj se način pobjednik lako može odlučiti prema dohvaćenim podacima u sekundi.
Stvari koje treba zapamtiti o zbroju vremena u Excelu
- Kao što smo prethodno raspravljali, izračunavanje vremena uglavnom ovisi o formatu koji ste odabrali za svoju rezultatsku ćeliju, na primjer, ako računate vrijeme za utrku, trebali biste odabrati drugi format kako biste dobili vrijeme u sekundama. A ako želimo izračunati radno vrijeme zaposlenih trebali bismo odabrati format sata.
- Stoga bismo trebali koristiti odgovarajući format za ove proračune
- Kao što smo vidjeli u gornjim primjerima, ovaj izračun možemo upotrijebiti općom logikom oduzimanja i zbrajanja, ali u gornjim smo primjerima uglavnom uzeli 2 ili 3 predmeta, ali kada bismo imali više podbrojeva možemo nas = zbrojiti ili = zamijeniti
- Proračun vremena najviše ovisi o načinu oblikovanja rezultatske ćelije.
Preporučeni članci
Ovo je vodič za Sum Time in excel. Ovdje smo raspravljali o tome kako zbrojiti vrijeme u excelu uz praktične primjere i preuzeti excel predložak. Možete i pregledati naše druge predložene članke -
- Kako se koristi Excel Date Function?
- Kako umetnuti datum u Excel?
- Kompletan vodič za funkciju SUM u Excelu
- Vodič za Excel Format formata