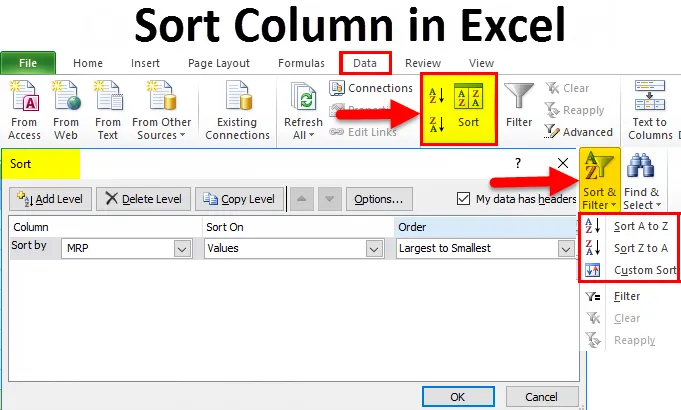
Poredaj stupac u Excelu (Sadržaj)
- Poredaj stupac u Excelu
- Kako sortirati stupac u Excelu?
Poredaj stupac u Excelu
Excel je nevjerojatan alat za analizu različitih podataka poput sortiranja i filtriranja, sortiranje u koloni u Excelu omogućuje nam slaganje podataka prema posebnim pravilima, tj. Možemo sortirati podatke uzlaznim ili silaznim redoslijedom gdje excel ima razne značajke sortiranja na koje idemo vidi u donjim primjerima.
Kako razvrstati stupac u Excel?
U excelu možemo naći SORT u izborniku DATA kao što je prikazano na slici ispod.
Ovdje možete preuzeti ovaj predložak sortiranja u stupcu - Stupac Razvrsti predložak Excela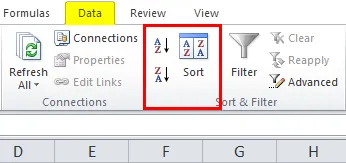
Gdje možemo pronaći opciju sortiranja poput A do Z (Rastući prema silaznom redoslijedu) i Z do A (Silazni do Uzlazni Red).
Stupac sortiranja u Excelu je vrlo jednostavan i lagan za korištenje. Razumijemo rad sortiranja stupca u Excelu pomoću nekih primjera.
Primjer 1
U ovom ćemo primjeru vidjeti kako koristiti funkciju sortiranja pomoću prodajnih podataka dostupnih u bazi podataka kao što je prikazano u nastavku.
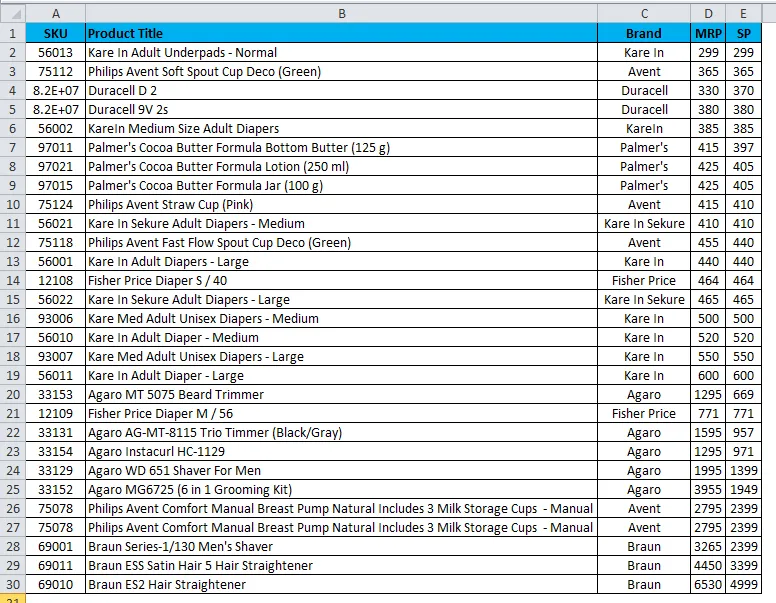
Gornji primjer sadrži podatke o prodaji koji sadrže SKU, naziv proizvoda, marku i MRP. Sada smatramo da ćemo sortirati podatke o prodaji od A do Ž koristeći naziv proizvoda na sljedeći način:
- Prvo odaberite stupac B, stupac s nazivom proizvoda i primijenite sortiranje.
- Idite na izbornik Podaci.
- Odaberite sortiranje od A do Ž, kao što je prikazano u nastavku.

- Jednom kada kliknemo na A do Ž, dobit ćemo dijalog ispod u nastavku kako slijedi.
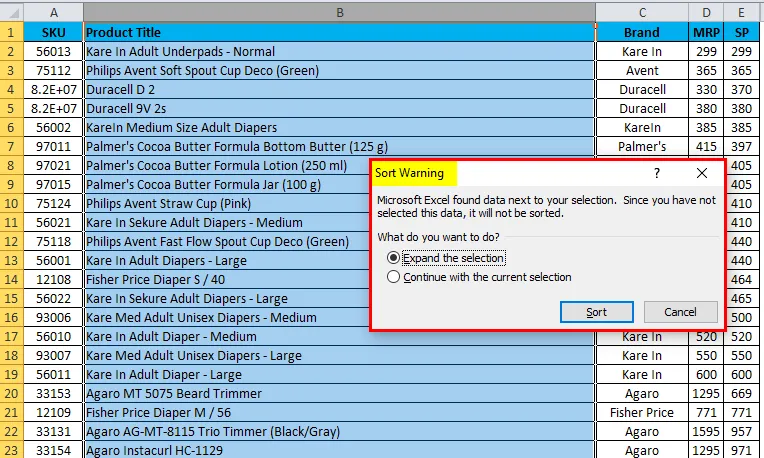
- Poredavanjem će se tražiti dvije mogućnosti poput bilo koje do
- Proširite izbor ili
- Nastavite s trenutnim odabirom.

- Odaberite prvu mogućnost za proširenje izbora i kliknite Poredaj.
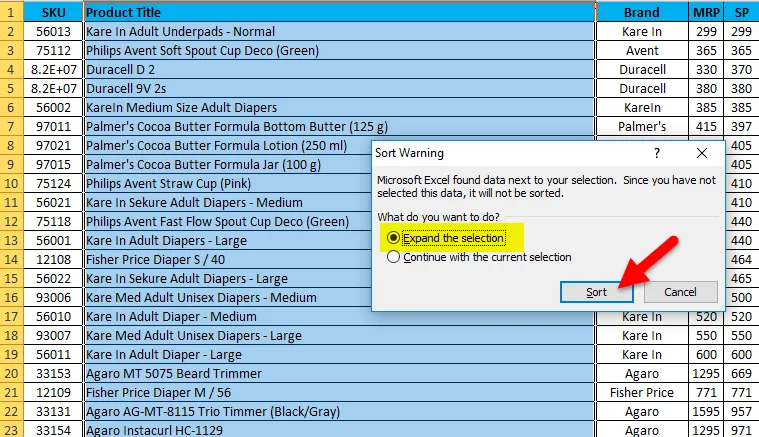
- Rezultat će biti prikazan kao A do Z red.

Primjer 2
U ovom ćemo primjeru pokušati sortirati podatke o prodaji obrnutim redoslijedom, tj. Upotrebom sortiranja Z do A.
Razmotrite iste podatke o prodaji i primijenite ih na razvrstavanje prema dolje navedenom postupku kako slijedi.
- Prvo odaberite stupac B s nazivom proizvoda i primijenite sortiranje.
- Idite na izbornik Podaci.
- Odaberite sortiranje od Z do A kako je prikazano u nastavku:

- Poredavanjem će se tražiti dvije mogućnosti, poput bilo koje
- Proširite izbor ili
- Nastavite s trenutnim odabirom.
- Odaberite prvu mogućnost za proširenje odabira i kliknite Poredaj.
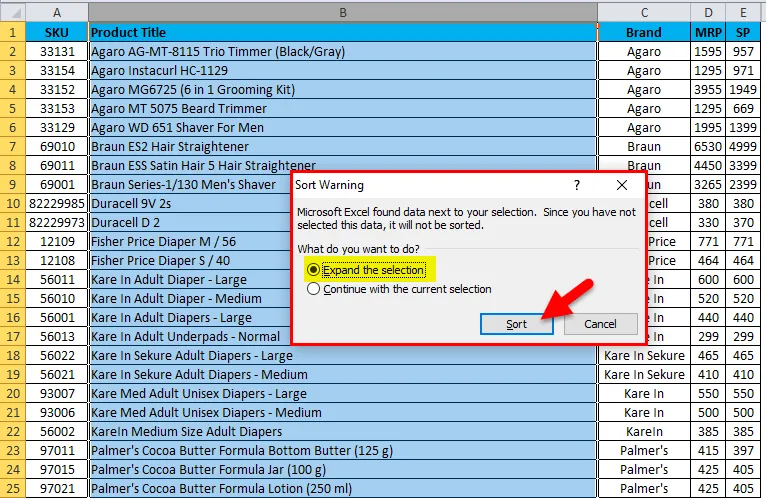
- Rezultat će biti prikazan kao Z do A narudžba.
- Podatke o prodaji dovest ćemo u formatu Z do A, kao što je prikazano u nastavku.

Primjer br. 3 - Opcija sortiranja unaprijed
U ovom ćemo primjeru vidjeti naprednu opciju sortiranja koja nam omogućava da razvrstamo više opcija, tako da možemo dobiti određene podatke, ono što smo tražili, možemo pronaći prilagođenu vrstu pod opcijom sortiranja, kako je objašnjeno u nastavku.
U excelu možemo pronaći ovu prilagođenu opciju sortiranja u desnom kutu vrpce kao što je prikazano u nastavku:
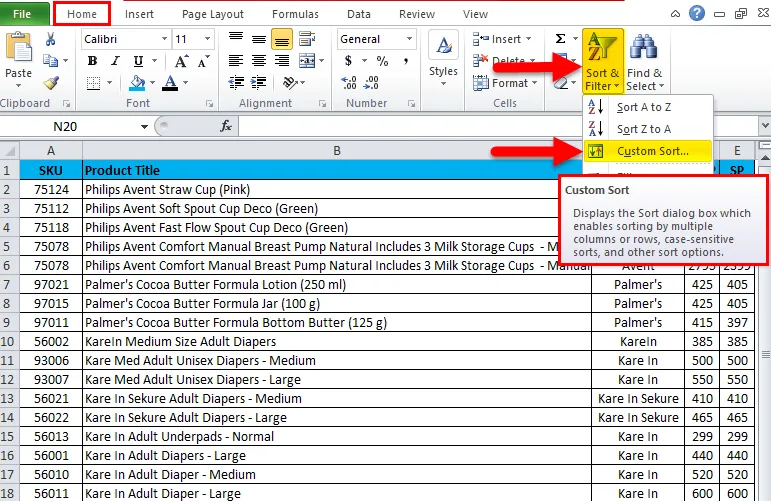
- Izaberite prilagođenu opciju sortiranja gdje ćemo dobiti dijaloški okvir za sortiranje na sljedeći način.
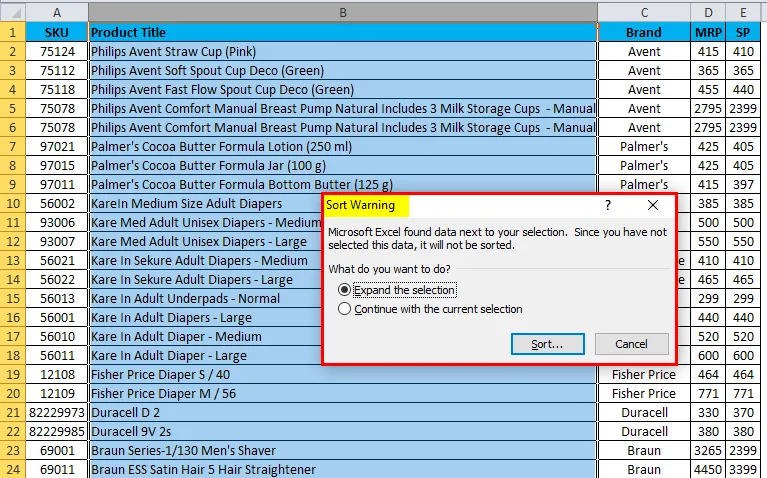
- Opcija sortiranja zahtijeva proširenje odabira ili nastavak trenutnog odabira.
- Odaberite prvu mogućnost za proširenje odabira i sortiranje klika.

- Dobit ćemo dijaloški okvir s mogućnostima sortiranja s višestrukim sortiranjem, kao što je prikazano u nastavku.
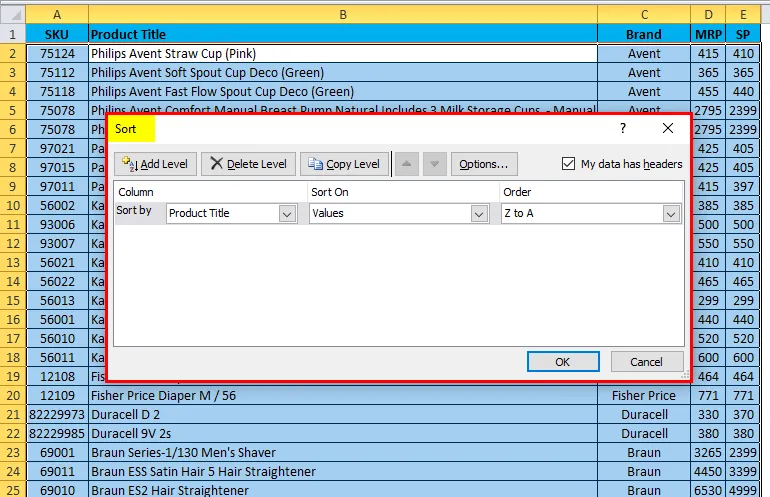
To možemo vidjeti na gornjoj snimci zaslona koja ima tri višestruke mogućnosti sortiranja kao Sortiraj prema „Naziv proizvoda” Po “Vrijednosti” i Redoslijed “A do Z ili Z do A.
Sada ćemo vidjeti kako koristiti ove tri različite opcije slijedeći postupak u nastavku:
- Kliknite pločicu proizvoda.
- U njemu će biti prikazano sljedeće ime koje dolazi iz podataka o prodaji zaglavlja baze podataka.

- Sada možemo sortirati koristeći višestruke naslove, vrijednosti i redoslijed.
- Smatrajte da podatke o prodaji moramo sortirati po robnoj marki s redoslijedom sortiranja od A do Z.
- Kliknite na opciju marke i odaberite red od A do Ž.

- Opcija sortiranja rezultirat će rezultatom prema robnoj marki od A do Ž, kako je dolje prikazano.

Vidimo da je u gornjem primjeru stupac robne marke sortiran prema robnoj marki s A do Ž redom.
Primjer 4
U ovom ćemo primjeru vidjeti kako sortirati podatke o prodaji pomoću brojeva.
Razmotrimo podatke o prodaji koji imaju prodajnu cijenu za različite proizvode na sljedeći način. Dakle, ako želimo saznati najmanju prodajnu cijenu proizvoda u ogromnim prodajnim podacima, vrlo je teško pronaći točne najmanje prodajne cijene. U ovom scenariju možemo upotrijebiti značajku sortiranja pomoću brojeva gdje se oni sortiraju uzlaznim redoslijedom i obrnuto. Pogledajmo primjer s podacima o prodaji sortiranjem brojeva.
Ovdje možemo vidjeti prodajnu bazu podataka koja sadrži naziv proizvoda, robnu marku, MRP i prodajne cijene. Sada ćemo vidjeti kako sortirati brojeve od najmanjih do najvećih.
- Odaberite ćeliju E stupca pod nazivom SP da biste poredali najmanje i najveće brojeve.
- Idite na mogućnost sortiranja na sljedeći način.
- Jednom kada kliknemo opciju sortiranja, vidjet ćemo mogućnosti sortiranja od najmanje do najviše i od najviše do najmanje.
- Odaberite najmanje do najviše da biste dobili najmanje prodajne cijene.
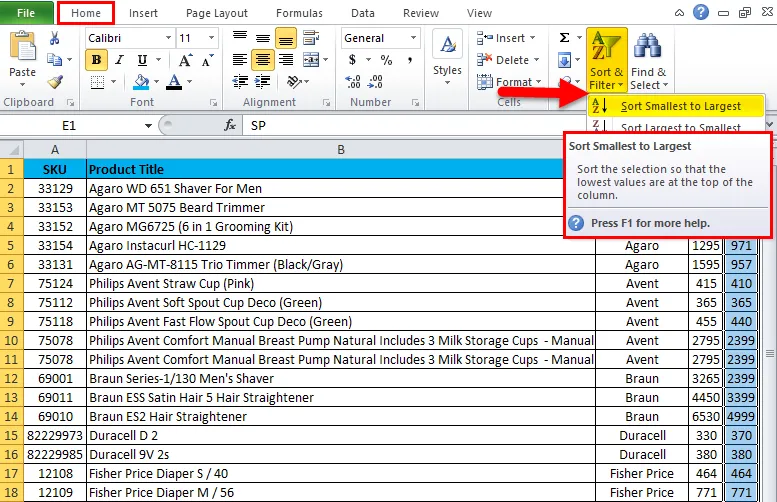
- Sada možemo vidjeti razliku u prodajnoj cijeni koja je razvrstana od najmanjih do najvećih brojeva.
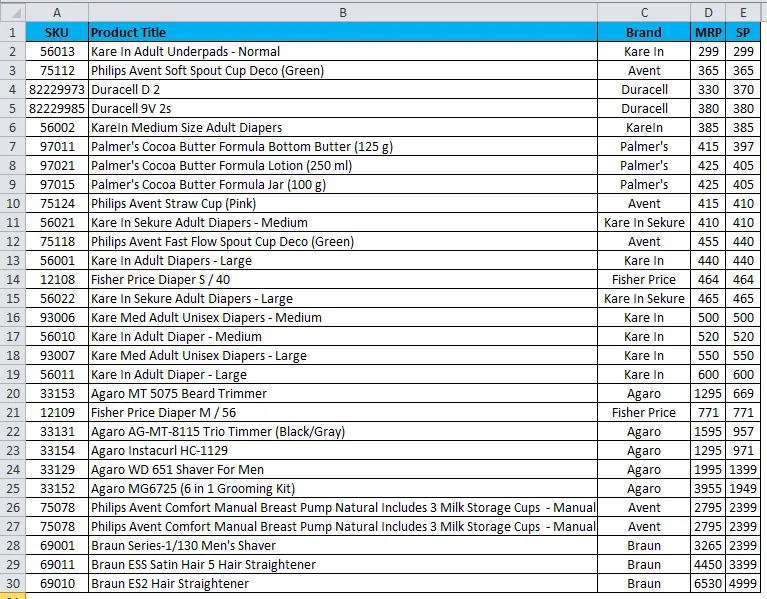
- Kao što je to slučaj, možemo učiniti i obrnuto pomoću najvišeg sortiranja pomoću najvećeg do najmanjeg, dobiti najvišu prodajnu cijenu do najnižu prodajnu cijenu.

Primjer 5
U ovom ćemo vidjeti kako postići sortiranje na najvišoj razini za određeni proizvod pomoću sortiranja.
Razmotrimo donji primjer koji ima MRP za sve proizvode kao što je prikazano u nastavku:
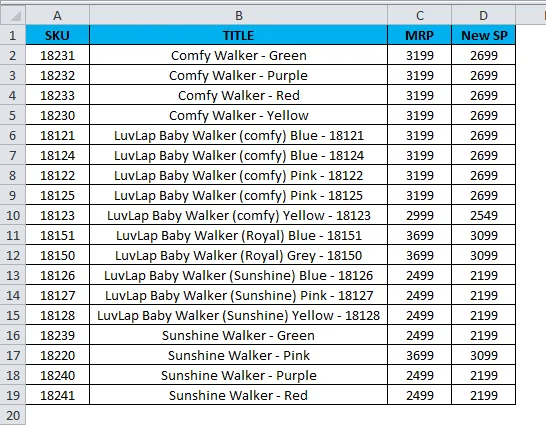
Ovdje moramo otkriti koji se proizvod prodaje u Visokom MRP-u. U tim slučajevima možemo upotrijebiti opciju sortiranja za broj sortiranjem najvećeg i najmanjeg na sljedeći način:
- Odaberite ćeliju MRP i idite na opciju sortiranja.
- Odaberite opciju sortiranja od najvećeg do najmanjeg.
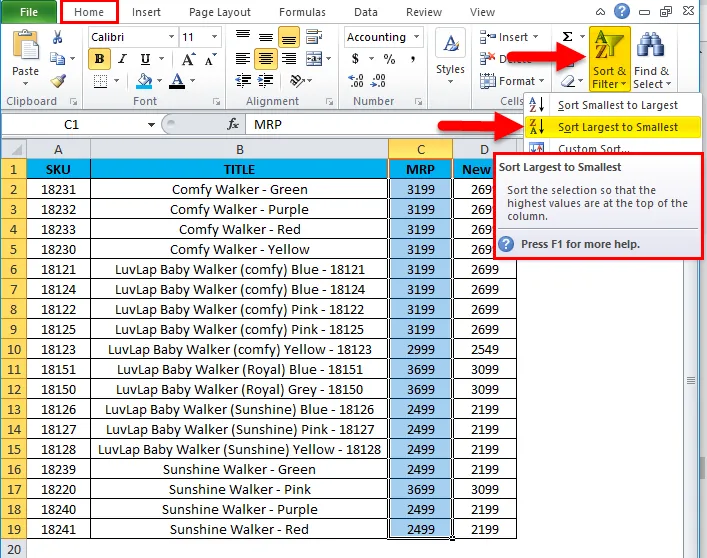
- Podaci o prodaji bit će raspoređeni na sljedeći način.

Sada možemo vrlo jasno vidjeti podatke o prodaji da je MRP stupac sortiran od najvećeg do najmanjeg u. Sada možemo lako konfigurirati da se gornji proizvodi prodaju u najvišem MRP-u.
Stvari koje treba zapamtiti o sortiranju stupca u Excelu
- Nemojte koristiti prazan stupac dok koristite razvrstavanje u Excelu.
- Ne skrivajte stupac u Excelu tijekom korištenja razvrstavanja, jer kada je stupac skriven, on se ne može premjestiti tijekom upotrebe sortiranja. Stoga je bolje skinuti stupac prije nego što primijenite za sortiranje.
- Unesite zaglavlje opisa u jedan red i ne spajajte ćeliju dok sortirate stupac u excelu.
Preporučeni članci
Ovo je vodič za sortiranje stupca u Excelu. Ovdje smo raspravljali o načinu sortiranja stupca u Excelu zajedno s praktičnim primjerima i download-ovim Excel predloška. Možete i pregledati naše druge predložene članke -
- Nevjerojatan vodič za COLUMN Excel funkciju
- MS Excel: Funkcija ISBLANK
- Učinkovito razvrstavanje podataka pomoću Excel funkcije sortiranja
- Najbolji primjeri funkcije MATCH u Excelu