U ovom tutorialu, drugom u našoj seriji o stvaranju okvira i okvira za fotografije u Photoshopu, naučit ćemo kako dodati matirani okvir za sliku oko slike, a većinu efekta stvorit ćemo koristeći samo nekoliko jednostavnih slojeva stilova! Na putu ćemo naučiti kako spojiti slojeve slojeva u sloj i kako možemo upotrijebiti modalitete rada poput Screen i Multiply da lako pretvorimo sjene u istaknute slojeve i obrnuto!
Ovdje ću koristiti Photoshop CS6, ali ovaj je vodič također u potpunosti kompatibilan s Photoshop CC (Creative Cloud).
Evo slike s kojom ću raditi (fotografija mrtvog života sa Shutterstocka):

Izvorna slika.
A evo kako će izgledati matirani okvir za slike nakon što završimo:

Konačni učinak.
Kako stvoriti matirani okvir za fotografije
Korak 1: Umnožavanje pozadinskog sloja
Prvo što trebamo učiniti za stvaranje našeg matiranog okvira je duplikat pozadinski sloj. Ako ste nedavno otvorili svoju sliku u Photoshopu kao i ja, vidjet ćete na ploči Slojevi da je pozadinski sloj trenutno jedini sloj u dokumentu:
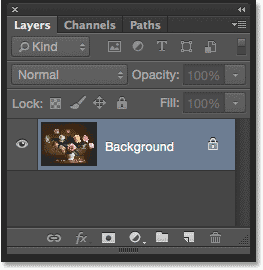
Izvorna slika koja se nalazi na pozadinskom sloju.
Da biste duplicirali i istovremeno imenovali novi sloj, pritisnite i držite tipku Alt (Win) / Option (Mac) na tipkovnici dok kliknete na pozadinski sloj i povučete je dolje na ikonu novog sloja na dnu. na ploči Slojevi:
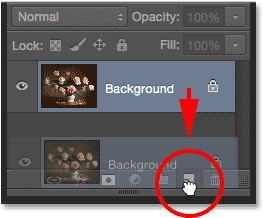
Pritisnite i držite Alt (Win) / Option (Mac) i povucite pozadinski sloj na ikonu New Layer.
Kada otpustite tipku miša, Photoshop će otvoriti dijaloški okvir Duplicirani sloj, pružajući nam priliku imenovati novi sloj prije nego što ga dodamo. Navedite sloj "photo" (jer će to biti sloj na kojem sjedi naša fotografija), a zatim kliknite OK:

Imenovanje novog sloja u dijaloškom okviru Dvostruki sloj.
Kopija pozadine Pozadina sada se pojavljuje na novom sloju pod nazivom "fotografija" iznad originala:
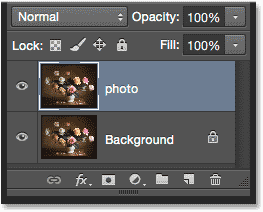
Ploča slojeva prikazuje novi sloj "fotografije".
2. korak: odaberite sloj pozadine
Kliknite na pozadinski sloj na ploči Slojevi tako da je ponovno izabran i aktivan:
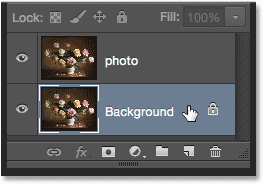
Odabir pozadinskog sloja.
Korak 3: Dodajte više platna prostora oko slike
Dodajmo bijelu obrub oko slike koja će poslužiti kao prostirka koja sjedi između okvira i fotografije, a to ćemo učiniti pomoću Photoshopove naredbe Veličina platna. Otvorite izbornik Slika na traci izbornika na vrhu zaslona i odaberite Veličina platna :
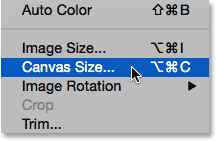
Idite na sliku> Veličina platna.
Otvara se dijaloški okvir Canvas Size. Prvo provjerite mogućnost Relativna . Time ćemo započeti s našom trenutnom veličinom platna i dodati mu dodatni prostor:
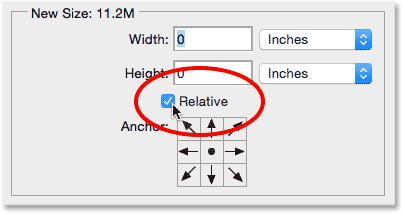
Opcija relacije u dijaloškom okviru Veličina platna.
Ako je potvrđeno Relativno, unesite širinu platna koju želite dodati za prostirku u okvire Širina i Visina, koristeći god mjerenje je lakše (obično bilo Piksele ili inči ). Kad odlučujete koliko ćete prostora dodati, imajte na umu da će vrijednost koju unesete za širinu biti podijeljena na lijevu i desnu stranu . Tako će, primjerice, unos vrijednosti od 2 inča, kao što ću učiniti, dodati 1 inčni prostor s lijeve strane i 1 inčni desni. Ista stvar se odnosi i na vrijednost Height. Dijeli se između vrha i dna, tako da unos 2 inča za visinu dodaje 1 centimetar prostora na vrh i 1 inč na dnu. Stvarne vrijednosti koje unesete ovisit će o veličini vaše slike, pa iako ja i širinu i visinu postavljam na 2 inča, otkrit ćete da manje ili veće vrijednosti djeluju bolje:
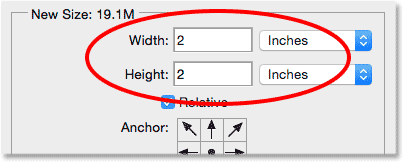
Unesite količinu dodatnog prostora platna koja vam je potrebna.
Zatim provjerite je li srednji kvadrat odabran u mreži sidra, neposredno ispod relativne opcije. Odabirom središnjeg kvadrata Photoshopu se dodaje Photoshop da doda dodatni prostor ravnomjerno oko platna. Na kraju, budući da želimo da nam prostirka bude bijela, boja za proširenje Canvas postavite na Bijelu :
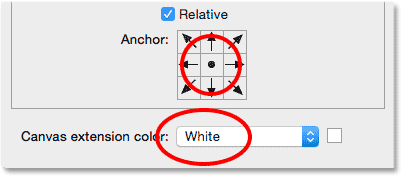
Odaberite kvadrat srednjeg rešetka sidra i postavite boju za proširenje Canvas na bijelu.
Kliknite OK (U redu) kad završite kako biste zatvorili dijaloški okvir "Canvas Size", tada Photoshop dodaje dodatni prostor oko slike, stvarajući naš bijeli prostirku. Ako ustanovite da ste dodali previše ili premalo prostora, samo pritisnite Ctrl + Z (Win) / Command + Z (Mac) na tipkovnici da biste ga poništili, a zatim se vratite na Image > Canvas Size i pokušajte ponovo s različitim Vrijednosti širine i visine:

Slika nakon dodavanja bijelog platna prostora oko nje.
Korak 4: Preimenovanje pozadinskog sloja
Budući da kao podloga koristimo sloj pozadine, damo sloju opisnije ime. Dvaput kliknite na naziv "Pozadina" na ploči Slojevi. To će se otvoriti dijaloški okvir Novi sloj . Unesite "mat" kao novo ime sloja, a zatim kliknite OK:
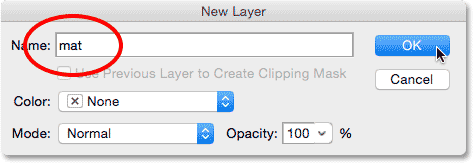
Dijaloški okvir Novi sloj.
Photoshop mijenja naziv sloja iz "Pozadina" u "mat":
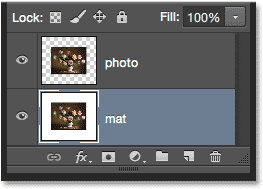
Novoimenovani sloj „mat“.
5. korak: Dodajte novi sloj
Dalje ćemo dodati još jedan novi sloj, ovaj put za držanje okvira. S odabranim slojem "mat", pritisnite i držite tipku Alt (Win) / Option (Mac) na tipkovnici i kliknite ikonu New Layer na dnu ploče Slojevi:
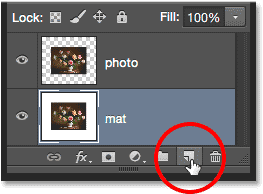
Klikom na ikonu novog sloja pritiskom na Alt (Win) / Option (Mac).
Ovo se još jednom otvara dijaloški okvir Novi sloj. Imenujte novi sloj "frame" i pritisnite OK:
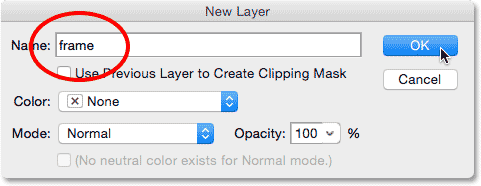
Imenovanje novog sloja.
Između slojeva "fotografija" i "prostirka" pojavljuje se novi prazni sloj pod nazivom "okvir":
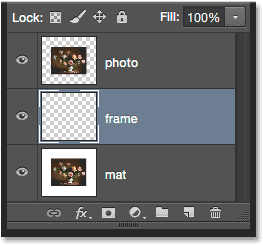
Sloj "frame" dodaje se između prethodna dva sloja.
Korak 6: Novi sloj napunite bijelim
Idite do izbornika Uredi na vrhu zaslona i odaberite Ispunite :

Idite na Uredi> Ispunite.
Otvara se dijaloški okvir Fill. Privremeno ćemo ispuniti sloj "frame" bijelom bojom, pa postavite opciju Use na vrhu dijaloškog okvira na White . Provjerite jesu li ostale dvije mogućnosti postavljene na zadane vrijednosti ( način je postavljen na normalno, a neprozirnost postavljena na 100% ), a zatim kliknite U redu:

Postavljanje opcije Use na Bijelo u dijaloškom okviru Fill.
Čini se da se ništa nije dogodilo u dokumentu, ali ako pogledamo sličicu za pregled sloja "frame" na ploči Slojevi, vidjet ćemo da je sloj zapravo ispunjen bijelom:
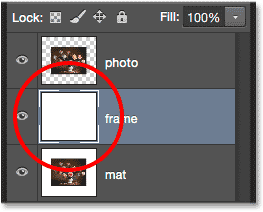
Sličica za pregled sloja "okvir".
Korak 7: Primjena stila sloja poteza
Dalje, za crtanje okvira upotrijebit ćemo nekoliko Photoshopovih stilova slojeva (efekata). Kliknite ikonu Slojevi slojeva (ikona "fx") pri dnu ploče Slojevi:
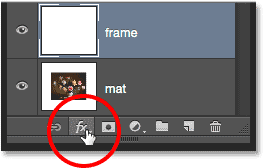
Klikom na ikonu Slojevi slojeva.
Na popisu stilova slojeva koji se pojavljuje odaberite Stroke :

Odabir stila sloja Stroke.
Ovo otvara Photoshop-ov dijaloški okvir Stil sloja postavljen na opcije Stroke u srednjem stupcu. Želimo da naš okvir bude crn, što znači da će nam potez trebati da bude crn. Ako vaš potez već nije postavljen na crnu boju, kliknite naboj boje s desne strane riječi Boja:
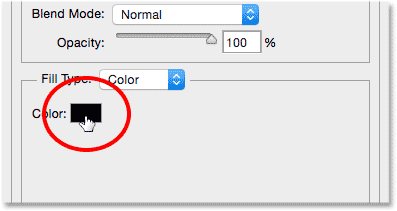
Kliknite uzorak u boji ako nije već postavljen na crnu.
Ovo će otvoriti Birač boja . Odaberite crnu boju boje, a zatim kliknite U redu:
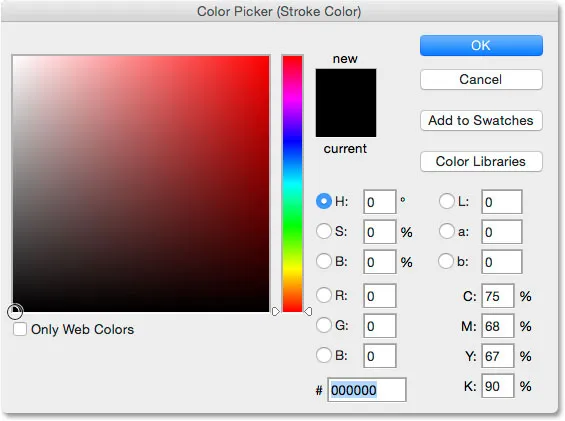
Odabir crne boje s alata za odabir boja.
Zatim dodajte oštre kutove udara, a zatim promijenite opciju Pozicija u unutrašnjost . Zatim pazite na svoj dokument dok povlačite klizač Veličina udesno da biste povećali debljinu hoda, stvarajući početni okvir. Ovdje se ne upotrebljava vrijednost "jedna za sve" koja odgovara veličini slike jer će veličina vaše slike ovisiti o veličini vaše slike, kao i o vašem osobnom ukusu. Radim s prilično velikom slikom, tako da za mene mislim da veličina hoda od 80 px izgleda dobro. Vrijednost vam može biti drugačija, ali koju god vrijednost odabrali, zapamtite je jer će nam je ponovo trebati u trenu:
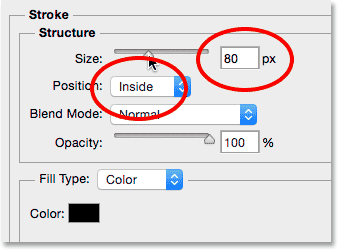
Postavljanje položaja iznutra i povećanje vrijednosti veličine.
Evo kako izgleda moj dokument s potezom nanesenim oko vanjskih rubova. Ne zatvorite se još iz dijaloškog okvira Stil sloja. Imamo još jedan stil za primjenu:

Stroka stvara osnovni okvir.
Korak 8: Primijenite sloj sloja slojeva i umetanja
Dajmo svom okviru malo dubine pomoću drugog Photoshopovog stila slojeva - Bevel & Emboss. Ako je dijaloški okvir Layer Style još uvijek otvoren, kliknite izravno na riječi Bevel & Emboss pri vrhu popisa stilova na lijevoj strani. Obavezno kliknite na same riječi, a ne samo unutar potvrdnog okvira, u protivnom se opcije Bevel & Emboss neće pojaviti:
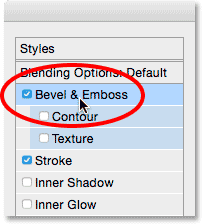
Klikom izravno na riječi Bevel & Emboss.
Srednji stupac dijaloškog okvira Stil sloja promijenit će se u opcije Bevel & Emboss. Moramo primijeniti ovaj efekt izravno na udar koji smo dodali u prethodnom koraku, a to možemo učiniti mijenjanjem opcije Style na vrhu s unutarnjeg režnja (zadana postavka) na Stroke Emboss :
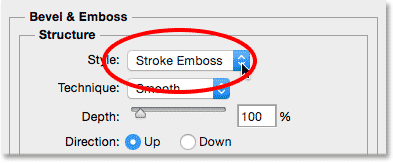
Promjena stila u Strobo reljef.
Zatim promijenite opciju Technique izravno ispod nje iz Smooth u Chisel Hard . Zatim postavite vrijednost Veličina na istu vrijednost koju ste koristili za veličinu poteza u prethodnom koraku. Za mene je to bilo 80 px . Ako se ne sjećate točne vrijednosti koju ste koristili, to je u redu. Samo pazite na svoj dokument dok povlačite klizač Veličina udesno i obavezno ga postavite dovoljno visoko da efekt utiskivanja pokriva cijelu debljinu hoda:

Promjena tehnike u dlijeto tvrdo i postavljanje veličine na veličinu hoda.
Evo kako bi okvir trebao izgledati do sada, ali još nismo posve gotovi:

Okvir nakon primjene prve od postavki Bevel & Emboss.
Natrag u opcijama Bevel & Emboss promijenite vrijednost Angle u odjeljku Shading na 120 ° tako da izgleda da svjetlost svijetli na okviru s gornje lijeve strane:
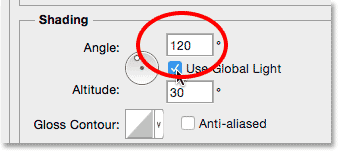
Promjena kuta na 120 °.
Napravimo još par prilagodbi rasvjete. Dolje na dnu su neke mogućnosti za podešavanje sjaja i sjene efekta. Smanjite vrijednost oznake neprozirnosti sa 75% (zadana postavka) na 50% . Možda čak želite ići malo niže od toga. Ovo će potamniti najsvjetlije dijelove okvira:
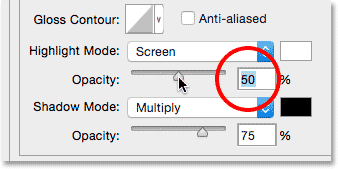
Smanjivanje neprozirnosti na 50%.
Zatim, kako biste posvijetlili tamnija područja (koja su trenutno čista crna), prvo promijenite Shadow Mode iz Multiply to Screen (Pomnoži na zaslon), a zatim kliknite niz boja uz njega da biste promijenili boju sjene:
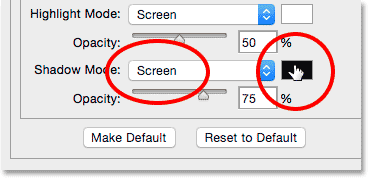
Promjena načina sjene na zaslon i kliktanje uzoraka boja.
Kad se otvori Boja za odabir boja, odaberite novu boju sjene ( bijelu, za sjenu? Samo mi vjerujte na to), a zatim kliknite U redu:
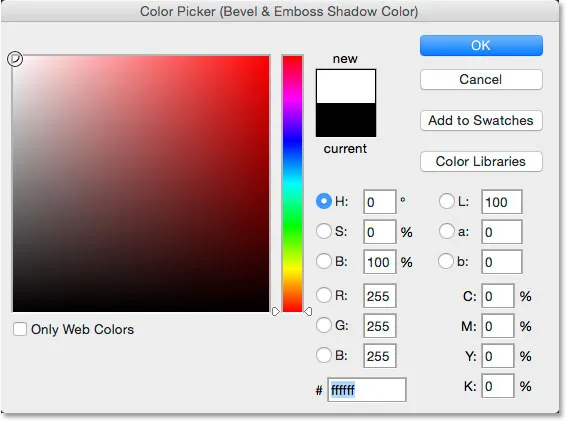
Odabirom bijele boje za odabir boja za novu boju sjene.
Zašto smo odabrali bijelu za boju sjene? To je zato što ovdje zapravo ne trebamo sjenu jer je naš okvir već čisto crn. Umjesto toga, ono što trebamo je drugi isticanje, a promjenom načina rada sjene s Množi na Zaslon, mijenjanjem njegove boje iz crne u bijelu, sjenu smo učinkovito pretvorili u sjaj! Uz bijelu boju kao novu boju, smanjite vrijednost Opacity Shadow sa 75% sve do negdje između 10-20% . Podijelit ću razliku i postaviti moj na 15%. Odjeljci okvira koji su ranije bili čisto crni sada će se pojaviti malo svjetlije, otkrivajući neke detalje u kutovima gdje se susreću dijelovi okvira:

Smanjivanje vrijednosti neprozirnosti sjene.
Kliknite U redu da biste zatvorili dijaloški okvir Stil sloja. Evo kako bi okvir trebao izgledati:

Okvir sa svim primijenjenim postavkama Bevel & Emboss.
Saznajte više o pet bitnih načina miksa koje bi trebao znati svaki korisnik Photoshopa!
9. korak: Rasterizirajte slojeve slojeva
Dalje ćemo dodati kap sjena u okvir. Da bismo to učinili, prvo moramo izbrisati sve slojeve, osim samog okvira. Da bismo to učinili, trebat ćemo rasterizirati naša dva sloja slojeva, u osnovi ih ravnajući (spajajući) na sloj kao normalne piksele. Kliknite desnom tipkom miša (Win) / Control (Mac) na sloju "frame":

Desnom tipkom miša (Win) / Control kliknite bilo gdje osim sličice za pregled.
Na prikazanom izborniku odaberite Rasterize Layer Style :
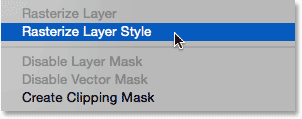
Odabir "Rasterize Layer Style".
Okvir će i dalje izgledati isto kao i prije, ali stilovi dva sloja više nisu odvojeno navedeni ispod sloja "frame" na ploči Slojevi. Sada su spojene na sloj. To znači da smo izgubili mogućnost da se vratimo i uredimo ih kasnije, ali to je u redu, jer smo s njima već učinili sve što smo trebali:
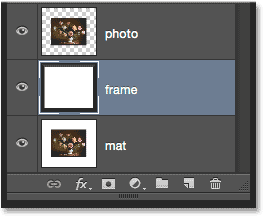
Ploča slojeva nakon rasterizacije stilova slojeva.
Korak 10: Odaberite alat Čarobni štapić
Odaberite alat Čarobni štapić na ploči s alatima. Prema zadanim postavkama, ugniježđena je iza Alata za brzi odabir, pa za pristup kliknite i držite alat za brzi odabir dok se ne pojavi izbornik za let, a zatim na izborniku odaberite alat Čarobni štapić:
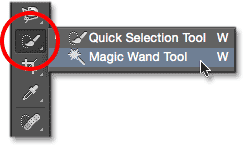
Odabir alata Čarobni štapić.
Korak 11: Isključite "Uzorak sve slojeve"
Na traci s mogućnostima provjerite je li opcija uzorka svih slojeva potvrđena (isključena). To će ograničiti naš izbor samo na sadržaj sloja "okvira":

Opcija Sample All Layers. Provjerite je li isključen.
12. korak: Odaberite bijelo područje i obrišite ga
Da biste lakše vidjeli što ćemo raditi, pritisnite i držite tipku Alt (Win) / Option (Mac) na tipkovnici i kliknite ikonu vidljivosti ("očna jabučica") s lijeve strane polja " frame "sloj na ploči Slojevi. Time će se privremeno sakriti svi slojevi u dokumentu osim sloja "frame":
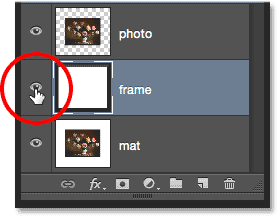
Klikom na ikonu vidljivosti za sloj "frame".
Zatim kliknite alatom Čarobni štapić bilo gdje unutar bijelog područja da biste ga odabrali. Vidjet ćete konturu odabira oko vanjskih rubova. Sada je odabrano sve osim okvira:
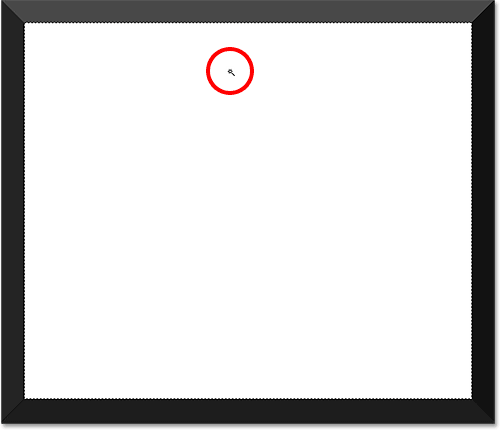
Klikom pomoću alata Magic Wand unutar bijelog područja.
Kad je odabrano bijelo područje, pritisnite tipku Backspace (Win) / Delete (Mac) na tipkovnici kako biste je izbrisali. Isto će područje biti napunjeno prozirnošću, naznačeno uzorkom kontrolne ploče. Ostaje samo sam okvir:
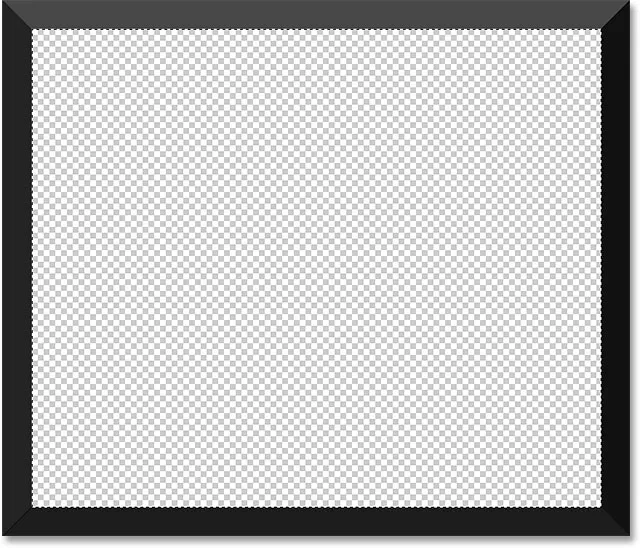
Bijelog područja više nema.
Okvir odabira više nam ne treba, pa da biste ga uklonili, idite na izbornik Select na vrhu zaslona i odaberite Poništi odabir . Ili samo pritisnite Ctrl + D (Win) / Command + D (Mac) na tipkovnici:

Idite na Odaberi> Poništi odabir.
Zatim, da biste ponovo uključili ostale slojeve u dokumentu, vraćajući fotografiju i bijeli prostirku, još jednom pritisnite i držite Alt (Win) / Option (Mac) na tipkovnici i kliknite ikonu vidljivosti sloja "frame":
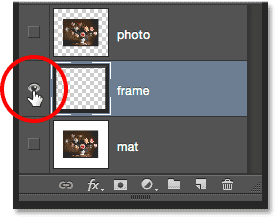
Pritisnite i držite Alt (Win) / Option (Mac) i kliknite istu ikonu vidljivosti.
Korak 13: Dodajte kapljicu
Ponovno kliknite ikonu Slojevi slojeva na dnu ploče Slojevi:
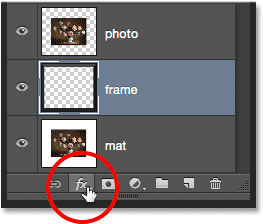
Klikom na ikonu Slojevi slojeva.
Odaberite Drop Shadow s dna popisa:

Odabir efekta sloja Drop Shadow.
Ovo otvara dijaloški okvir Layer Style postavljen na Drop Shadow opcije. Prvo, smanjite neprozirnost sjene s 75% (zadana vrijednost) do između 50-60% tako da nije toliko intenzivna. Ostavite kut postavljen na 120 °, tako da smjer osvjetljenja ostaje isti kao kad smo stvorili okvir. Zatim prilagodite vrijednosti udaljenosti i veličine prema potrebi za vašu sliku. Udaljenost kontrolira koliko se sjena pojavljuje od izvora (okvira), dok veličina kontrolira mekoću sjene. Ostavit ću svoju vrijednost Udaljenost postavljenu na zadanu vrijednost od 5 px, ali povećaću vrijednost veličine na 10 px :
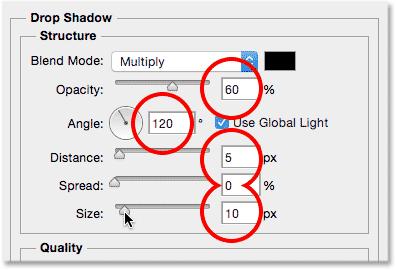
Opcije Drop Shadow.
Kliknite U redu da biste zatvorili dijaloški okvir Stil sloja. Sada biste trebali vidjeti prilično meku, tanku sjenu uz gornji i lijevi unutarnji rub okvira:

Okvir s primijenjenom sjenom pada.
14. korak: Dodajte novi sloj
Dovršit ćemo naš okvir za slike dodavanjem drugog, manjeg obruba oko fotografije, stvarajući dvostruki mat efekt. Još jednom pritisnite i držite Alt (Win) / Option (Mac) na tipkovnici i kliknite ikonu New Layer na dnu ploče Slojevi:
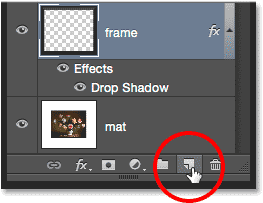
Pritisnite i držite Alt (Win) / Option (Mac) i kliknete ikonu New Layer.
Kad se pojavi dijaloški okvir "Novi sloj", nanesite sloj "unutarnja sjena" i kliknite U redu:
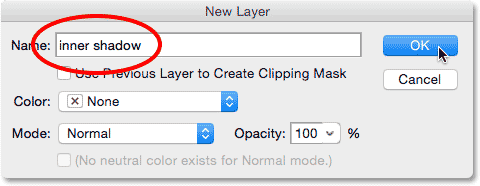
Imenovanje novog sloja "unutarnjom sjenom".
Između slojeva "frame" i "photo" pojavljuje se novi prazni sloj nazvan "unutarnja sjena":
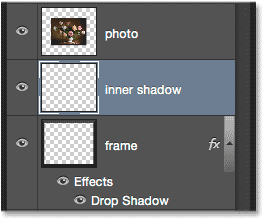
Photoshop dodaje sloj "unutarnje sjene" iznad sloja "frame".
Korak 15: Odaberite Alat Pravokutni okvir
Grabite alat Pravokutni ovjes na ploči Alati:
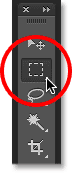
Odabir Pravokutnog alata za ocrtavanje.
Korak 16: Nacrtajte izbor oko fotografije
Uz pomoć Pravokutnog alata za ocrtavanje povucite pravokutni izbor oko fotografije što ga čini malo većim od same fotografije. Započnite klikom gore i lijevo od gornjeg lijevog ugla fotografije, a zatim držite pritisnutu tipku miša i povucite dijagonalno dolje ispod i desno od donjeg desnog kuta, ostavljajući jednaku količinu prostora oko sve četiri strane, Ako trebate premjestiti strukturu odabira dok je crtate, pritisnite i držite razmaknicu, pomaknite odabir uokolo mišem, zatim otpustite razmaknicu i nastavite povlačenjem:
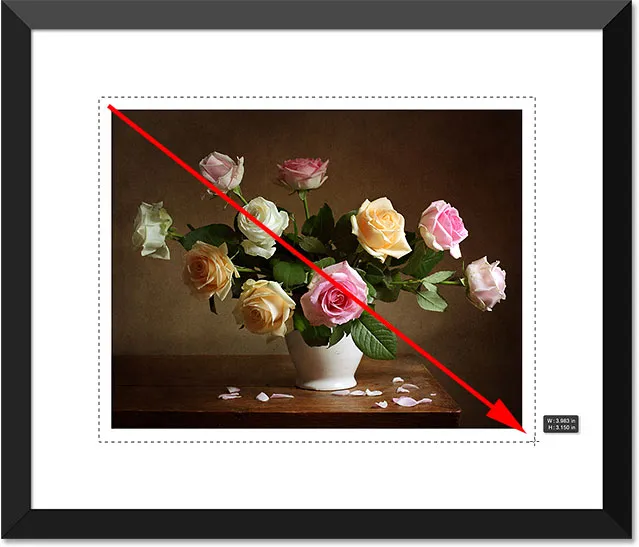
Zadržite jednak prostor oko fotografije dok crtate odabir.
Korak 17: Ispunite izbor bijelom bojom
Idite do izbornika Uredi na vrhu zaslona i odaberite Ispunite :

Idite na Uredi> Ispunite.
Kad se otvori dijaloški okvir Fill, postavite opciju Use na White ako je već nema, a zatim kliknite OK:

Ponovno postavljanje opcije Upotreba na Bijelo.
Ovo ispunjava izbor bijelom bojom na sloju "unutarnje sjene". Nećete ga moći vidjeti još u dokumentu, ali možete ga vidjeti u minijaturnom prikazu sloja:
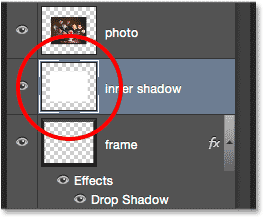
Sličica za pregled prikazuje odabrano područje koje je sada ispunjeno bijelom bojom.
Okvir za odabir više nam ne treba, zato idite na izbornik Odaberi i odaberite Poništi odabir, ili pritisnite Ctrl + D (Win) / Command + D (Mac) na tipkovnici da biste ga brzo uklonili:

Idite na Odaberi> Poništi odabir.
18. korak: primijenite efekt sloja unutarnjeg sjaja
Da bismo stvorili ovu drugu granicu, sve što trebamo učiniti je primijeniti suptilnu unutarnju sjenu na područje koje smo upravo napunili bijelom bojom (zbog čega smo sloj nazvali "unutarnja sjena"). Photoshop sadrži stvarni stil sloja unutarnje sjene, nećemo ga koristiti jer bi on stvorio sjenu samo duž dvije od četiri strane (slično kao što Drop Shadow izgleda na okviru). Umjesto toga, stvorit ćemo vlastitu unutarnju sjenu koristeći drugačiji stil sloja - Inner Glow.
Kliknite ikonu Slojevi slojeva na dnu ploče Slojevi:
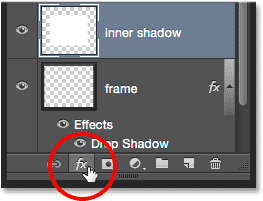
Klikom na ikonu Slojevi slojeva.
S popisa odaberite Inner Glow :
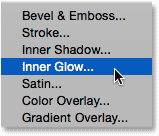
Odabir stila unutarnjeg sjaja.
Kada se otvori dijaloški okvir Stil sloja, promijenite način blende na vrhu opcija unutarnjeg sjaja s ekrana na množenje. Ovo pretvara sjaj u sjenu ili, barem, kada promijenimo njegovu boju:
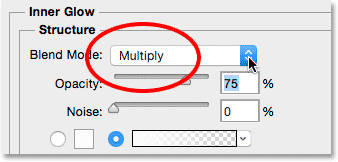
Promjena načina miješanja u množenje.
Kliknite na preklop u boji kako biste otvorili program za odabir boja i promijenili boju unutarnjeg sjaja:
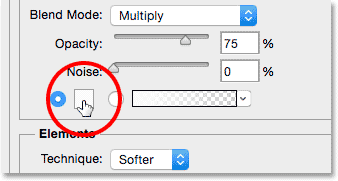
Klikom uzorak boja.
Odaberite crnu, a zatim kliknite U redu da biste zatvorili program za odabir boja:
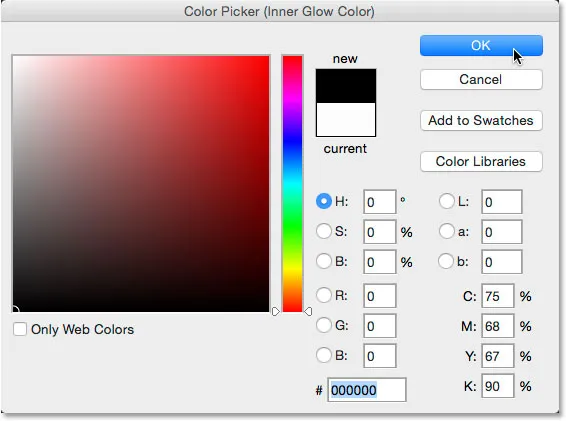
Promjena boje unutarnjeg sjaja u crnu.
Ovo stvara tanku obrub oko fotografije:

Sjena se pojavljuje oko područja koje smo ispunili bijelom bojom.
Možda želite malo povećati vrijednost veličine kako bi malo omekšali rubove sjene. Povećat ću minu na 10 px :
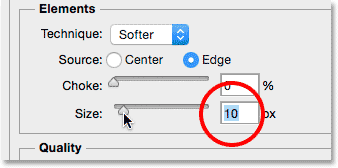
Povećanje vrijednosti veličine
Konačno, spustite vrijednost neprozirnosti sve do negdje između 15-20%, tako da sjena izgleda vrlo slabo i suptilno:
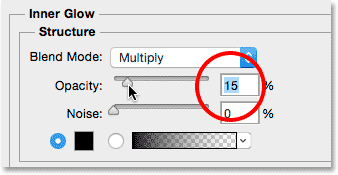
Spuštanje vrijednosti neprozirnosti.
Kliknite OK za zatvaranje dijaloškog okvira Stil sloja, i gotovi smo! Evo, nakon povećanja veličine i smanjenja vrijednosti neprozirnosti, moj je konačni matirani okvir slike:

Konačni rezultat.
Kamo dalje …
I tu ga imamo! Tako možete dodati matirani okvir slike oko fotografije pomoću slojeva slojeva u Photoshopu! Posjetite naš odjeljak s foto efektima za više udžbenika o efektima Photoshopa!