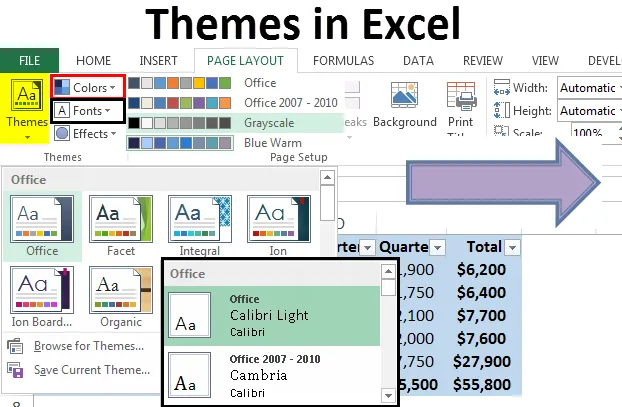
Teme u Excelu (sadržaj)
- Teme u Excelu
- Kako raditi s temama u Excelu?
Teme u Excelu
Teme u Excelu su ugrađene i prilagodljive funkcije za promjenu izgleda radne knjige. U programu Excel postoji nekoliko tema i svaka tema ima 12 boja, dva slova (uključujući naslov i tijelo), a također sadrži efekte za oblike i SmartArt. Teme vam pomažu da se lako uskladi između boja, fontova i grafičkog oblikovanja kako bi se mogli lako koristiti i ažurirati. Kroz Excel teme može se odabrati standardna tema u boji, može se kreirati vlastita tema boja, fontovi tema mogu se mijenjati, određena tema može se prebaciti na drugu temu, spremiti prilagođenu temu za ponovnu upotrebu i izvršiti različite promjene u zadane teme.
Kako raditi s temama u Excelu?
Na kartici izgleda stranice može se pristupiti temama. Može se vidjeti da postoje tri dijela, a to su boje, fontovi i efekti.
Ovdje možete preuzeti ovaj Temcel Excel predložak - Template Excel predložak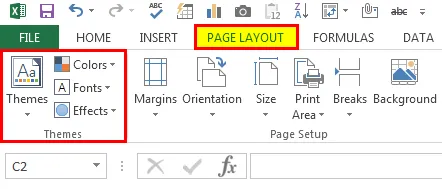
Za primjenu tema stvorili smo uzorke podataka u tabličnom formatu, sirovom obliku i obliku. Sljedeći snimak zaslona pokazuje isto.
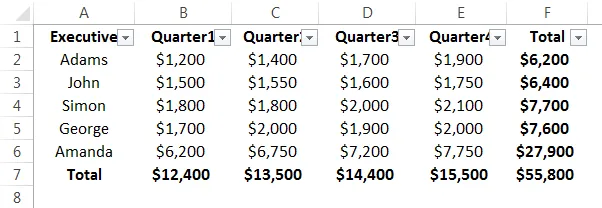
Promjena boja
Korak 1. Postoji nekoliko prilagođenih shema boja za Excel temu. Mogu se odabrati između boja. Slijedi snimka zaslona.
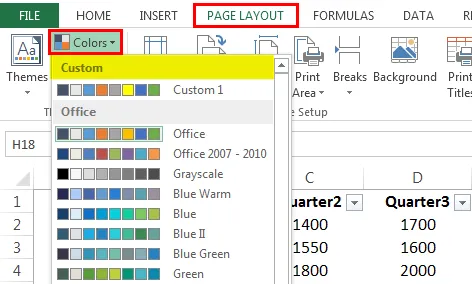
Korak 2. Odaberite neku alternativnu shemu boja koja će se mijenjati prema izboru. Prvo smo odabrali nijanse sive, a shema boja se promijenila. Na sljedećem snimku zaslona možemo vidjeti da se shema boja promijenila za uzete podatke.

Korak 3. Koristili smo narančastu crvenu kao shemu boja i možemo vidjeti da se shema boja promijenila.
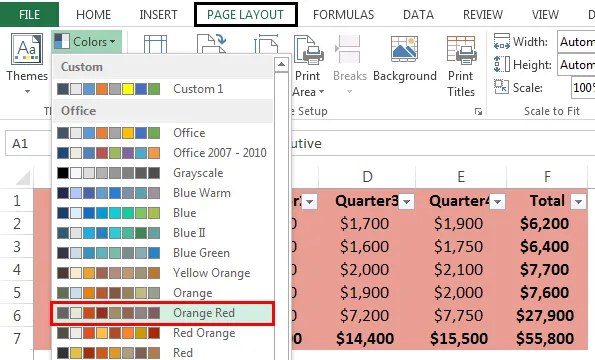
Korak 4. Možemo odabrati vlastitu prilagođenu temu. Odaberite Stvori nove boje teme. To je prikazano na slici ispod.
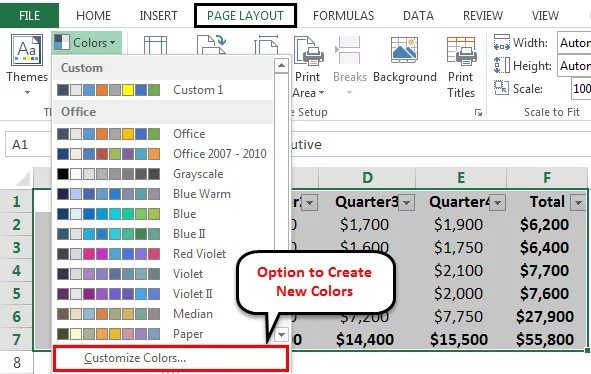
Korak 5. Nakon odabira nove teme boja, možemo promijeniti boju pozadine teksta, a također i boju naglaska i hiperveza.
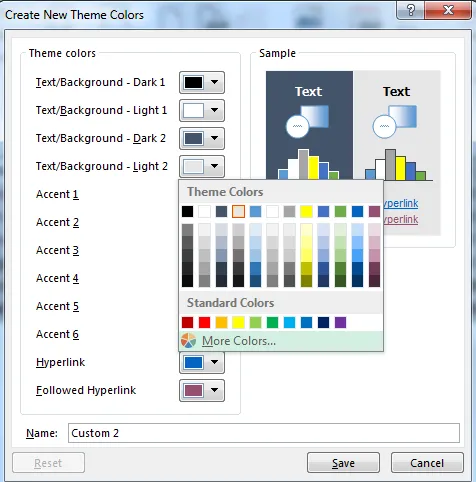
Nakon promjene tema u boji ime se može promijeniti i spremiti.
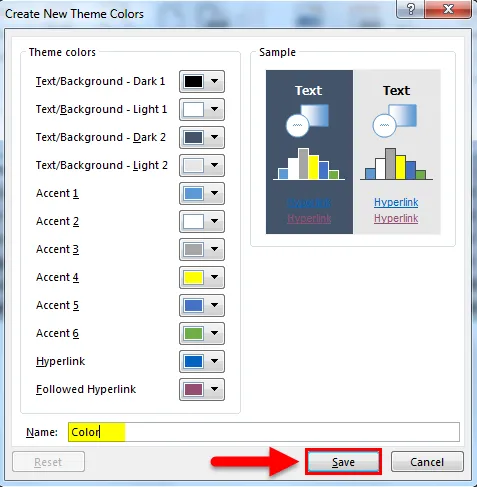
Promjena fonta
Slično kao i mijenjanje boja u temama, fontovi se također mogu mijenjati. Zadani font bio je Office Cambria Calibri. Sada ga mijenjamo u Office Classic Arial Times, New Roman.
Korak 1. Učinili smo to klikom na željeni font s padajućeg fonta.

Korak 2. Također možemo stvoriti prilagođeni font. Moramo kliknuti na Customize Fonts i iz okvira Create New Theme Fonts, ispod okvira fonta Heading i fonta tijela, moramo odabrati željene fontove.
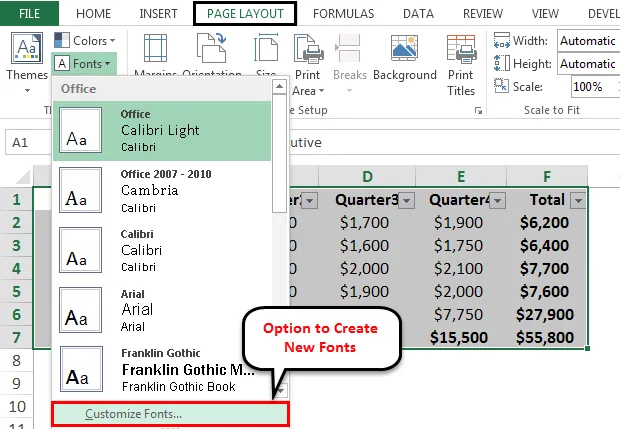
Nakon odabira fonta i fonta fonta tijela kliknemo Spremi.
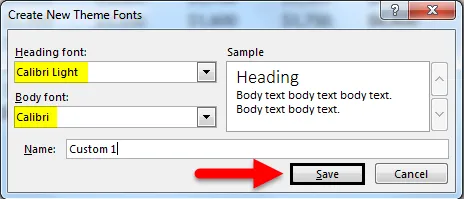
Promjena učinaka
Efekti fonta mogu se također mijenjati. Možemo postaviti efekte koje želimo s padajućih efekata na kartici izgleda stranice i padajućeg efekta.
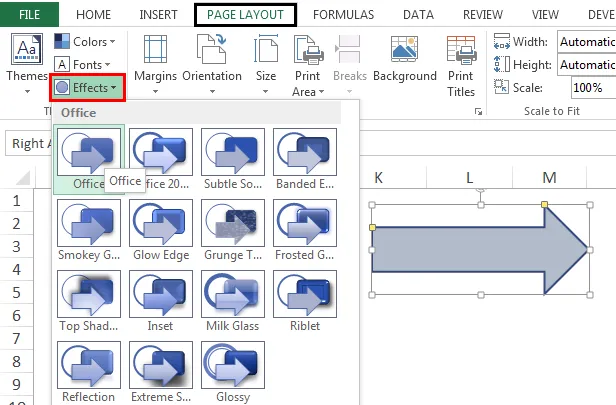
Promjena će se dogoditi u pametnom obliku umetnutom u tablicu podataka.
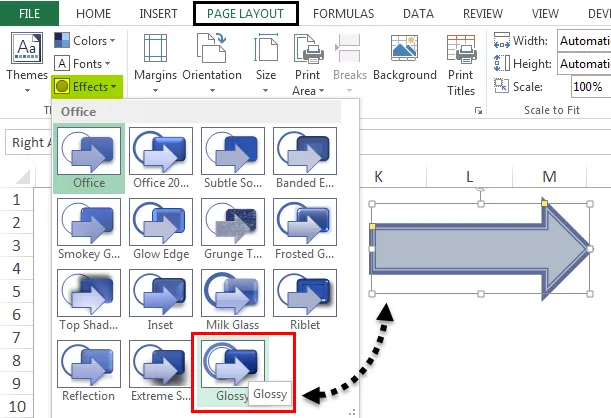
Aktualne teme mogu se spremiti iz padajuće teme.
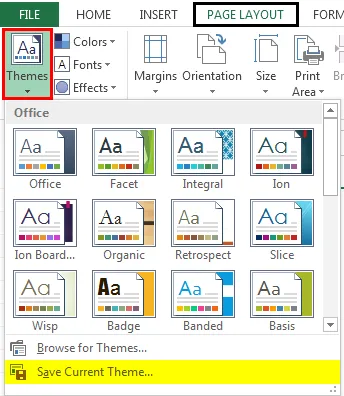
Stvari koje treba zapamtiti o temama u Excelu
- Kad se primijeni tema, promjena će se dogoditi na nekim prethodno stvorenim formatima kao što su boja fonta i boja popunjavanja.
- Postoje i druge opcije u grupi tema gdje postoje opcije za promjenu pojedinačne komponente teme.
Preporučeni članci
Ovo je vodič za Teme u Excelu. Ovdje smo razgovarali o tome kako raditi s Temama u Excelu s primjerima i prenosivim Excelovim predlošcima. Ove korisne funkcije također možete pogledati u excelu -
- Kako se koristi Excel RATE formula?
- Izrada Timesheet-a u Excelu
- Excel Named Range | MS Excel
- Vodič za Excel sumu po boji