U ovom ćemo vodiču pogledati jedno od najčešćih problema s kojima se susreću fotografi i korisnici Photoshopa prilikom mijenjanja veličine slike za ispis - kako ih smanjiti kako bi se uklopile unutar okvira slike određene veličine kada je omjer slike fotografije i okvira su različiti.
Većina fotografija snimljenih digitalnim fotoaparatom danas može lako promijeniti veličinu za ispis kao 4 "x6" ili 8 "x12", pogodno za prikazivanje u, dobro, 4 "x6" ili 8 "x12" okvirima. Ali očito (i na sreću) nisu svi okviri 4 "x6" ili 8 "x12". Što ako želite prikazati svoju sliku kao 5 "x7", 8 "x10", 11 "x14" i tako dalje? Kako smanjite veličinu slike za ispis u tim različitim omjerima slike, a da pritom ne istegnete, istegnete ili na bilo koji način izobličite izgled originala? Možda ste već otkrili da to nema načina u Photoshopovu dijaloškom okviru Veličina slike. Kao što ćemo naučiti u ovom vodiču, ono što zapravo trebamo je postupak u dva koraka koji uključuje i naredbu Veličina slike i Alat za obrezivanje Photoshopa. Iako je tu još malo, preoblikovanje slike za određenu veličinu okvira je jednostavno. Kada završite s ovim vodičem, moći ćete ispisati fotografije za prikaz u bilo kojem okviru veličine koji odaberete!
Ovdje ću koristiti Photoshop CS6. Da biste izvukli maksimum iz ovog vodiča, trebali biste već imati osnovno razumijevanje kako promijeniti veličinu slika. Ako niste upoznati sa promjenom veličine slike, prvo ćete htjeti pročitati naš vodič Kako promijeniti veličinu slika u Photoshopu prije nego što nastavite. Također predlažem da pročitate naše slike za obrezivanje u vodiču za Photoshop CS6 radi detaljnijeg objašnjenja kako alat Alat za obrezivanje funkcionira kao i njegove nove značajke u CS6.
Problem odnosa odnosa
Prije nego što naučimo kako promijeniti veličinu ispisa i omjer slike, pogledajmo problem. Evo fotografije koju trenutno otvorim na svom zaslonu (fotografija obiteljskog portreta iz Shutterstoka):

Izvorna slika.
Recimo da želim ispisati 8 "x10" verziju ove fotografije. Pokušat ću promijeniti veličinu na način na koji bih inače promijenio veličinu slike, a to je pomoću naredbe Photoshop veličine slike. Za dolazak do naredbe Veličina slike prijeći ću na izbornik Uredi u traci izbornika na vrhu zaslona i odabrati Veličinu slike :
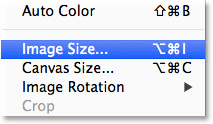
Idite na Uredi> Veličina slike.
Otvara se dijaloški okvir Veličina slike. Ako opet niste upoznati s ovim dijaloškim okvirom ili općenito kako promijeniti veličinu slika, svakako prvo pročitajte naš Vodič za prilagodbu veličine slike u Photoshopu:
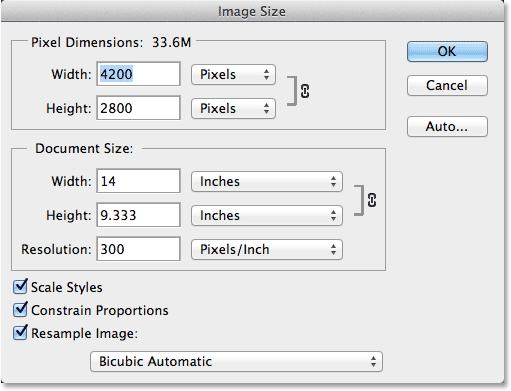
Dijaloški okvir Veličina slike u Photoshopu CS6.
Budući da me zanima samo promjena veličine ispisa slike, poništit ću opciju Resample Image . Na taj način neću mijenjati stvarni broj piksela na slici (proces poznat kao resampling). Promijenit ću samo veličinu u kojoj će ispisati:
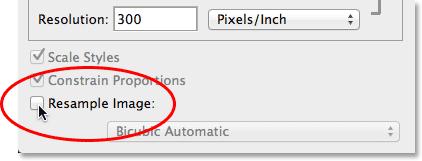
Poništite odabir opcije Resample Image.
Mi kontroliramo veličinu ispisa slike pomoću odjeljka Veličina dokumenta u dijaloškom okviru. Trenutno mi govori da će moja slika ispisivati 14 inča širine 9, 333 inča u razlučivosti od 300 piksela po inču:
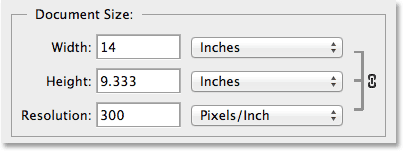
Trenutna veličina ispisa slike (14 inča x 9, 333 inča).
Želim ispisati sliku kao 8 "x10" (ili točnije, 10 "x8"), tako da ću promijeniti vrijednost širine s 14 na 10 inča . Prilikom promjene veličine ispisa Photoshop uvijek pokušava održati izvorni omjer slike tako da ne narušavamo njen izgled, a to čini automatski mijenjajući drugu vrijednost za nas. Na primjer, ovdje vidimo da kad sam promijenio vrijednost Width u 10 inča, Photoshop je krenuo naprijed i automatski uneo novu vrijednost Height za mene kako bi proporcija bila ista. Nažalost, to je značilo postavljanje visine na 6, 667 inča . Želim ispisati sliku kao 8 "x10", a ne 6.667 "x10", tako da mi ovo nije dalo ono što trebam:
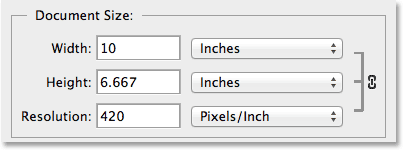
Promjenom širine na 10 inča postavite Visinu na samo 6, 667 inča. Nije ono što sam želio.
Bez brige, samo ću promijeniti visinu vrijednosti sa 6, 667 inča na 8 inča . Je li to uspjelo? Ne. Photoshop je otišao i promijenio vrijednost širine na meni od 10 inča do 12 inča kako bi zadržao izvorni omjer slike netaknut:
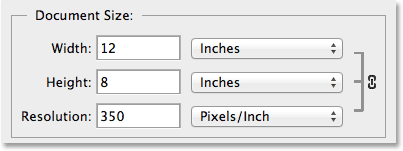
Promjenom visine u 8 inča postavite širinu na 12 inča. Također ne ono što sam želio.
Bez obzira promijenim li vrijednost širine ili visine, nema razlike. Photoshop nastavlja mijenjati drugu vrijednost u nešto drugo od onoga što trebam. Krivac je omjer slike fotografije - odnos širine i visine slike. Njegov trenutni omjer ne dopušta mu da se uklopi u oblik 8x10 (ili 10x8), a tu ne mogu ništa učiniti u dijaloškom okviru Veličina slike. Dakle, prihvatit ću svoj poraz (za sada) i kliknite gumb Odustani da biste ga zatvorili:
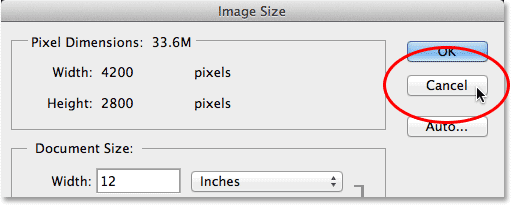
Klikom na gumb Odustani.
Korak 1: Umnožavanje slike
Prvo što trebamo učiniti je promijeniti omjer slike naše slike tako da se uklapa u oblik koji nam je potreban. Ali prije nego što to učinimo, duplicirajmo sliku kako bi naš original ostao siguran i neoštećen. Da bih je duplicirao otvorit ću se izbornik Slika na vrhu zaslona i odabrati duplikat :
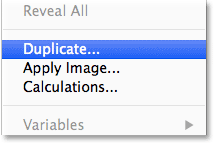
Idite na Slika> Duplikat.
Photoshop otvara dijaloški okvir Duplicate Image gdje možemo dati kopiji određeno ime ili samo prihvatiti zadano ime (što je ono što ću učiniti). Ako vaš izvorni dokument sadrži više slojeva, morat ćete provjeriti mogućnost Samo duplicirani spojeni slojevi da Photoshop spaja sve slojeve u jedan sloj. U mom slučaju, jer moj dokument sadrži samo jedan sloj, opcija je zasivljena. Kliknite U redu kada završite:
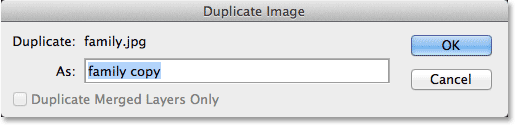
Dijaloški okvir duplikata slike.
Photoshop pravi kopiju slike i otvara je u vlastitom zasebnom dokumentu, a njezino se ime pojavljuje na kartici na vrhu. Sada možemo sigurno promijeniti veličinu slike bez brige da ćemo slučajno prebrisati izvornik:
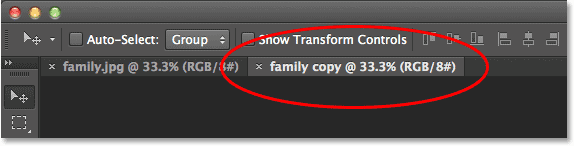
Duplikatna slika pojavljuje se u zasebnom dokumentu.
Korak 2: Odaberite Alat za obrezivanje
Za promjenu omjera možemo koristiti Photoshop alat za obrezivanje . Izaberite alat Alat za obrezivanje na ploči s alatima s lijeve strane zaslona (ili bih jednostavno pritisnuo slovo C na tipkovnici da bih mu pristupio uz zgodan prečac):
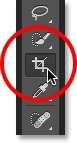
Hvatanje alata za usjev.
Korak 3: Unesite svoj novi odnos
Alat za usjeva u Photoshopu CS6 daje nam nekoliko različitih omjer odnosa i veličina obrezivanja koje možete odabrati između opcije Presets blizu krajnjeg lijevog dijela opcije na vrhu zaslona, ali smatram da je ovdje najlakše učiniti jednostavno ostaviti ova je opcija postavljena na Izvorni omjer :
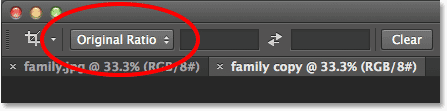
Postavljanje predodređenih postavki na Izvorni omjer.
Na ovaj način mogu unijeti točan omjer slike koji mi treba u okvire širine i visine izravno desno od opcije Preduzeća. Budući da moram stvoriti verziju slike od 8 "x10", pri čemu će širina biti veća od dvije dimenzije, kliknut ću unutar prvog okvira s lijeve strane (širina) i unijeti vrijednost 10 . Zatim ću kliknuti unutar drugog okvira (visine) i unijeti vrijednost 8 . Nema potrebe unositi vrstu mjerenja, poput "in" za inče, jer sve što radimo je podešavanje samog odnosa proporcija, a ne stvarnih mjerenja:
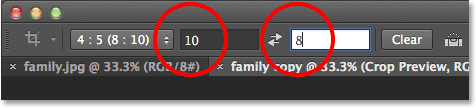
Unos novog omjera 10: 8.
Korak 4: Promijenite veličinu okvira za obrezivanje prema potrebi
U Photoshopu CS6 odabirom Alat za obrezivanje automatski se postavlja okvir za obrezivanje oko slike, a čim unesemo novi omjer slike u traku s mogućnostima, Photoshop odmah preoblikuje okvir za obrezivanje kako bi odgovarao novom omjeru. Čuvat ćemo područje unutar okvira za usjeve, dok će sve izvan okvira biti obrezano:

Photoshop dodaje okvir za obrezivanje i oblikuje ga u novom omjeru.
Okvir za obrezivanje možete promijeniti prema potrebi klikom i povlačenjem bilo koje četiri strane ili četiri ugla. Bez obzira s koje strane ili ugla povlačite, omjer slike okvira će ostati zaključan. Sve što možemo učiniti je promijeniti veličinu, čineći je većom ili manjom. Također možete premjestiti sliku unutar okvira za obrezivanje da biste je ponovo postavili klikom i povlačenjem bilo gdje unutar okvira. Evo, okvir za obrezivanje napravio sam malo manje nego što je to bilo u početku povlačenjem donjeg lijevog kuta prema unutra, a zatim sam kliknuo i povukao sliku unutar okvira prema lijevoj strani da bih centrirao obitelj unutar nje:

Promjena veličine veličine okvira za obrezivanje i ponovno postavljanje slike unutar nje.
Korak 5: Isključite mogućnost "Izbriši obrezane piksele"
Prije nego što stvarno obrežemo sliku, moramo učiniti još jednu stvar, a to je da provjerite nije li odabrana (neoznačena) opcija Delete Cropped Pixels u traci s mogućnostima. Photoshop CS6 daje nam mogućnost brisanja piksela koje smo obrezali ili ih jednostavno sakrili. Prednost u njihovom sakrivanju je što je nerazorna. Lako se možemo vratiti kasnije, ponovo odabrati alat za obrezivanje i promijeniti veličinu ili ponovo postaviti okvir za obrezivanje. Ovo može biti korisna značajka ako kasnije u dijaloškom okviru Veličina slike shvatite da ste obrezali sliku premalom za ispis na većim veličinama. Vratit ćemo se ovoj temi na kraju udžbenika, ali za sada jednostavno provjerite nije li obrisano Izrezane piksele isključeno:

Ostavite Izbriši obrezane piksele isključene.
Korak 6: Obrežite sliku
Kada ste zadovoljni veličinom i položajem okvira za obrezivanje, pritisnite tipku Enter (Win) / Return (Mac) na tipkovnici kako biste je prihvatili i Photoshop obrežite sliku u novom omjeru (da biste zatim uklonili okvir za obrezivanje s oko slike jednostavno odaberite bilo koji drugi alat na ploči s alatima):

Slika nakon obrezivanja je u novom omjeru.
Korak 7: Odaberite naredbu Veličina slike
Sad kad je moja slika obrezana na novi omjer, ponovno ću odabrati naredbu Veličina slike Photoshopa tako da otvorim izbornik Slika na vrhu zaslona i odaberem Veličinu slike :
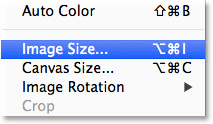
Vratite se na Uredi> Veličina slike.
Korak 8: Poništite odabir opcije Resample Image
Kada se otvori dijaloški okvir Veličina slike, ponovo ću poništiti opciju Resample Image (Resample Image) na dnu, tako da mijenjam samo veličinu ispisa, a ne broj piksela na slici:
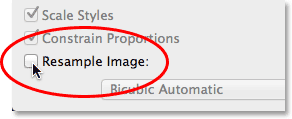
Poništite odabir opcije Resample Image.
Korak 9: Promjena širine i visine
Ovaj put, nakon izrezivanja slike, odjeljak Veličina dokumenta govori mi da će moja fotografija ispisati 11.167 inča širine 8.933 inča, opet pri razlučivosti od 300 piksela po inču:
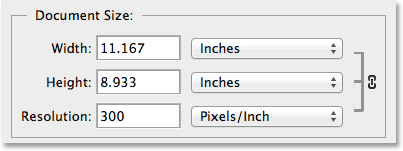
Početna veličina ispisa nakon obrezivanja na novi omjer.
Budući da mi treba ispis od 8 "x10", promijenit ću vrijednost širine na 10 inča, kao što sam to učinio ranije. I baš kao što je to činio Photoshop ranije, on održava omjer slike automatski mijenjajući drugu vrijednost za mene. Ali ovaj put, jer sam upotrijebio alat Crop za izrezivanje fotografije u novom omjeru prije otvaranja dijaloškog okvira Veličina slike, Photoshop može postaviti vrijednost Visine na 8 inča, dajući mi točne dimenzije ispisa koje su mi potrebne:
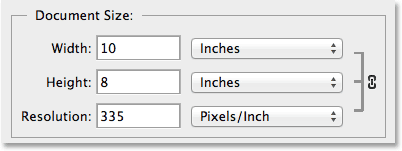
Prvo je obrezivanje slike olakšalo veličinu veličine za ispis.
Vrijednost rezolucije
Jedna vrlo važna stvar na koju biste željeli paziti dok mijenjate veličinu slike za ispis, posebno nakon što je izrežete, jest vrijednost razlučivosti . Ovo nam govori koliko će se piksela na slici vaš pisač utisnuti u svaki centimetar papira. Općenito, veće vrijednosti razlučivosti stvaraju oštrije i detaljnije slike jer ispisujemo više piksela po inču i pakiramo više detalja u to područje. Vrijednost razlučivosti naći ćete izravno ispod opcija Širina i Visina u odjeljku Veličina dokumenta. Evo, govori mi da će se nakon veličine moje slike na 8 "x10" ispisati u rezoluciji od 335 piksela po inču. Vrijednost razlučivosti može pokazati nešto drugačije:
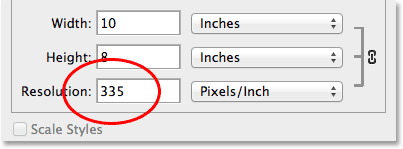
Trenutna razlučivost ispisa slike.
Obično, za visoko kvalitetne, profesionalne ispise tražit ćete da vrijednost rezolucije ne bude niža od oko 240 piksela po inču . Veće od toga je sjajno, ali ako prijeđete znatno ispod toga, vaša ispisana slika neće izgledati oštro i oštro kako ste očekivali. Ako vam se rezolucija spusti ispod 240 piksela po inču, to je možda zato što ste presjekli previše originalne slike, a nema dovoljno piksela da biste ispisali verziju visoke kvalitete u veličini koja vam je potrebna. U tom slučaju možda ćete morati otkazati iz dijaloškog okvira Veličina slike, a zatim se vratiti, ponovo odabrati alat za obrezivanje i ponovo prilagoditi okvir za obrezivanje, ovaj put zadržavajući više originalne fotografije i manje obrezivanje od nje (ovo je zašto smo bili sigurni da je mogućnost Delete Cropped Pixels ponovo isključena u koraku 5).
Ili, ako je još premalo i morate ga apsolutno ispisati u većoj veličini, sliku možete povećati ponovnim postavljanjem. Naći ćete više informacija o ponovnom premještanju slika u našem vodiču o razlučivosti slike i kvaliteti ispisa, kao i o razlici između vodiča o veličini slike i ponovnog oblikovanja. Ali opet, sve dok vrijednost razlučivosti ostane oko 240 piksela po inču ili više nakon što unesete novu širinu i visinu, možete kliknuti U redu da biste zatvorili dijaloški okvir Veličina slike i dobro idete!
I tu ga imamo! To je način da promijenite veličinu i veličinu slike za ispis u bilo kojem omjeru slike koji vam je potreban pomoću alata Crop i dijaloškog okvira Image Size u Photoshopu CS6!