Prije nego što počnemo … Ova verzija našeg Darken Underexposed Photos tutorial namijenjena je Photoshopu CS5 i starijim verzijama. Korisnici Photoshopa CC i CS6 htjet će slijediti naš novi vodič Kako brzo zamračiti prekomjerne slike.
U prethodnom Photoshopu vodiču naučili smo brz i jednostavan način za osvjetljenje neeksponiranih fotografija koristeći samo jednostavne slojeve za podešavanje i način blendiranja zaslona. U ovom tutorialu naučit ćemo vrlo sličan način zatamnjivanja i smanjivanja prekomjerno izloženih slika . Zapravo, jedina stvarna razlika između ove tehnike i prethodne je ta što ćemo ovaj put koristiti drugačiji način miješanja slojeva!
Kao što sam spomenuo u prethodnom vodiču, ove su dvije metode za popravljanje jednostavnih problema s izlaganjem najbolje pogodne za slike snimljene radi zabave. Oni obavljaju posao, ali neće vam dati iste rezultate na profesionalnoj razini kao i kad biste napravili pravilnu tonalnu korekciju s Nivoima ili Krivuljama. Načini mješanja slojeva Photoshopa su brz i jednostavan način osvjetljavanja ili zatamnjenja slika i često ćete dobiti odlične rezultate ako ih upotrebljavate, ali opet, za slike koje imaju nešto veći značaj (fotografije vjenčanja, fotografije klijenta itd.) Obično ćemo dobiti bolje rezultate pomoću nivoa ili krivulja.
Rekavši to, evo fotografije koju sam snimio prolazeći turističkim područjem na izletu na Aljasku. Fotografija je malo prekomjerno izložena, pa se čini previše svijetlim bojama koje izgledaju izblijedjelim i ispranim:
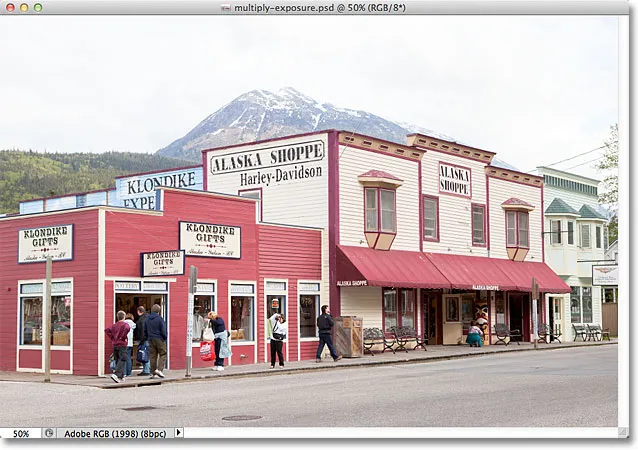
Izvorna prekomjerno izložena slika.
Budući da ova slika ima upravo suprotan problem ekspozicije (prekomjerna ekspozicija) kao slika u prethodnom vodiču (preosmjeravanje), upotrijebit ćemo točno način miješanja suprotnog sloja kako bismo je riješili! Ako ste već pročitali prethodni vodič, mnogo toga će vam se činiti vrlo poznato. Započnimo!
Korak 1: Dodajte sloj za prilagodbu nivoa
Sa novootvorenom slikom u Photoshopu, kliknite ikonu New Fill ili Adjustment Layer na dnu ploče Slojevi:
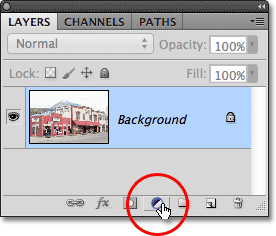
Kliknite ikonu New Fill ili Adjustment Layer.
S popisa koji se prikazuje: odaberite sloj za prilagodbu nivoa :
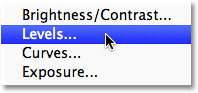
S popisa odaberite Levels.
Ako koristite Photoshop CS3 ili stariji, Photoshop će otvoriti dijaloški okvir Nivoi na kojem će se prikazati histogram slike i druge mogućnosti. Ne brini se ni za što od toga. Jednostavno kliknite U redu da biste zatvorili dijaloški okvir jer ne trebamo mijenjati nikakve promjene. Sve što trebamo je sam prilagodbeni sloj. Za korisnike Photoshopa CS4 i CS5 (ovdje koristim CS5) na histogramu će se pojaviti histogram i ostale opcije za sloj za podešavanje razina. Ostavite zaslon Podešavanja otvoren na zaslonu, ali opet, samo ga ignorirajte jer nema potrebe za promjenama.
Ako pogledamo ploču Slojevi, vidjet ćemo da je Photoshop dodao sloj za prilagodbu nivoa iznad slike na pozadinskom sloju:
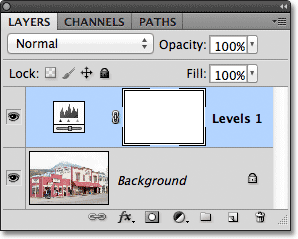
Sloj za prilagodbu nivoa nalazi se iznad pozadinskog sloja.
2. korak: Promijenite način miješanja sloja podešavanja sloja
U prethodnom vodiču koristili smo način mješavine zaslona kako bismo uljepšali neeksponiranu sliku. Ovog puta, naša je slika prekomjerno izložena - suprotan problem - pa da to popravimo, upotrijebit ćemo suprotan način mješanja zaslona - Množi. Promijenite način miješanja za sloj podešavanja razine iz Normal u Normalno. Opcija načina spajanja nalazi se u gornjem lijevom kutu ploče Slojevi:
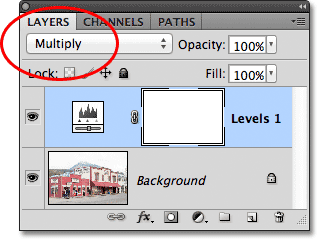
Promijenite način miješanja sloja za prilagodbu na Pomnoži.
Multiply je jedan od nekoliko modusa miješanja slojeva u Photoshopu koji potamnjuju sliku, a jednostavno promjenom načina blendiranja podesivog sloja u Multiply (umnoži), fotografija se sada čini mnogo tamnija, s više detalja i boja koje izgledaju zasićenije:
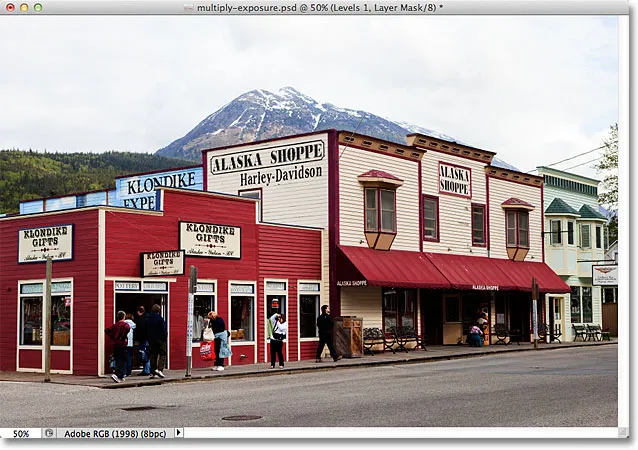
Fotografija nakon promjene načina miješanja sloja za prilagodbu na Pomnoži.
Korak 3: Smanjite neprozirnost sloja za podešavanje
Način rada Multiple blend često čini tako dobar posao zatamnjivanje slike da se vaša fotografija nakon toga može činiti previše tamnom, kao što je to slučaj s mojom fotografijom ovdje. Možemo vratiti dio svjetline i precizno prilagoditi rezultate jednostavnim smanjivanjem neprozirnosti sloja za podešavanje. Opciju Opacity naći ćete izravno preko opcije blend načina na vrhu ploče Slojevi. Smanjit ću mine na 50%, ali možda ćete na kraju upotrijebiti drugačiju vrijednost za vašu sliku:
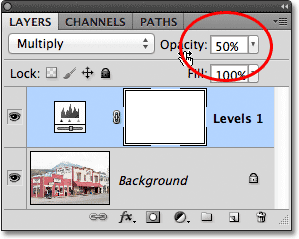
Smanjite vrijednost neprozirnosti podesivog sloja da biste precizno prilagodili rezultate.
Evo pregleda rezultata "prije i poslije", s originalnom prekomjerno izloženom slikom s lijeve strane i zamračenom verzijom na desnoj strani:
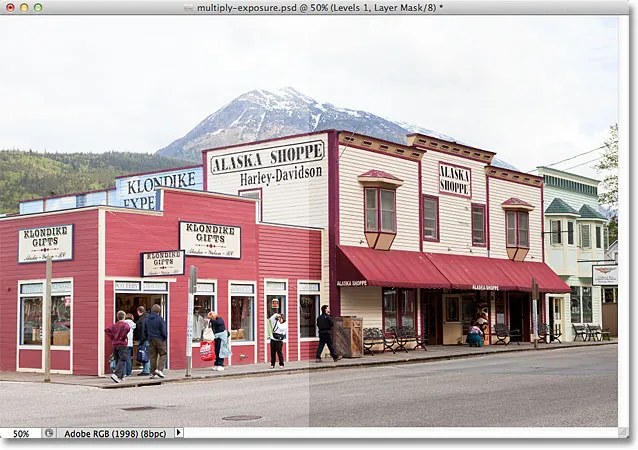
Izvorna (lijeva) i zatamnjena (desna) verzija slike.
I tu ga imamo! Da biste saznali mnogo više o načinu rada Multipli blend, svakako pročitajte naše pet osnovnih načina rada za uređivanje fotografija. Ili pogledajte naš odjeljak za retuširanje fotografija radi više vodiča za uređivanje slika u Photoshopu!