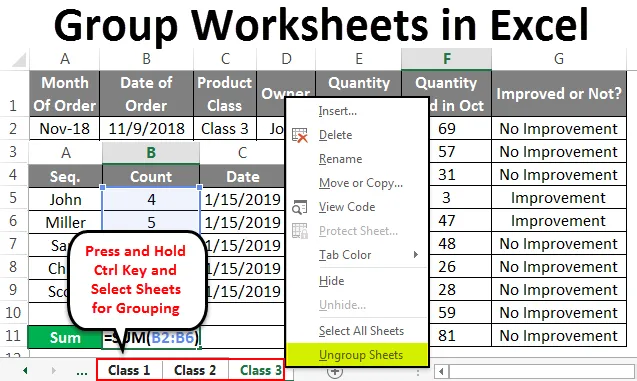
Grupni radni listovi u Excelu (sadržaj)
- Grupni radni listovi u Excelu
- Kako grupirati radne listove u Excelu?
Grupni radni listovi u Excelu
Grupni radni list u Excelu koristi se za grupiranje dva ili više radnih lista radi zajedničkog obavljanja istog zadatka. Na ovaj način možemo uštedjeti vrijeme ne radeći iste zadatke više od jednog puta. Radni listovi koje je potrebno grupirati trebaju biti na istom mjestu.
Kako grupirati radne listove u Excelu?
Slijede primjeri za grupiranje i razdruživanje radnih listova u Excelu
Ovdje možete preuzeti ovaj obrazac za grupne listove Excel - Grupni listovi Excel predložakPrimjer 1
Razmotrite 2 ili 3 radna lista istog formata. Mogu imati različite skupove podataka, ali format bi trebao biti isti. Ovdje imamo 3 radna lista i svi imaju podatke u istom formatu kao što je prikazano u nastavku. Također smo imenovali sva 3 lista Set-1, Set-2 i Set-3 kao što je prikazano u nastavku.

Grupirano odabrani radni list
Da biste grupirali sve radne listove zajedno, prvo pritisnite i držite tipku Ctrl, a zatim kliknite list koji želite odabrati. Po ovome će se grupirati odabrani radni listovi. I kartice će biti utisnute kao što je prikazano na snimci zaslona ispod.
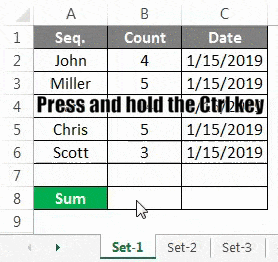
Ako želite izvršiti bilo koji zadatak na ovim grupiranim radnim listovima, tada ste spremni za to. Na primjer, zbrojimo broj prikazan u odnosu na sve redoslijede.
Set-1
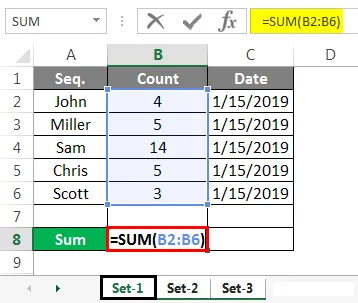
Kao što je prikazano na gornjoj snimci zaslona, zbrojili smo stupac B na radnom listu Set-1 . Provjerimo je li ista formula kopirana u ostale odabrane grupisane listove ili ne.
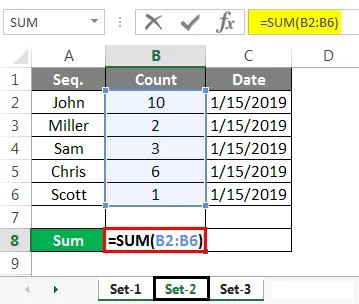
Set-3
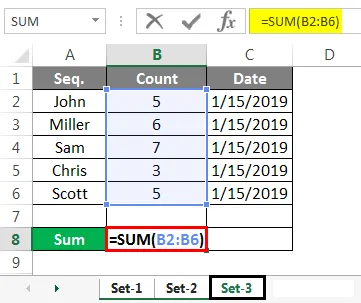
Iznad snimki zaslona Set-2 i Set-3 imaju formulu zbroja koji smo primijenili na listu Set-1.
Set-1

Set-2

Set-3
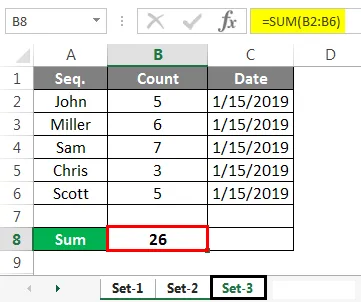
A one iznad snimki zaslona imaju stvarnu sažetoj vrijednosti stupca B, u ćeliji B8 na odgovarajućim radnim listovima.
Razdvojite odabrani radni list
Da biste razdvojili radne listove, pritisnite i držite tipku Ctrl i odaberite list koji želite razdijeliti.
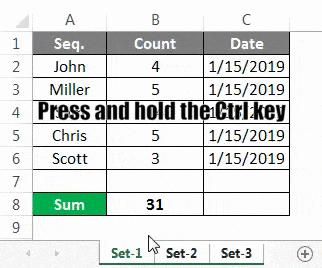
Sada desnom tipkom miša kliknite bilo koji od ovih listova i gdje ćete vidjeti popis opcija. Na kraju na kraju kliknite tablice Ungroup Sheets.
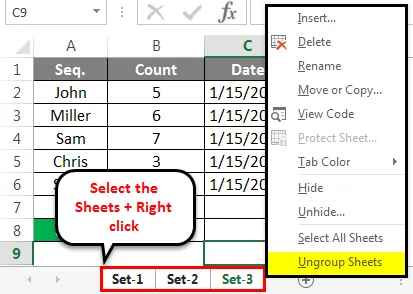
Jednom kada odaberete opciju Ungroup Sheets, svi grupirani listovi će se vratiti u normalan način.
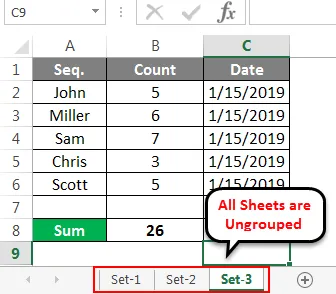
To se može izvesti za 2 ili više od 2 radna lista.
Primjer 2
Razmotrimo još jedan primjer. Ovdje smo dobili podatke o prodaji nekih rukovoditelja za mjesec dana.
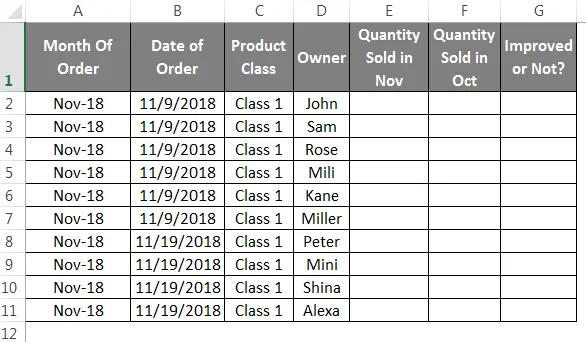
A ovi podaci su podijeljeni u 3 klase proizvoda. Klase 1, 2 i 3 u istom su formatu.
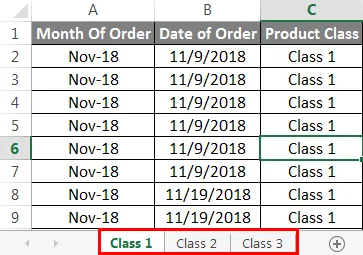
Pritisnite i držite tipke Ctrl i odaberite sve listove. Nakon toga će se listovi grupirati kao što je prikazano u nastavku.
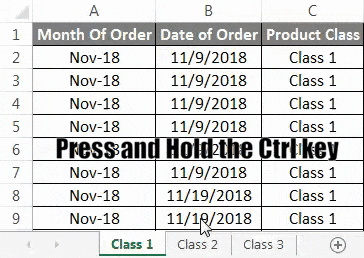
Sada primijenite formulu za usporedbu podataka prisutnih u stupcu E i stupcu F i povucite u sve retke kao što je prikazano u nastavku.

Nakon što se formula kopira u sve redove, dat će rezultate usporedbe je li prodaja poboljšana ili ne, kao što je prikazano na donjim snimkama zaslona. Ako je došlo do poboljšanja prodaje iz prethodnog mjeseca, stupac G će odražavati "Poboljšanje", a ako je došlo do pada ili nema poboljšanja prodaje iz prethodnog mjeseca, tada stupac G će odražavati "Nema poboljšanja" kao rezultat.
Klasa 1
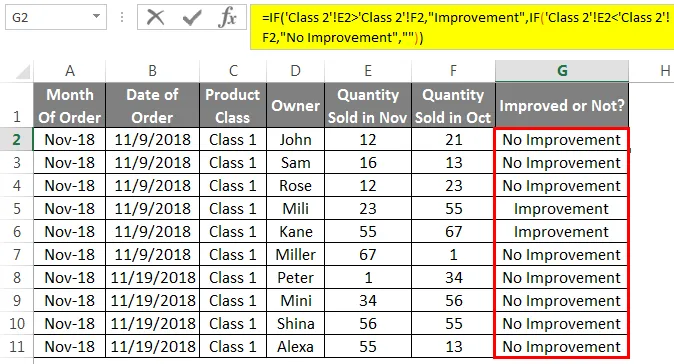
Klasa 2
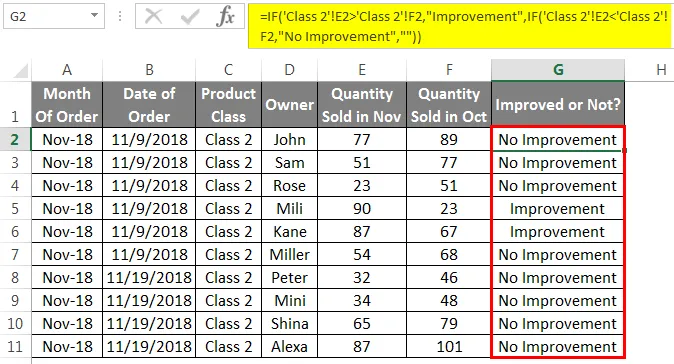
3. klasa
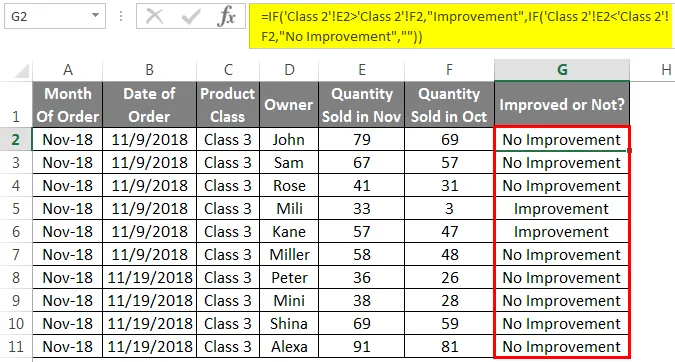
Sada za razvrstavanje radnih listova, odaberite sve listove pritiskom i držanjem Ctrl, odaberite list ili desnim klikom na bilo koji list i odaberite Svi listovi, a zatim opet desnim klikom na bilo koji list kako je prikazano u nastavku.
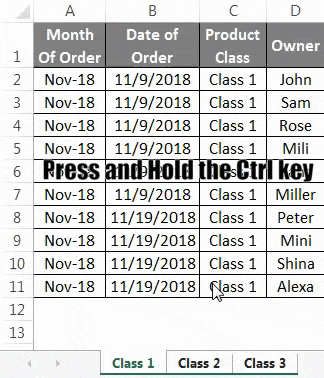
Ili

Time ćete ukloniti grupu odabranih radnih listova.
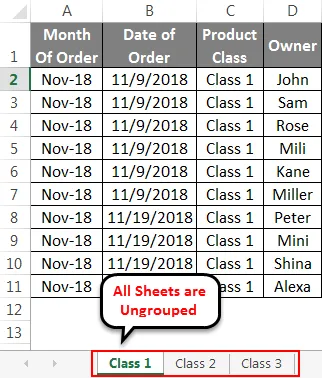
Pros za grupni radni list
- To štedi vrijeme ne radeći isti zadatak na više listova.
Stvari koje treba zapamtiti
- Pazite da, bez obzira što želite urediti na svim radnim listovima, moraju biti u istom formatu da biste ih implementirali.
- Razdvojite sve radne listove kako bi ih kasnije mogli koristiti s različitim funkcijama. I to neće dati nikakvu grešku.
Preporučeni članci
Ovo je vodič za grupni radni list u Excelu. Ovdje smo raspravljali o Grupiranju i razvrstavanju radnog lista u Excelu s primjerima i prenosivim predlošcima Excela. Ove korisne funkcije također možete pogledati u excelu -
- Formula SUMIF u Excelu
- Ugrađena IF formula u Excelu
- Barski grafikon složen u Excelu
- Kako se koristi Excel RATE formula?
- Radni listovi u Excelu VBA