U prethodnom vodiču pogledali smo ploču s znakovima Photoshopa, jednu od dvije ploče gdje pronalazimo naše mogućnosti za rad s tipom. Kao što mu ime govori, ploča s znakovima je mjesto na kojem se odnose tekstualne opcije kao što su vođenje, kerning i praćenje, pomak osnovne linije i tako dalje.
Kao što ćemo naučiti u ovom vodiču, ploča Odjeljak sadrži opcije temeljene na odlomku - poravnanje, obrazloženje, razmak odlomka i još mnogo toga! Zajedno, ova dva panela daju nam potpuni pristup svakoj opciji vrste dostupnoj u Photoshopu!
Pristupanje ploči paragrafa
Kao što smo saznali u prethodnom vodiču, ploče s znakovima i odlomcima grupirane su u jedinstvenu skupinu panela . Jedan od načina za pristup ploči Odlok je otvaranje izbornika Prozor na traci izbornika na vrhu zaslona i odabira stavka s popisa:
 Idite na prozor> Stavak.
Idite na prozor> Stavak.
Ili možete kliknuti ikonu prebacivanja znakova i odlomaka na traci s opcijama na vrhu zaslona:
 Kliknite na ikonu prebacivanja znakova i stavaka.
Kliknite na ikonu prebacivanja znakova i stavaka.
Otvorit će se skupina znakova i stavaka. Ako ste odabrali odlomak iz izbornika Prozor, grupa će se automatski otvoriti na ploči Odjek. Ako ste kliknuli na ikonu prebacivanja u traci s mogućnostima, grupa će se otvoriti na ploči s znakovima, ali lako ćemo se prebacivati između dvije ploče jednostavnim klikom na njihove jezičke s nazivima na vrhu grupe. Kliknite karticu Odjeljak:
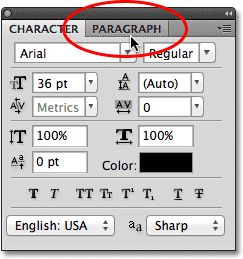 Kliknite karticu naziva ploče Odjeljak na vrhu grupe da biste se prebacili na nju.
Kliknite karticu naziva ploče Odjeljak na vrhu grupe da biste se prebacili na nju.
Otvara se ploča Odjeljak:
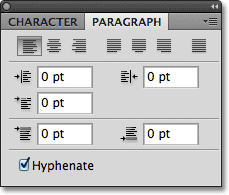 Ploča stavka.
Ploča stavka.
Opcije poravnanja
Duž vrha odlomka nalazi se niz ikona za poravnavanje i opravdanje našeg teksta. Prve tri ikone s lijeve strane retka su opcije poravnanja . S lijeva na desno, imamo tekst s lijevim poravnanjem, tekst u sredini i tekst s poravnanjem s desne strane :
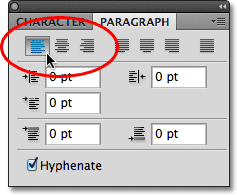 Opcije Lijevo poravnavanje teksta, Središnji tekst i Desno poravnanje teksta.
Opcije Lijevo poravnavanje teksta, Središnji tekst i Desno poravnanje teksta.
Ako ove opcije izgledaju poznato, to je zato što su potpuno iste opcije poravnanja koje se nalaze u traci s mogućnostima kada odaberemo alat za alate. Nema razlike ako postavite svoje poravnanje u traci s mogućnostima ili na odjeljku s stavkom. Opcija Lijevo poravnanje teksta odabrana je za nas prema zadanim postavkama:
 Istoj vrsti opcija poravnanja može se pristupiti na traci mogućnosti.
Istoj vrsti opcija poravnanja može se pristupiti na traci mogućnosti.
Odabirom teksta Levo poravnanje teksta (zadani izbor) vaš će se tip poravnati s lijevom stranom tekstnog okvira (kada se koristi vrsta područja):
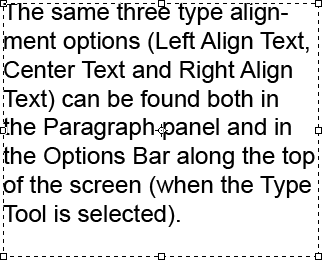 Primjer lijevog poravnanja stavka (područja).
Primjer lijevog poravnanja stavka (područja).
Opcija Središnji tekst centrirat će svaki redak vrste u odlomku:
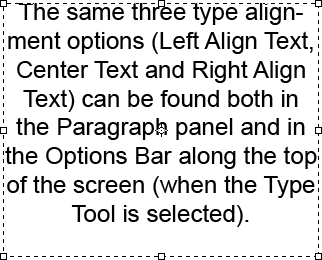 Vrsta odlomka u sredini.
Vrsta odlomka u sredini.
Tekst desno poravnaj poravnat će vrstu s desnom stranom tekstnog okvira:
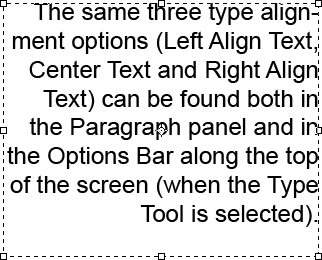 Desno poravnana vrsta stavka.
Desno poravnana vrsta stavka.
Opcije opravdanja
Sljedeće četiri ikone u redu duž vrha odlomka opcije su opravdanja . S lijeva na desno imamo opravdanje posljednje lijeve, poravnanje zadnjeg u sredini, opravdanje zadnjeg desnog i na kraju opravdanje svih . Te su opcije dostupne samo na ploči Odjeljak. Zapravo, sve mogućnosti koje ćemo od ovog trenutka pogledati nalaze se isključivo na ploči Odjeka. Jedine opcije koje se također mogu naći u traci s mogućnostima su opcije poravnanja koje smo maloprije pogledali:
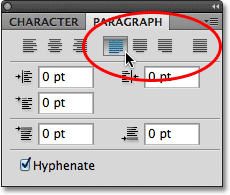 Opcije opravdanja tipa (Posljednje lijevo, Zadnje u sredini, Zadnje desno i opravdavanje svih).
Opcije opravdanja tipa (Posljednje lijevo, Zadnje u sredini, Zadnje desno i opravdavanje svih).
Kad odaberemo bilo koju od ovih opcija opravdanja, Photoshop ponovno prilagođava razmak između riječi tako da svaki redak vrste u stavku ispunjava cijelu širinu tekstnog okvira s lijeva na desno, stvarajući "blok" teksta. Jedina razlika između četiri mogućnosti je kako Photoshop obrađuje posljednji redak u odlomku. Uz Poravnaj posljednje lijevo, Photoshop poravnava posljednji redak s lijevom stranom tekstnog okvira:
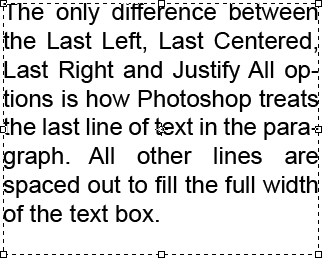 Opcija Opravdi zadnju lijevu poravnava posljednji redak odlomka s lijeve strane.
Opcija Opravdi zadnju lijevu poravnava posljednji redak odlomka s lijeve strane.
Opravdaj posljednji centar centrira zadnji redak:
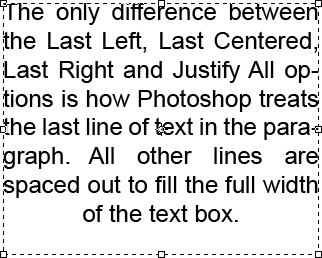 Opcija Obradi zadnju sredinu centrira posljednji redak stavka.
Opcija Obradi zadnju sredinu centrira posljednji redak stavka.
Ispravite zadnji desni poravnaće posljednji redak s desnom stranom tekstnog okvira:
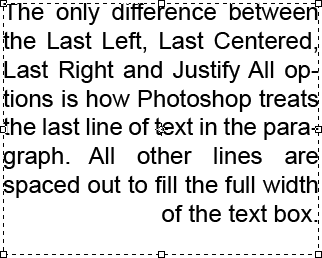 Opcija Opravdi posljednje desno poravnaje zadnji redak stavka desno.
Opcija Opravdi posljednje desno poravnaje zadnji redak stavka desno.
Ispravite svi će tretirati zadnji redak isto kao i sve ostale retke, razmaknuvši riječi da bi se popunila cijela širina tekstnog okvira:
 Opcija Opraviči sve opravdava cijeli odlomak, uključujući i zadnji redak.
Opcija Opraviči sve opravdava cijeli odlomak, uključujući i zadnji redak.
Opcije uvlačenja
Ispod ikone za poravnavanje i opravdanje nalaze se tri opcije uvlačenja - lijeva margina uvlaka (gornja lijeva), desna margina uvlaka (gornja desna) i prva crta uvlaka (donja lijeva). Sva su trojica zadano postavljena na 0 pt:
 U smjeru kazaljke na satu s gornje lijeve strane - lijeva margina uvlaka, desna margina odstupanja i prva linija uvlaka.
U smjeru kazaljke na satu s gornje lijeve strane - lijeva margina uvlaka, desna margina odstupanja i prva linija uvlaka.
Ove opcije nam omogućuju dodavanje razmaka između cijelog odlomka i lijeve ili desne strane teksta, ili možemo dodati prostor upravo prvom retku odlomka. Da biste promijenili vrijednost za bilo koju od opcija uvlaka, kliknite unutar okvira za unos i ručno unesite vrijednost ili, ako koristite Photoshop CS ili noviji, pomaknite pokazivač miša preko ikone opcije s lijeve strane okvira za unos, koji će vaš pokazivač pretvoriti u pomični klizač, zatim pritisnite i držite tipku miša prema dolje i povucite prema lijevoj ili desnoj strani. Povlačenjem prema desnoj strani povećava se vrijednost uvlaka dok će se povlačenjem prema lijevoj strani smanjiti.
Kao primjer, povećaću vrijednost lijeve margine uvlačenja na 16 pt:
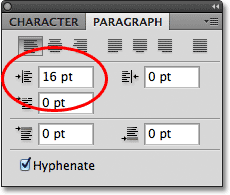 Povećanje lijeve margine odstupanja na 16 pt.
Povećanje lijeve margine odstupanja na 16 pt.
I vidimo da sada imam malu količinu razmaka između odlomka i lijeve strane tekstnog okvira:
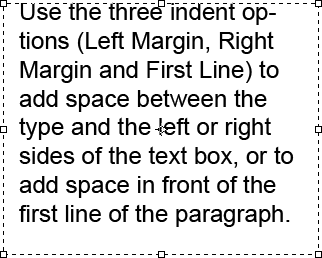 Prostor je dodan između lijeve strane odlomaka i lijeve strane tekstnog okvira.
Prostor je dodan između lijeve strane odlomaka i lijeve strane tekstnog okvira.
Ako odaberem opciju Tekst desne poravnanja, tada povećajte vrijednost desne margine uvlačenja na 16 pt:
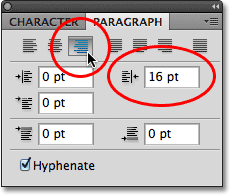 Prelazak na opciju Tekst s poravnanjem u desno i povećanje mogućnosti desnog ruba uvlačenja na 16 pt.
Prelazak na opciju Tekst s poravnanjem u desno i povećanje mogućnosti desnog ruba uvlačenja na 16 pt.
Vidimo da sada imam razmak između stavka i desne strane tekstnog okvira:
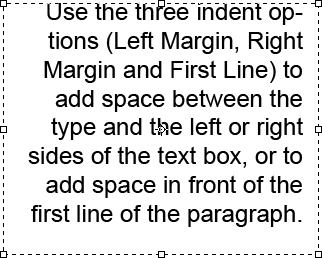 Unesite kako se pojavljuje između desne strane stavka i desne strane tekstnog okvira.
Unesite kako se pojavljuje između desne strane stavka i desne strane tekstnog okvira.
Ponovo ću odabrati opciju Lijevo poravnanje teksta u gornjem lijevom kutu ploče Odlomak, a zatim ću povećati opciju Prvog retka sa uvlačenjem na 24 pt:
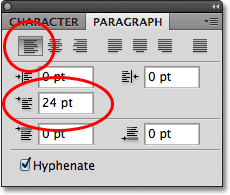 Prijelaz na levu opciju Poravnanje teksta i povećanje opcije Prvog retka na uvlačenje na 24 pt.
Prijelaz na levu opciju Poravnanje teksta i povećanje opcije Prvog retka na uvlačenje na 24 pt.
To poravnava tekst s lijevom stranom tekstnog okvira i samo prvi redak unosi 24 točke:
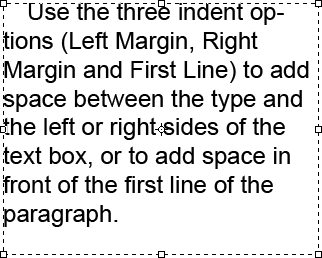 Samo je prvi redak stavka odrezan 24 pt.
Samo je prvi redak stavka odrezan 24 pt.
Opcije razmaka odlomka
Photoshop nam također daje mogućnosti za dodavanje razmaka prije ili nakon stavka koristeći odgovarajuće nazive Dodavanje prostora prije stavka (lijevo) i Dodavanje razmaka nakon stavka (desno):
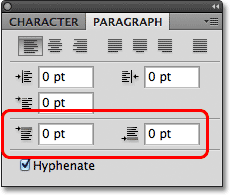 Opcije razmaka razmaka razmaka ispred (lijevo) i razmaka nakon (desno).
Opcije razmaka razmaka razmaka ispred (lijevo) i razmaka nakon (desno).
Obično bismo koristili jedno ili drugo, ne oboje odjednom, a ja obično koristim opciju Space Before. Ovdje je tekstni okvir koji sadrži tri stavka teksta koji u ovom trenutku nisu međusobno odvojeni:
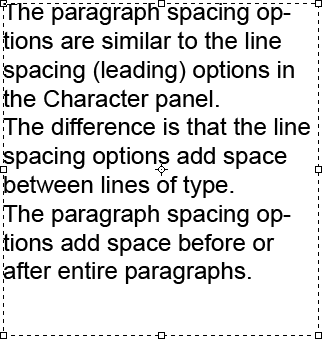 Tri odlomka teksta koji se nalaze neposredno iznad i ispod drugoga, bez razmaka između.
Tri odlomka teksta koji se nalaze neposredno iznad i ispod drugoga, bez razmaka između.
Kliknite i povučem dva donja stavka kako biste ih odabrali. Ne trebam dodavati prostor iznad prvog odlomka tako da ga nema potrebe uključivati u odabir:
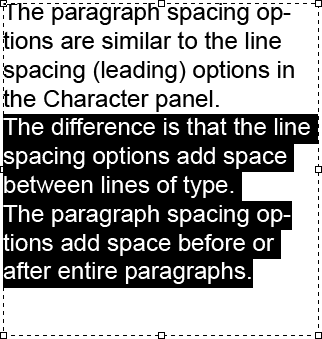 Odabir drugog i trećeg stavka u tekstnom polju.
Odabir drugog i trećeg stavka u tekstnom polju.
Kad su odabrana dva stavka, povećaću vrijednost Space Before na 14 pt. Možete unijeti vrijednost ručno u polja za unos ili koristiti pomične klizače (Photoshop CS i noviji):
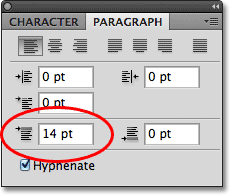 Postavljanje opcije Dodaj prostor prije stavka na 14 pt.
Postavljanje opcije Dodaj prostor prije stavka na 14 pt.
To dodaje razmak iznad svakog od dva izabrana stavka, što olakšava uvid u to gdje svaki odlomak počinje i završava:
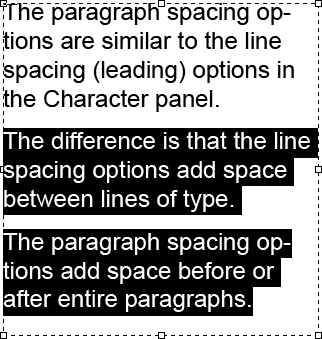 Tri su stavka sada međusobno razmaknuta.
Tri su stavka sada međusobno razmaknuta.
Kao što smo opisali u prvom vodiču u ovoj seriji, Photoshop Type Essentials, da biste izvršili promjene i izašli iz načina uređivanja teksta, kliknite potvrdni okvir na traci s mogućnostima:
 Kliknite kvačicu da biste prihvatili promjene.
Kliknite kvačicu da biste prihvatili promjene.
Ili ako na tipkovnici imate numeričku tipkovnicu, možete pritisnuti tipku Enter na tipkovnici. Ako nemate brojčanu tipkovnicu, možete prihvatiti promjene Ctrl + Enter (Win) / Command + Return (Mac).
Pisati sa crticom
Posljednja opcija na dnu ploče Stavka je Hiphenate, koja je omogućena (označena) prema zadanim postavkama:
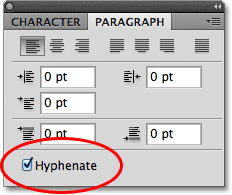 Opcija Hyphenate je označena prema zadanim postavkama.
Opcija Hyphenate je označena prema zadanim postavkama.
Hifenacija je posebno korisna kada se koristi bilo koja od opcija opravdanja jer omogućuje Photoshopu da razbije duže riječi na zasebne crte, olakšavajući im raspoređivanje riječi na način koji vizualno privlačniji. Međutim, ako niste ljubitelj crtice ili jednostavno ne želite koristiti za određenu situaciju, jednostavno poništite mogućnost da biste je onemogućili.
Poništavanje ploče s stavcima
Konačno, ako ste izmijenili opcije panela Paragraf i želite ih brzo vratiti na tvornički zadane postavke, kliknite ikonu izbornika u gornjem desnom kutu ploče:
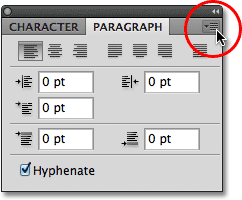 Kliknite ikonu izbornika u gornjem desnom kutu.
Kliknite ikonu izbornika u gornjem desnom kutu.
Zatim odaberite Poništi odlomak na izborniku koji se pojavi:
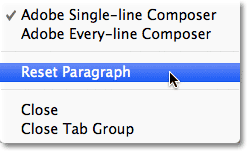 Odaberite "Resetiraj odlomak" da biste trenutno vratili sve zadane opcije odlomka na njihove zadane vrijednosti.
Odaberite "Resetiraj odlomak" da biste trenutno vratili sve zadane opcije odlomka na njihove zadane vrijednosti.