
Uvod u Mental Ray u 3ds Max
3D Max je profesionalni softver za 3D dizajniranje računala, koji se koristi u stvaranju 3D animacije, igara, modela, slika itd. I igra veliku ulogu u radu programera video igara, filmskih i TV studija. Mental Ray je osnovni dio softvera 3D max. Mental Ray daje drugačiju vrstu osvjetljenja na vaš objekt i povezuje ga sa stvarnim svijetom. Pomoću naredbe mentalnih zraka možemo provjeriti svoj model radeći u prisutnosti svjetla iz stvarnog svijeta i možemo izvršiti mnogo vrsta promjena dok ne postignemo najbolji rezultat našeg modela u našem projektu.
Primjena efekta mentalnog zračenja na naš objekt
Mentalna zraka daje realan prikaz našeg modela. Ovdje ćete naučiti kako postavljati mentalne zrake u svom projektu sa mnom, korak po korak:
- U softveru 3D max postoje četiri područja preglednika, a to su Pogled odozgo, Pogled sprijeda, Lijevi prikaz, a posljednje je Pogled iz perspektive. Možemo odabrati bilo koji od njih za crtanje našeg modela u bilo koje vrijeme.
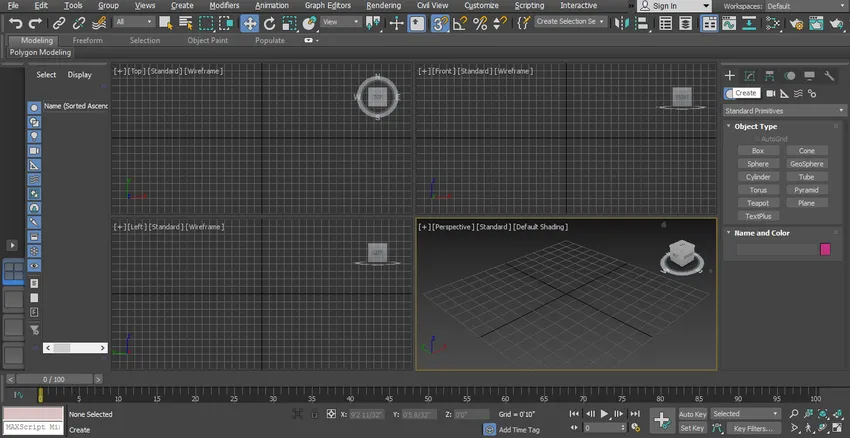
- Ovdje ćemo uzeti naš unaprijed dizajnirani model prostorije za stvaranje mentalnog zračenja na nju.

- Za izradu ovog modela koristili smo drugu vrstu 3D oblika, pravokutnika i drugu naredbu za projektiranje. Možete uzeti bilo koji model koji ste napravili za mentalne zrake na vašem modelu. Počnimo korake za mentalnu zraku u našem vodiču. Ovdje imamo dvije vrste svjetla koja su standardna i fotometrijska. Ovdje učimo sve parametre slobodnog svjetla.
Korak 1: Prije svega, uzet ćemo naredbu za besplatno svjetlo za besplatno svjetlo. Idite na zajedničku ploču, kliknite karticu s opcijama svjetla, kliknite na fotometrijsku opciju zajedničke ploče.

2. korak: Kliknite karticu Besplatno svjetlo na zajedničkoj ploči.
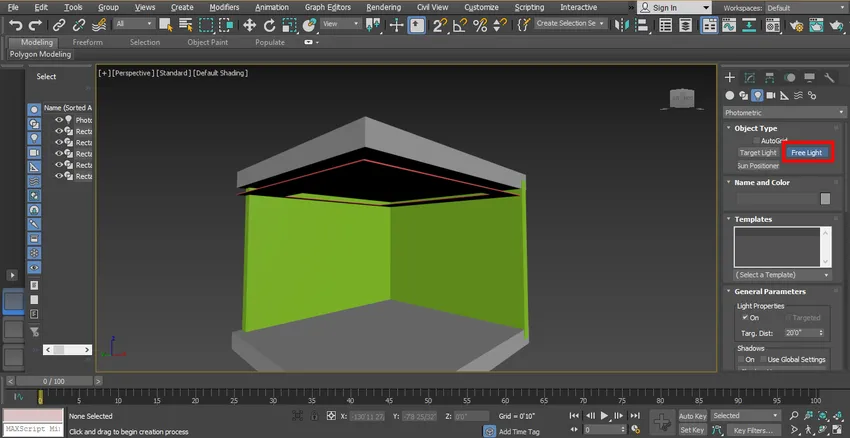
Korak 3: Sada ću postaviti svjetlo kao što je prikazano na slici, možete ga postaviti prema sebi. Za pomicanje svjetla kliknite karticu za kretanje, koja je prisutna u gornjem lijevom kutu radnog prozora, pomaknite je u savršenom položaju kako bismo pravilno vidjeli njegov učinak.
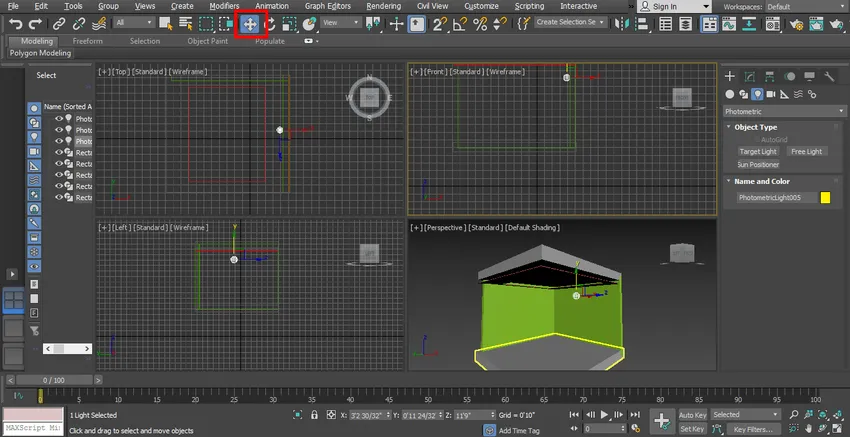
Korak 4: Sada ćemo vidjeti njegov pregled u renderu.

Korak 5: Ovo svjetlo možemo uključiti i isključiti iz opće opcije parametara, koja je prisutna u zajedničkom području panela. Kliknite potvrdni okvir u polju Uključeno na Uključeno svjetlo ili Poništite ovaj okvir za Isključivanje svjetla.
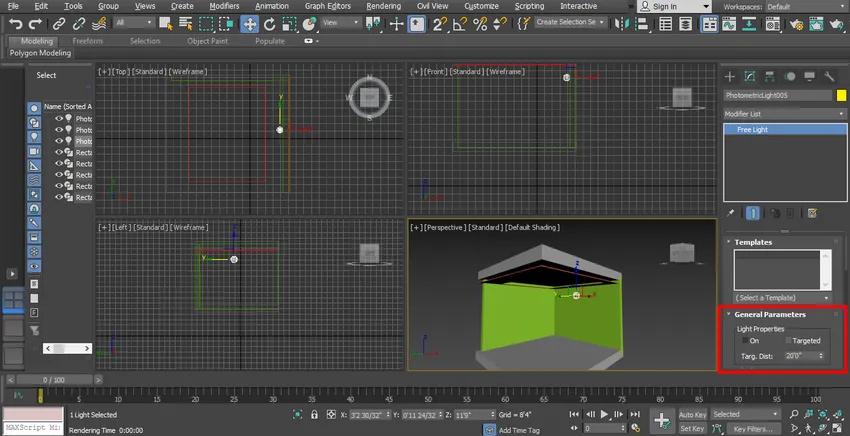
Korak 6: Idite na izmjenu popisa, odaberite ciljnu opciju, ovdje možemo postaviti oblik ciljne udaljenosti, a zatim ciljna udaljenost znači na koje svjetlo područja treba biti usredotočena.
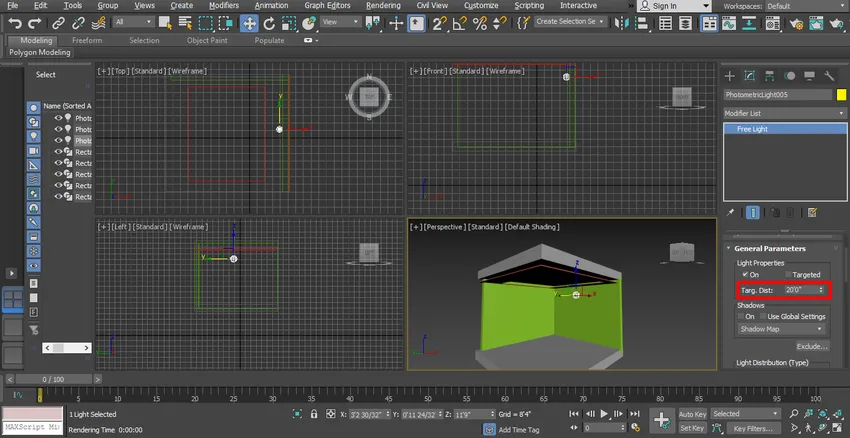
7. korak: Odavde možemo dati sjenu klikom na potvrdni okvir opcije Uključeno. Emisiju možete vidjeti u renderiranju.

Korak 8: Ovdje je opcija raspodjele svjetla na zajedničkom panelu.
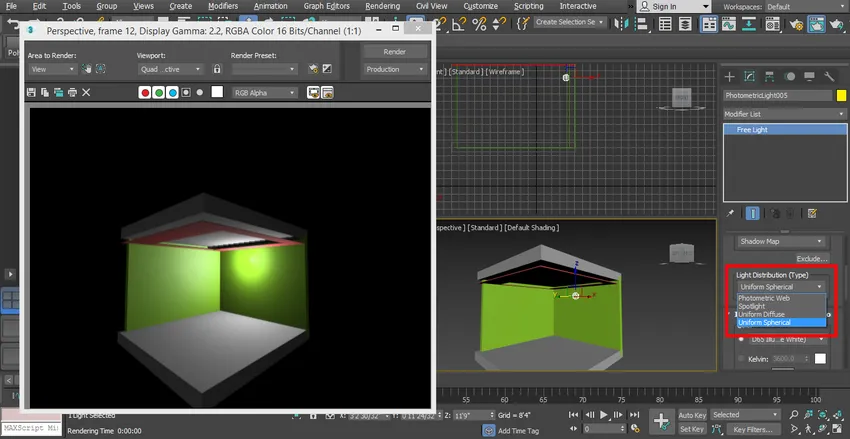
- Ovom opcijom u našem modelu možemo postaviti različite vrste svjetla koje su ujednačene sferne, fotometrijske mreže, reflektori, itd. Možete birati prema vašim potrebama.
9. korak: Sada ću vam pokazati efekt reflektora. Odaberi reflektora.

Korak 10: I postavite ga u model.

Korak 11: Provjerite učinak prikazivanja klikom na karticu prikazivanja koja se nalazi u gornjem desnom kutu radnog prostora.

12. korak: Sada ćemo uzeti odavde Uniformno sferično svjetlo i postaviti ga na savršeno mjesto tako da se može ravnomjerno raspoređivati u našem modelu.

Korak 13: Sada ćemo promijeniti boju svjetlosti za promjenu boje odaberite boju iz opcije Filter boje na zajedničkoj ploči.
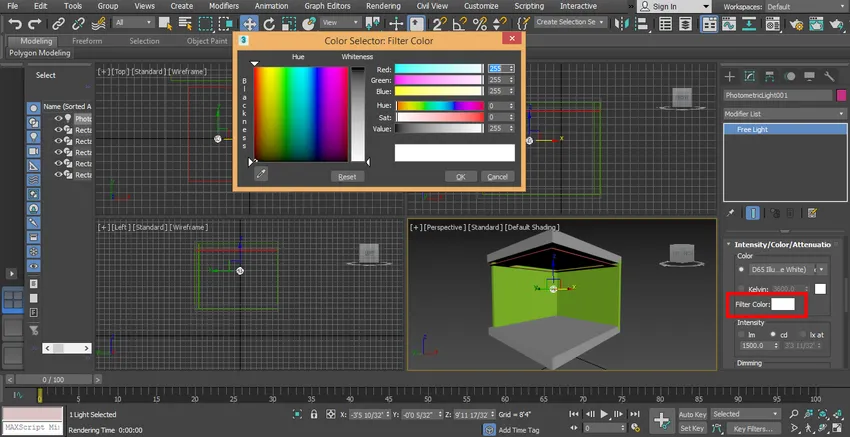
14. korak: Možete provjeriti različite efekte boja na vašem modelu.

Korak 15: Ovdje smo postavili intenzitet svjetlosti, intenzitet znači svjetlinu svjetlosti za postavljanje intenziteta svjetlosti. Idite na zajedničku ploču, idite na opciju Dimming i ovdje postavite podatke.
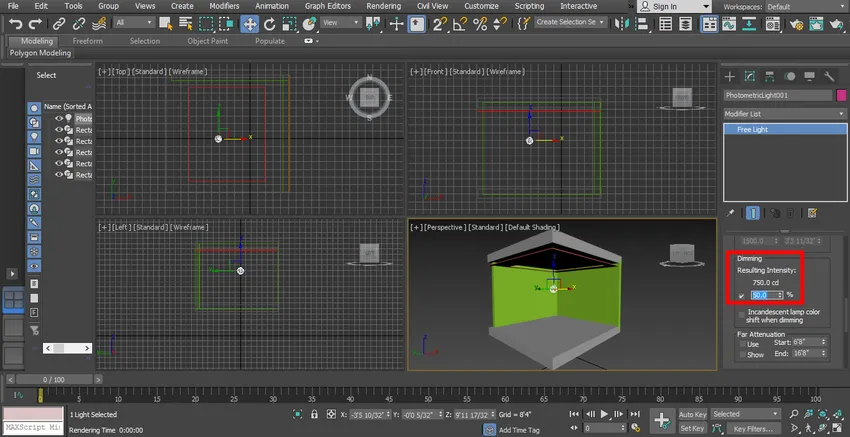
- Učinak zatamnjenja možete provjeriti mijenjanjem podataka koliko god puta želite.
Korak 16: Ostavite ga da biste vidjeli učinak, da biste napravili prikaz na gumbu za renderiranje u gornjem kutu radnog područja.

Korak 17: Kako bismo ga učinili učinkovitijim, postavit ćemo neke parametre rendera od postavljanja rendera. Da biste prikazali, postavite pritisnite tipku F8 na tipkovnici i otvorit će se dijaloški okvir, idite na prilagođenu odabranu mogućnost HDTV (video).
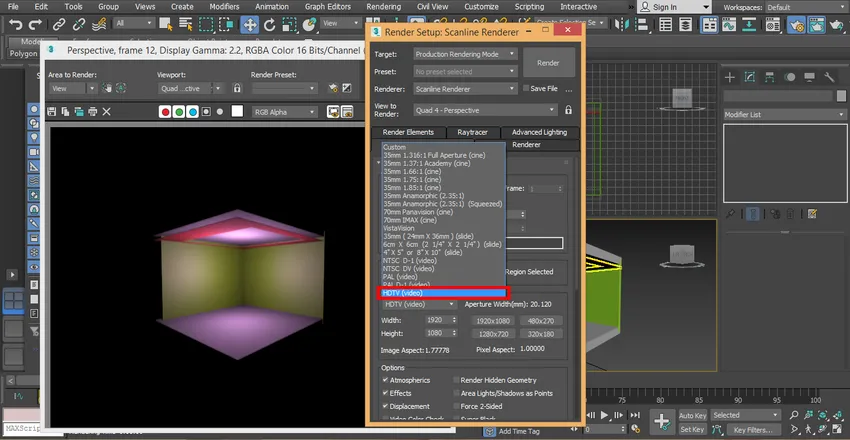
Korak 18: Kliknite opciju visoke rezolucije, tj. 1920 x 1080 i kliknite karticu rendera u dijaloškom okviru za postavljanje rendera.
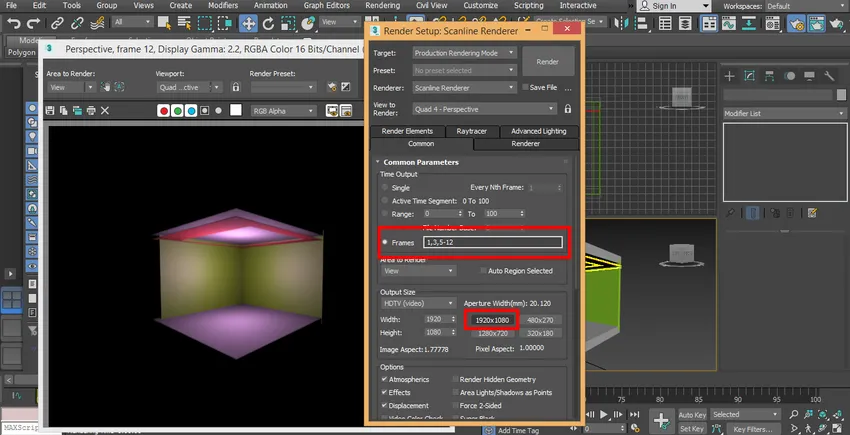
19. korak: Sada ću postaviti još jedno svjetlo, kliknite na kreiranje kartice zajedničke ploče, kliknite na fotometrijski, kliknite na slobodno svjetlo, nacrtajte ga u modelu.

Korak 20: Prigušite svjetlost iz područja parametara zajedničke ploče da biste vidjeli njezin učinak.

Korak 21: Odaberite fotometrijsko svjetlo od zajedničkog područja ploče kako biste napravili drugačiju svjetlost od prethodne svjetlosti, koju smo postavili u svom modelu. Koristimo fotometrijsko web svjetlo za pružanje različitih svjetlosnih efekata u našem modelu.
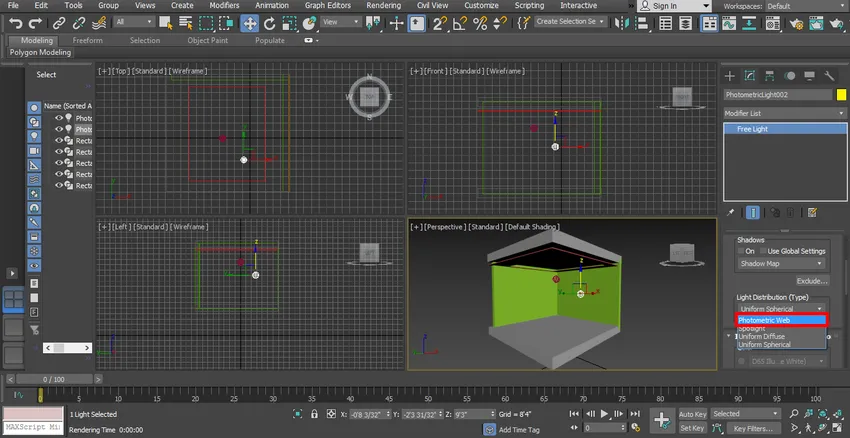
22. korak: odaberemo svjetlo i kliknemo na gumb za pomicanje i povučemo ga do sredine. Svjetlo možete postaviti bilo gdje u svom modelu, gdje želite da ga postavite.

Korak 23: Sada ćemo ponovno vidjeti učinak iscrtavanja.
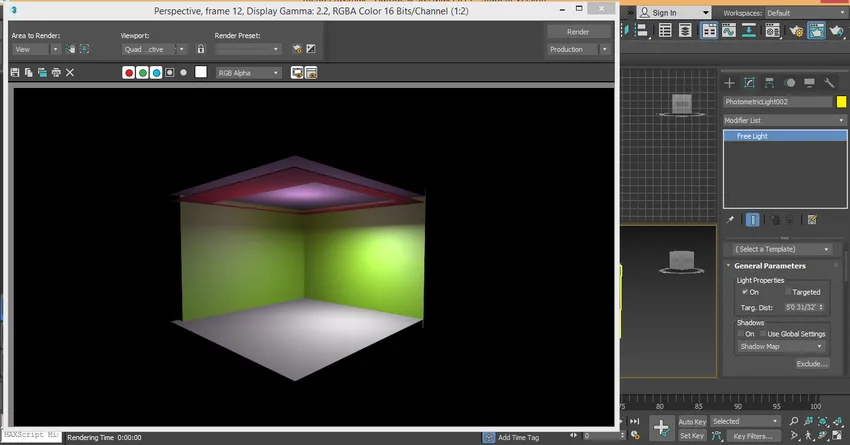
24. korak: A za klon, svjetlo klikne na svjetlo i jednostavno ga povučete držeći klik. Ovdje možete stvoriti više primjeraka jednu po jednu i kliknuti radio gumb za kopiranje da biste ga klonirali i kliknite karticu ok.

Korak 25: Provjerit ću učinak na cijelom zaslonu perspektivnog prikaza pritiskom na tipke Alt + W na tipkovnici.
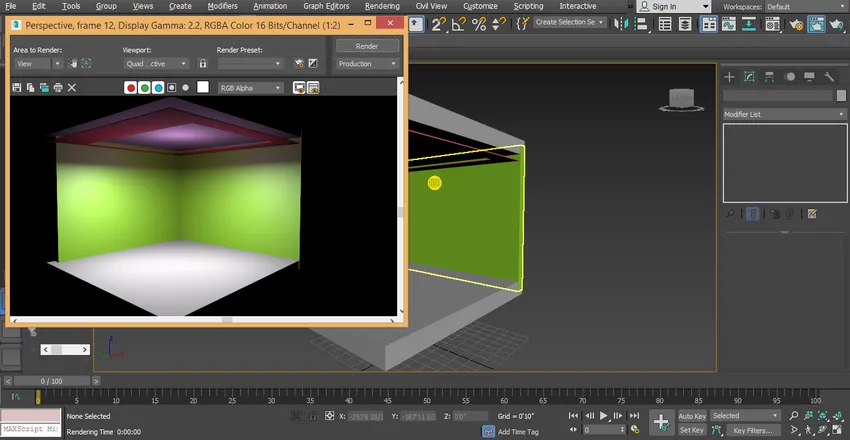
- Ovo je naša posljednja mentalna zraka u našem modelu; ovdje možemo lako vidjeti učinak svjetlosti na naš model. Možete koristiti drugačiju vrstu svjetla u svom projektu samo slijedeći ove korake. Za upotrebu različitog svjetla morate uzeti različita svjetla koja su Photometric Web, Uniform Sphere nakon crtanja besplatnog svjetla na modelu.
Zaključak
Ovdje ste naučili osnove mentalne zrake u 3D maxu i nakon ovog vodiča, možete jednostavno postaviti mentalnu zraku za bilo koji 3D objekt i 3D model projekta. Mentalna zraka čini vaš model vrlo učinkovitim. Nakon poznavanja mentalne zrake, moći ćete dati svjetlosne efekte svom modelu na vrlo jednostavan način.
Preporučeni članci
Ovo je vodič za Mental Ray u 3ds Max. Ovdje ćemo raspravljati o mentalnoj zraci u 3ds max na jednostavan način s vrlo učinkovitim rezultatom modela. Možete i proći kroz naše druge povezane članke da biste saznali više -
- Uvod u biped u 3Ds Max
- Vrste softvera za 3D modeliranje
- Kako primijeniti efekte u Illustratoru?
- Stvaranje efekta snijega u Photoshopu
- 3ds Max alternative
- Načela animacije
- 3ds Max arhitektura
- Učinak metalnog teksta u Photoshopu