Adobe je u posljednje vrijeme uveo velike promjene u Photoshopovom korisničkom sučelju, a Photoshop CS4 sa sobom donosi najprofiniranije, najučinkovitije i korisničko sučelje koje smo do sada vidjeli. U ovom vodiču za Photoshop Basics uputit ćemo se na brzi, opći obilazak novog sučelja da vidimo što je novo, što je novo i gdje se sve nalazi u ovoj najnovijoj i najvećoj verziji najpopularnijeg uređivača slika na svijetu!
Ako ste nadogradili na Photoshop CS4 iz prethodne verzije, ustanovit ćete da iako se cjelokupni izgled sučelja može činiti prilično drugačijim od starijih verzija (posebno ako ste nadogradili sa Photoshopa CS2 ili starijih), sve prilično je mjesto na kojem biste ga očekivali u Photoshopu CS4, a s obzirom na to kako je Photoshop postao masivan tijekom godina, to je definitivno klimanje talentima Adobe-ovih dizajnera da su uspjeli održati sučelje tako čisto i elegantno.
Snimka zaslona ispod Mac verzije Photoshop CS4. Općenito govoreći, i Mac i Windows verzije Photoshopa CS4 identične su, ali postoji nekoliko malih razlika koje ćemo razmotriti dok dođemo do njih. Također ovdje pokrećem Photoshop CS4 Extended koji sadrži neke dodatne značajke koje se ne nalaze u standardnoj verziji Photoshopa CS4. Ponovo ćemo razmotriti te razlike kada je to potrebno:
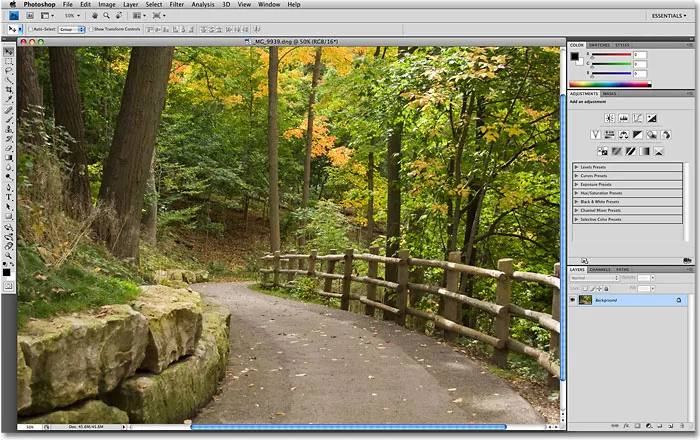
Novo korisničko sučelje u Photoshopu CS4.
Traka izbornika
Na samom vrhu zaslona kao i uvijek je traka izbornika, što je uobičajena karakteristika većine programa ovih dana. Klikom na razne naslove izbornika pojavljuje se popis povezanih opcija i naredbi. Na primjer, izbornik Datoteka je mjesto gdje pronalazimo mogućnosti za otvaranje, spremanje i zatvaranje Photoshop dokumenata. Izbornik Sloj sadrži mogućnosti za rad sa slojevima. Photoshop-ovi mnogi filtri mogu se naći pod izbornikom Filter i tako dalje:

Traka izbornika u Photoshopu CS4 (proširena).
Nećemo se mučiti da prođemo ovdje kroz sve mogućnosti izbornika jer bismo oboje umrli od dosade, a većina važnih opcija i naredbi obuhvaćena je u drugim tutorijalama. Kao što sam spomenuo, koristim Mac verziju Photoshopa CS4. Opcija izbornika Photoshop krajnje lijevo, gdje nalazimo Photoshop Preferences na Macu, nije pronađena u verziji sustava Windows. Postavke pronaći ćete u izborniku Uredi u sustavu Windows. Također, naslovi izbornika Analiza i 3D ekskluzivni su za proširenu verziju Photoshopa CS4 i ne nalaze se u standardnoj verziji.
Ploča s alatima
Duž lijeve strane ekrana nalazi se Photoshop-ova ploča s alatima, ranije poznata kao paleta alata (palete su danas zvanično poznate kao ploče u Photoshopu CS4), a također se često nazivaju i alatni okvir. Tu pronalazimo sve različite alate potrebne za rad na našim slikama. U Photoshopu CS4 naći ćete ploču Alati prikazanu u jednom stupcu, ali podijelio sam je na pola ovdje samo radi lakšeg uklapanja na stranicu:
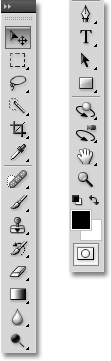
Ploča Alati u Photoshopu CS4.
Opet, ovdje je prikazano nekoliko alata koji su ekskluzivni za Proširenu verziju Photoshopa CS4 (alati 3D Rotate i 3D Orbit neposredno iznad Ručnog alata), ali većina je alata dostupna i u standardnoj i u proširenim verzijama i većina ih je zauvijek u Photoshopu.
Izgled jednog ili dvostrukog stupca
Photoshop CS4, kao i CS3 prije njega, omogućava nam izbor načina na koji želimo prikazati ploču s alatima. Možemo ga ostaviti u zadanom jednom stupcu ili ako želite, kliknite malu ikonu s dvostrukom strelicom na vrhu ploče koja će je prebaciti u dvostruki stupac, što je prikladno ako ste nadogradili sa Photoshopa CS2 ili ranije i ne možete se naviknuti na novi dizajn jednog stupca. Kliknite ponovo na ikonu da se vratite na jedan stupac:
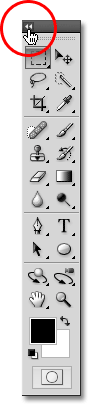
Možete prelaziti s jednog ili dvostrukog stupca u Photoshopu CS4.
Pristup skrivenim alatima
Photoshop CS4, kao i ranije verzije, dolazi s toliko alata da bi Adobe, ako ih je pokušao prikazati odjednom, trebao imati svoju traku za pomicanje. Dakle, Adobe je grupirao mnogo srodnih alata zajedno, pri čemu je jedan alat u grupi vidljiv na ploči s alatima, a drugi skriven iza njega. Kad god vidite alat na ploči s alatima s malom strelicom u donjem desnom kutu ikone, znači da iza nje čekaju dodatne alate, a ako kliknete i zadržite tipku miša prema dolje na jednom od ovih alata, pojavit će se izbornik za let s dodatnim alatima. Primjerice, klikom i držanjem na alatu Pravokutni ovjes na vrhu ploče s alatima pojavljuje se letljivi izbornik koji mi omogućuje pristup Elliptical Marquee Tool, Single Roque Marquee Tool i Single Column Marquee Tool . Jednostavno pomaknite pokazivač miša preko imena željenog alata, a zatim otpustite tipku miša da biste je odabrali:
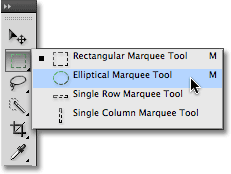
Kliknite i držite neke alate na ploči s alatima da biste pristupili dodatnim alatima iza nje.
Pritisnite i držite ostale alate na ploči s alatima da biste vidjeli sve alate koji su nam dostupni u Photoshopu CS4.
Traka s opcijama
Izravno je povezana s panelom Alati na traci s mogućnostima pri vrhu zaslona. U sustavu Windows traka s opcijama nalazi se ispod trake izbornika. Na Macu nalazi se ispod aplikacijske trake, što je novo za Photoshop CS4. Trenutak ćemo pogledati traku s aplikacijama.
Traka vaših mogućnosti može izgledati drugačije od moje i to je zato što se uvijek mijenja za prikaz opcija za god odabrani alat koji ste odabrali. Ovdje na traci mogućnosti prikazuju se mogućnosti alata Move :

Traka s opcijama prikazuje opcije za trenutno odabrani alat.
Ako odaberem Alat za obrezivanje na ploči s alatima, traka s opcijama mijenja se za prikaz opcija za Alat za obrezivanje:

Traka s opcijama sada prikazuje opcije Alata za obrezivanje.
A ako odaberem Alat za tip, vidjet ćemo mogućnosti prikazane za Alat za vrstu:

Traka s opcijama sada prikazuje opcije alata Type.
Svaki alat ima svoj niz opcija koje će uvijek biti dostupne u Mogućnosti.
Traka aplikacije
Novo u Photoshopu CS4 je traka s aplikacijama . Na Windows sustavu na vrhu zaslona ćete naći traku aplikacija u kombinaciji s trakom izbornika. Na Mac računalu traka aplikacija je odvojena i nalazi se neposredno ispod trake izbornika:

Nova traka aplikacije u Photoshopu CS4.
Sama Application bar može biti nova, ali mnoge mogućnosti koje ovdje možete pronaći nisu. Glavna svrha trake zapravo nije da nam zadobije nove značajke (iako postoje neke nove), već da nam omogući središnje mjesto za neke najčešće korištene značajke, alate i opcije, a ne da ih raštrkamo po Photoshopu. Na primjer, prva ikona na lijevoj strani (ne računajući plavu ikonu PS-a u verziji za Mac) brzo će otvoriti Adobe Bridge :

Adobe Bridge možemo pokrenuti izravno iz nove Application Bar u Photoshopu CS4.
Desno od toga nalazi se ikona View Extras koja nam omogućava lak pristup Photoshopovim vodičima, mreži i vladarima.
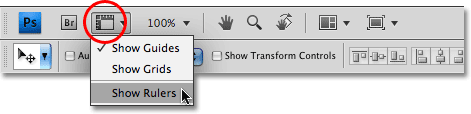
Upotrijebite ikonu View Extras da biste brzo uključili ili isključili vodilice, rešetku ili ravnala.
Slijedi ikona razine zuma koja omogućava brzi izbor između četiri unaprijed postavljene razine zuma - 25%, 50%, 100% ili 200%. Možete unijeti i vlastitu razinu zuma izravno u okvir za unos ako nijedan od unaprijed zadanih postavki ne radi za vas:
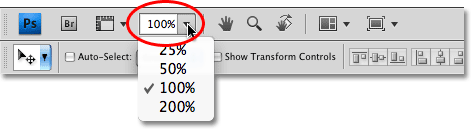
Ikona Razina zumiranja daje nam četiri unaprijed postavljene razine zumiranja koje možete odabrati ili upisati vlastitu u okvir za unos.
Na traci aplikacije nalaze se i Photoshopovi standardni alati za ručno i zumiranje koji se tradicionalno nalaze (i još uvijek postoje) na dnu ploče s alatima:

I Ručni alat i Alat za zumiranje na ploči Alati sada su dostupni na programskoj traci.
Novi alat za prikaz rotacije
Zatim nailazimo na potpuno novu značajku u Photoshopu CS4, alatu Rotate View, koji je također dostupan na ploči s alatima (kliknite i zadržite Ručni alat na ploči Alati i odaberite Alat za okretanje pogleda s letača- izbornik). Mi ćemo detaljno pogledati ovu novu značajku u drugom udžbeniku, ali u osnovi, Alat za okretanje pogleda omogućuje nam da rotiramo pogled na ekranu kao da rotiramo fotografiju na stolu ili stolu, što može olakšajte slikanje ili uređivanje određenih područja. Ono što je sjajno je da s obzirom da rotiramo samo pogled na sliku, a ne samu sliku, rotacijom ne oštećuju ni pikseli, a slika će i dalje uspravno spremiti, ispisati i izvoziti. Opet ćemo pobliže pogledati novi alat za prikaz rotiranja u drugom udžbeniku:

Novi Alat za okretanje pogleda omogućava nam da rotiramo pogled na sliku bez da se zapravo sam okrene.
Novi oblici s više dokumenata
Novost u Photoshopu CS4 je ikona Rasporedi dokumenata koja nam omogućava puno novih izgleda za pregled više dokumenata na ekranu odjednom. Naći ćete i neke standardne opcije pregleda na izborniku Windowsa, poput Match Zoom i Location Match, ali novi su izgled više dokumenata sjajna nova značajka, a jednu ćemo detaljnije pogledati kasnije:
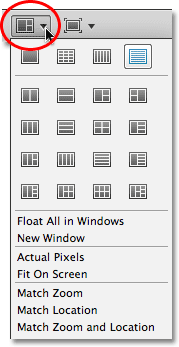
Photoshop CS4 pruža nam mnogo načina za pregled više dokumenata odjednom.
Konačno, zaokruživanje opcija u novoj aplikacijskoj traci je ikona Screen Mode, koja nam omogućava brzo biranje između tri načina zaslona Photoshop CS4 - Standardnog, Full Screen s trakom izbornika i Full Screen Mode :
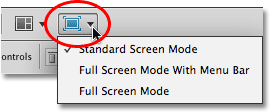
Možete brzo prelaziti s različitih načina zaslona izravno na programskoj traci u Photoshopu CS4.
Ploče
Duž desne strane zaslona u Photoshopu CS4 nalazimo stupac Paneli (ploče su u starijim verzijama Photoshopa bile poznate kao palete). Ploče nam omogućuju pristup svim vrstama naredbi i opcija za rad na našim slikama, od organiziranja slojeva i pregledavanja pojedinih kanala boja do izbora boja, koraka unatrag kroz stanja povijesti, rada s tekstom, pregledavanja podataka o našim slikama i tako još mnogo toga. Većina ploča u Photoshopu CS4 jednaka su onima koja su bila dostupna u starijim verzijama Photoshopa, ali neki su, poput Adjustments Panel-a, potpuno novi u CS4-u:
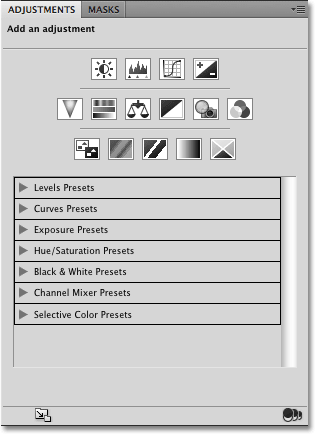
Ploča za prilagodbe je nova za Photoshop CS4.
Prema zadanom, na početku je na zaslonu prikazano samo nekoliko ploča, ali bilo kojem Photoshop-ovom panelu možete pristupiti u bilo kojem trenutku jednostavnim odabirom onog koji želite iz izbornika Prozor gore u traci izbornika. Kvačica pored naziva ploče znači da je ona već otvorena na zaslonu. Odabirom ploče koja je već otvorena zatvorit će se. Nekoliko dolje navedenih ploča dostupno je samo u Proširenoj verziji Photoshopa CS4, ali većina je dostupna u Standardnoj verziji:
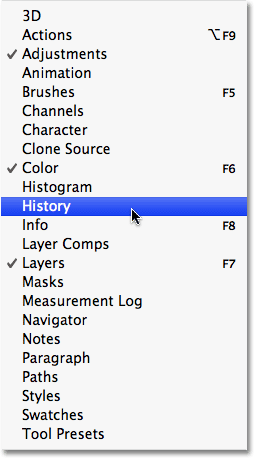
Svim prozorima Photoshopa CS4 može se pristupiti putem WIndow izbornika.
Kako bi se stvari organizirale i uštedjeli na ekranu, većina Photoshopovih panela grupirana je u druge srodne ploče. To je poznato kao grupa panela, ako to već niste sami pogodili. Na primjer, ploče Slojevi, Kanali i Putevi grupirani su prema zadanim postavkama. Da biste odabrali željenu ploču iz grupe, jednostavno kliknite karticu naziva ploče na vrhu:
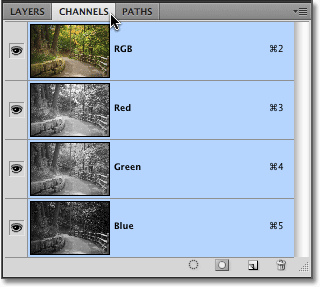
Kliknite karticu naziva ploče da biste je odabrali unutar grupe panela.
Svi paneli dolaze s raznim opcijama i naredbama koje su specifične za taj panel. Ovim opcijama možete pristupiti klikom na ikonu izbornika na ploči u gornjem desnom kutu. Nažalost, to nije najočitija stvar na zaslonu i mnogi korisnici Photoshopa ni ne znaju da je tamo, ali trebate kliknuti na ikonu izbornika svake ploče da biste vidjeli koje su opcije i naredbe dostupne:
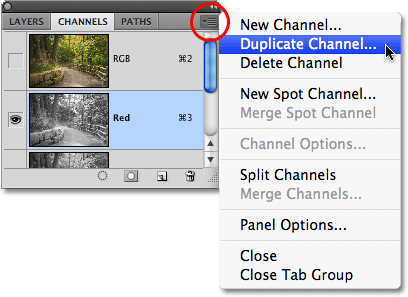
Kliknite na ikonu izbornika na ploči da biste vidjeli popis povezanih opcija i naredbi.
Razmotrit ćemo sve različite načine na koje možemo organizirati i organizirati panele Photoshopa CS4 u drugom udžbeniku.
Radni prostori
U gornjem desnom kutu zaslona je opcija koja nam omogućava da brzo odaberemo između različitih radnih prostora, bilo onih ugrađenih u Photoshop CS4, bilo prilagođenih radnih prostora koje smo sami kreirali. Radni prostori omogućuju nam postavljanje različitih rasporeda ploča, izbornika, pa čak i prečaca na tipkovnici za različite zadatke. Na primjer, možda ćete htjeti da se određeni paneli otvore prilikom uređivanja slika, a drugi se otvaraju prilikom slikanja Photoshopovim četkama ili kada radite s tipom. Radni prostori nam omogućuju postavljanje zaslona na bilo koji način, spremimo ga, a zatim ga brzo ponovo odaberite kad god nam zatreba! Photoshop CS4 dolazi s nekoliko ugrađenih radnih prostora. Radni prostor Essentials je odabran prema zadanim postavkama, ali možete pristupiti kompletnom popisu dostupnih radnih prostora, uključujući bilo koju prilagođenu koju ste stvorili, klikom na riječ Essentials i odabirom novog radnog prostora s popisa koji se prikazuje:
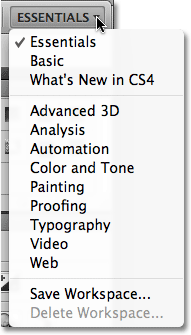
Kliknite riječ "Essentials" u gornjem desnom kutu zaslona da biste vidjeli sve dostupne radne prostore.
Prozor dokumenta
Najveći i najočitiji element sučelja u Photoshopu je prozor dokumenta . Prozor dokumenta je mjesto na kojem pregledavamo naše slike i gdje radimo sve naše radove na uređivanju:
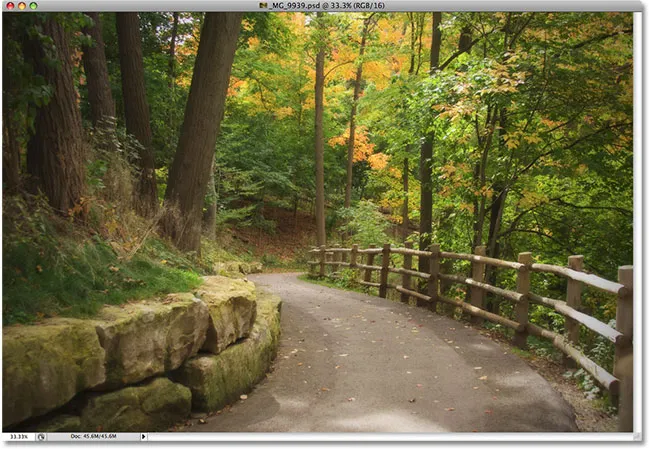
Svaka se slika pojavljuje unutar vlastitog prozora dokumenta.
Prozori za dokumente u Photoshopu rade mnogo više nego jednostavno prikazuju sliku. Oni nam također govore dosta stvari o slici. Na vrhu prozora dokumenta naći ćete ime slike, zatim trenutnu razinu zumiranja, način boje i trenutnu dubinu bita:

Vrh prozora dokumenta daje nam informacije o slici.
Još ćete više podataka pronaći na dnu prozora dokumenta. U donjem lijevom kutu je još jednom razina zumiranja, a slijedi trenutna veličina datoteke, koja uključuje veličinu sa svim netaknutim slojevima i veličinu ako biste trebali izravnati sliku. Ako kliknete strelicu desno, a zatim odaberete Prikaži, vidjet ćete cijeli popis detalja o slici koju možete vidjeti, uključujući dimenzije dokumenta, profil boja i čak i alat koji ste trenutno odabrali na ploči s alatima. :
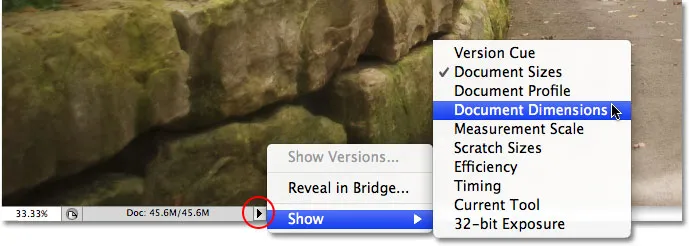
Mnogo više informacija o slici dostupno je na dnu prozora dokumenta.
Okvir aplikacije
Posljednja značajka koju moramo pogledati u našem obilasku korisničkog sučelja Photoshopa CS4 potpuno je nova i ekskluzivna za Mac verziju Photoshopa CS4, Application Frame . Prije nego što se korisnici Windowsa počnu osjećati izostavljeni i napušteni od strane Adobe-a, što Application Frame u biti čini je pružanje Mac korisnicima Windows iskustva (svi vicevi o slučajnim padovima sustava na stranu). Aplikacijski okvir cjelokupno sučelje Photoshopa smješta u samostalan prozor aplikacije, kako to već funkcionira u sustavu Windows i zašto je ova značajka dostupna samo u verziji za Mac.
Tradicionalno, korisnici Maca navikli su se da Photoshopovi elementi sučelja lete neovisno o radnoj površini, a ako ste korisnik Maca i na taj način radije radite, ništa ne trebate mijenjati. Međutim, ako želite da se Photoshop u cijelosti prikazuje u vlastitom prozoru, slično stilu sučelja Adobe Bridge i Lightroom, jednostavno idite na izbornik Window na traci izbornika i odaberite Application Frame pri dnu popisa. mogućnosti:
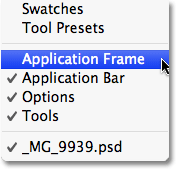
Idite na prozor> Okvir aplikacija da biste Photoshop postavili unutar neovisnog prozora (samo za Mac verziju).
Application Frame postavlja sve elemente sučelja unutar prozora, a cijelu aplikaciju možete premjestiti na zaslonu jednostavnim klikom bilo gdje na sivoj traci na vrhu okvira i povlačenjem oko njega:
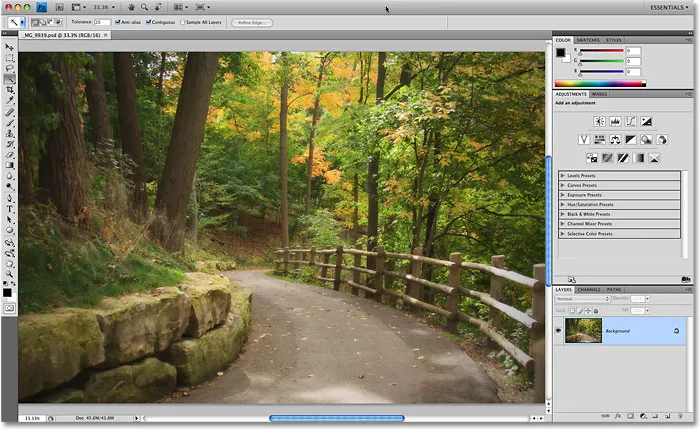
Aplikacijski okvir sve elemente sučelja Photoshop CS4 postavlja unutar unutar prozora koji se povlači.
Možete promijeniti veličinu aplikacijskog okvira jednostavnim pomicanjem pokazivača miša do rubova ili uglova okvira, zatim klikom i povlačenjem da biste promijenili veličinu. Da biste izašli iz nje i vratili se na zadani prikaz Maca, vratite se na izbornik Window i ponovo odaberite Application Frame kako biste ga poništili.