U ovom tutorialu za retuširanje fotografija naučit ćemo kako je nevjerojatno lako dati nekome digitalni posao za nos (naravno ne onomu koga znamo da će mu trebati!). Ova je tehnika uređivanja fotografija tako jednostavna i laka, da ćete je pokušati upotrijebiti na fotografijama ljudi kojima iskreno nije potrebna. Ili barem, to im možete reći kad vas pitaju zašto ste im smanjili nos. Jednostavno, morali ste jer je bilo tako zabavno i tako jednostavno učiniti!
Ozbiljno, iako se suočimo s tim, ponekad fotografije ne prave pravdu ljudi, a iako u stvarnom životu njihov nos može biti udžbenički primjer kako bi trebao izgledati ljudski nos, pogrešna postavka žarišne duljine na objektivu kamere, loša rasvjeta ili nepopustljiv kut mogu iskriviti stvarnost i učiniti da stvari izgledaju veće nego što stvarno jesu. Srećom, Photoshop digitalnu plastičnu operaciju pravi lagano, bez potrebe za maštovitim kirurškim alatima ili čak čvrstom rukom. Zapravo, sve što trebate su alat Lasso, naredba za slobodnu transformaciju i iscjeliteljska četka za čišćenje svih grubih mjesta.
Evo slike s kojom ću raditi u ovom udžbeniku. Prije nego što započnemo, samo želim jasno reći da ne kažem da ovoj ženi treba posao nosa. Ona je jednostavno nesretna žrtva ovog vodiča:

Izvorna slika.
A evo kako će izgledati nakon što joj nos učinimo malim (opet, ne da će joj trebati):

Konačni rezultat.
Ovaj je udžbenik dio naše kolekcije za retuširanje portreta. Započnimo!
Dodatak za kratke kodove, akcije i filtre: Pogreška u kratkom kodu (oglasi-photoretouch-middle_2)
1. korak: nacrtajte grub odabir oko nosa
Prije nego što započnemo svoj digitalni posao u nosu, prvo moramo izolirati nos osobe od ostatka slike, što znači da trebamo dodati odabir oko nje. Photoshop-ov Lasso Tool u ovom slučaju savršeno funkcionira, pa ga odaberite na paleti Alati:
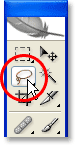
Odaberite alat Lasso.
Možete ga brzo odabrati i pritiskom na L na tipkovnici. Razlog zbog kojeg Lasso Tool ovdje dobro funkcionira je taj što je ako ste ga prije koristili, već znate da nije baš najprecizniji alat za odabir u cijelom Photoshopu (ta čast bi pripala Alatu za olovke), ali za ovu tehniku, namjerno želimo izbjeći precizni odabir nosa. Umjesto toga, jednostavno povucite grub odabir oko vanjskog dijela nosa kao što sam učinio ovdje:
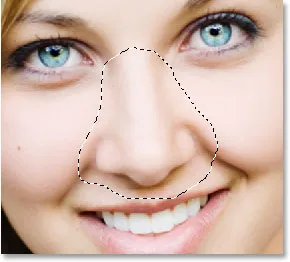
Upotrijebite Photoshopov Lasso Tool kako biste nacrtali grub odabir oko nosa.
Definitivno je bolje odabrati previše područja nego nedovoljno, jer ćemo stvari čistiti na kraju.
Korak 2: Odabir perja
Dalje moramo rubove našeg izbora učiniti mekšima ili ih "perje" prozvati kako to Photoshop naziva. Da biste to učinili, idite na izbornik Select na vrhu zaslona i odaberite Pero. Možete koristiti i tipkovni prečac Alt + Ctrl + D (Win) / Option + Command + D (Mac). Bilo koji način prikazuje Photoshop's Feather dijaloški okvir. Unesite vrijednost Pera radijusa negdje između 20-30 piksela, ovisno o veličini i rezoluciji vaše slike. Možda ćete trebati malo eksperimentirati s vrijednošću. Upisat ću 20 piksela za moj radijus pera:
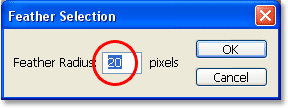
Odabir pera da rubovi budu mekši.
Kliknite U redu da biste odabrali odabir i izašli iz dijaloškog okvira.
Korak 3: Kopirajte izbor na novi sloj
Kad je naš izbor na mjestu, a rubovi prekriveni, pritisnite Ctrl + J (Win) / Command + J (Mac) da biste kopirali odabir u novi sloj. Ako sada pogledamo u Photoshopovoj paleti slojeva, možemo vidjeti svoju originalnu sliku na pozadinskom sloju, a nos sada na novom sloju iznad njega, koji je Photoshop automatski nazvao "Sloj 1":
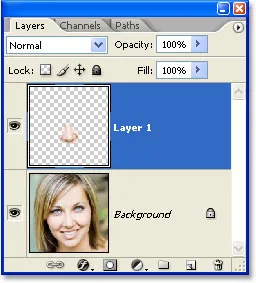
Pritisnite "Ctrl + J" (Win) / "Command + J" (Mac) da biste kopirali odabir u novi sloj.
Korak 4: Promijenite veličinu nosa pomoću Photoshopove naredbe za besplatnu transformaciju
S nosom sada na svom sloju, možemo ići naprijed i promijeniti mu veličinu, čineći je kraćom, tanjom ili oboje! Da bismo to učinili, upotrijebit ćemo Photoshopovu naredbu Free Transform i brzo ćemo joj moći pristupiti pomoću tipkovne prečice Ctrl + T (Win) / Command + T (Mac) koja prikazuje okvir Free Transform i rukuje oko nosa, kao što je prikazano niže:
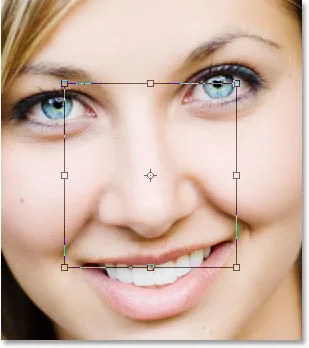
Pritisnite "Ctrl + T" (Win) / "Command + T" (Mac) da biste otvorili Photoshop-ov okvir za besplatnu transformaciju i držite se oko nosa.
Da bi nos bio tanji, sve što trebamo je povući bočne ručke (mali kvadratići) jedan prema drugome. Da biste istovremeno povukli obje strane, držite Alt (Win) / Option tipku dok povlačite jednu od ručica, a ručica na suprotnoj strani će se također uvlačiti. Što se više povlačite prema drugima, tanji nos postaje:
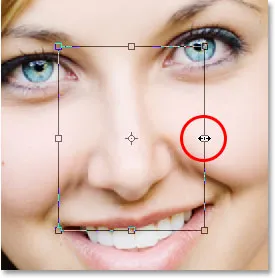
Povucite bočne ručke jedna prema drugoj da bi nos bio tanji. Držite pritisnutu tipku "Alt" (Win) / "Option" (Mac) dok povlačite jednu od ručica da biste rekli Photoshopu da istovremeno povuče suprotnu ručicu.
Da biste skratili duljinu nosa, jednostavno povucite donju ručicu prema gore. Što dalje povučete ručicu, to kraće postaje nos. Također možete pritisnuti tipku Alt (Win) / Option dok povlačite donju ručicu da bi Photoshop povukao gornju ručku istovremeno:
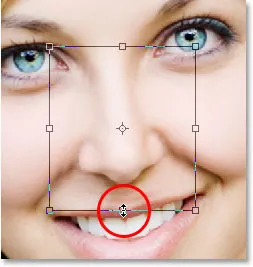
Skratite duljinu nosa povlačenjem donje ručke prema gore. Držite pritisnutim "Alt" (Win) / "Option" (Mac) da biste Photoshop povukli gornju ručicu prema dolje istovremeno s povlačenjem.
Pritisnite Enter (Win) / Return (Mac) kada završite kako biste prihvatili transformaciju i izašli iz okvira Free Transform.
Sada sam joj nos malo tanjim i malo kraćim jednostavno povlačenjem nekoliko ručica Free Transform. Ipak, ako pažljivo pogledamo sliku, možemo vidjeti da ima nekih problema. Kao prvo, linije sjena ispod obraza joj se više ne podudaraju, posebno ona s lijeve strane, kao što sam kružila dolje:
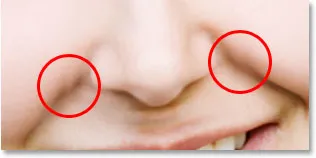
Sjene ispod njenih obraza više ne teku glatkim, neprekidnim linijama, već izgledaju slomljeno.
Da to popravim, ponijet ću još jednom ručke slobodne transformacije s "Ctrl + T" (Win) / "Command + T" (Mac), a ovaj put ću pritisnuti Shift + Ctrl + Alt (Win) / Shift + Command + Option (Mac) i povucite bilo koji dio donjeg ugla na stranu. Držanje svih triju tipki odjednom dok povlačim ručicu donjeg ugla govori Photoshopu da povuče ručicu donjeg ugla i na suprotnu stranu, a gornje dvije kutne ručke ostave zaključane na mjestu. Tehnički, ovo je ono što Photoshop naziva pretvaranjem odabira u "perspektivu", a ja jednostavno koristim prečac na tipkovnici za pristup ovom načinu. Mogao bih se prebaciti i na izbornik Uredi na vrhu ekrana, odabrati Transformirati, a zatim odaberite Perspektivu, a zatim povucite bilo koju ručicu donjeg ugla prema van, ali prečicu na tipkovnici smatram lakšom, tako da ću zadržati sva tri tipke dolje i povucite ručicu donjeg desnog ugla prema van, što će također povući ručicu donjeg lijevog ugla prema van, i nastavit ću se povlačiti sve dok se linije sjene ispod obraza više ne pojave slomljene:
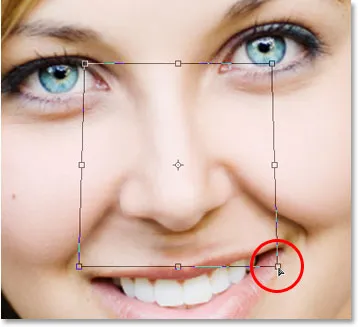
Problem s linijama sjene ispod obraza sada je ispravljen.
Još jednom ću pritisnuti "Enter" (Win) / "Return" (Mac) za primjenu transformacije i izlaz iz naredbe Free Transform.
5. korak: Dodajte novi sloj
Jedini problem koji preostaje slici je područje ispod nosa, gdje sam ga napravio manjim, a koji sada izgleda pomalo zabrljano, kao što vidimo u nastavku:
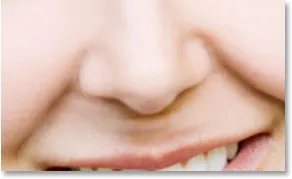
Prostor ispod nosa treba očistiti.
Da očistim to područje, upotrijebit ću Photoshopovu ljekovitu četku, ali prije nego što to učinim, dodat ću novi sloj iznad "Sloja 1", jer je uvijek dobra praksa da svoje "ozdravljenje" izradite na zasebnom sloju. Za dodavanje novog sloja jednostavno ću kliknuti ikonu Novi sloj na dnu palete slojeva:
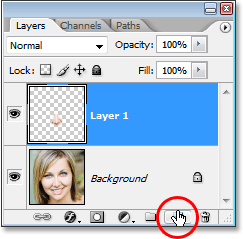
Kliknite ikonu "Novi sloj" na dnu Photoshop-ove palete slojeva.
Photoshop dodaje novi sloj iznad dva postojeća sloja i automatski ga imenuje "Sloj 2":
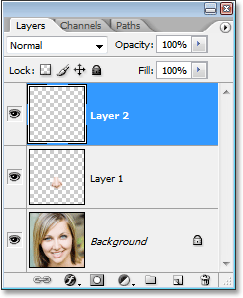
Photoshop dodaje novi sloj na vrhu snopa slojeva i naziva ga "Sloj 2".
Korak 6: Očistite područje ljekovitom četkom
S dodatnim novim slojem odaberite ljekovitu četku iz palete Alati. U Photoshopu CS2 i CS3 naći ćete Iscjeljujuću četku koja se krije iza Spot Healing Brush, tako da ćete morati kliknuti na Spot Healing Brush u paleti Tools i držite miša sekundu ili dvije, a zatim odaberite Iscjeljujuća četka s izbornika fly out koji se pojavljuje, kao što je prikazano u nastavku:
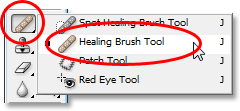
Odaberite Photoshop's Healing Brush iz palete Tools (Alati).
Kad je odabrana Healing Brush, potražite u traci opcija na vrhu zaslona i provjerite je li odabrana opcija Sample All Layers:
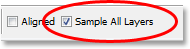
Odaberite "Uzorak svih slojeva" na traci s opcijama.
Ova će vam opcija biti potrebna kad god upotrebljavate ljekovitu četku na zasebnom sloju kao što to radimo ovdje. Četkica za zacjeljivanje djeluje uzorkovanjem boje, tona i teksture s dijela slike, ali s obzirom da radimo na novom praznom sloju, na sloju nema ništa što bi Iscjeliteljska četkica mogla uzorkovati. Odabirom opcije "Uzorak svih slojeva", Photoshop može uzorkovati ne samo sloj na kojem smo, već i bilo koji drugi sloj ispod njega, što je upravo ono što želimo.
Četkica za zacjeljivanje najbolje funkcionira ako postavite veličinu četkice na tek nešto veću površinu od područja koje pokušavate zacijeliti, a možete brzo promijeniti veličinu četkice pomoću lijeve i desne tipke nosača. Lijeva tipka nosača čini četku manjom, a desna tipka nosača većom. Također najbolje funkcionira ako s njim kliknete na pojedinačna mjesta, umjesto da pokušate obojiti cijelo problematično područje odjednom. Jedna posljednja stvar koju treba imati na umu s Iscjeliteljskom četkom je da želite pokušati uzorkovati područje kože koje je blizu području koje liječite, jer različita područja lica imaju različitu teksturu kože, tako da ne stvarno žele uzorkovati područje s nečijeg čela kada pokušava retuširati dio nosa. Imajući to na umu, promijenit ću veličinu četkice tipkama na zagradama, a zatim izvršiti uzorak dobrog dijela kože ispod njenog nosa, držeći pritisnutu Alt (Win) / Option (Mac) i kliknuvši područje iznad vrha lijevu stranu usta. Vidjet ćete da se kursor četke pretvara u ciljanu ikonu koja vam daje do znanja da uzorkujete sliku izravno ispod ikone:
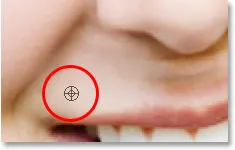
Kad je odabrana Healing Brush, držite pritisnutu tipku Alt (Win) / "Option" (Mac) i kliknite na dobro područje kože kako biste je ispitali. Obavezno uzimajte uzorke s područja u blizini područja koje pokušavate zacijeliti kako bi tekstura kože bila što sličnija.
Zatim ću s prvim uzorkom područja pustiti tipku "Alt / Option" i počet ću klikati na područja ispod njenog nosa koja je potrebno očistiti. Kad pustite "Alt / Option", vidjet ćete da se pokazivač mijenja u kursor četke, dajući vam do znanja da trenutno liječite područja slike, a ne da ih uzorkujete. Opet ću kliknuti mišem nego slikati njime, jer slikanje velikih područja četkicom za iscjeljivanje daje Photoshopu previše podataka za rad odjednom i obično daje loše rezultate, tako da je najbolje kliknuti umjesto boje, Kliknuti ću na nekoliko mjesta da ih očistim, a dok to radim, Photoshop zamjenjuje teksturu iz područja na koje sam kliknuo teksturu iz područja koje sam uzorkovao. Također pokušava spojiti boju i ton s područja koje sam uzorkovala s bojom i tonom područja na koje sam kliknuo. Zamjena tekstura i miješanje boja i tonova Photoshop naziva "ljekovitim".
Ako nastavim klikati na područja kako bih ih izliječio, koristeći to točno isto područje iz kojeg sam uzeo uzorak, područje ispod njenog nosa na kraju će izgledati kao ponavljajući uzorak, što je mrtva stvar da je slika retuširana. Kako ne bih pretvorio njezinu kožu u pozadinu, samo ću kliknuti na nekoliko mjesta da ih izliječim i tada ću pritisnuti "Alt" (Win) / "Option" (Mac) i kliknuti na neko drugo dobro područje kože za uzorkovanje. Zatim ću s novim uzorkom područja pustiti tipku "Alt / Option" i kliknuti na još nekoliko mjesta da ih izliječim prije uzorkovanja iz drugog područja, ponavljajući ovaj postupak uzorkovanja i liječenja, uzorkovanja i izlječenja. i sve dok područje ispod njenog nosa ne izgleda dobro.
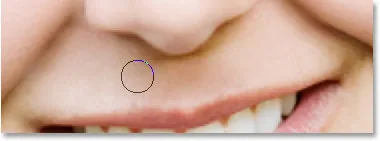
Nastavite uzimanje uzoraka s različitih područja dobre kože držeći i upotrebljavajući ih za liječenje problematičnih područja dok područje ispod nosa ne izgleda prirodno.
Nakon što ste očistili problematična područja sa Healing četkom, posao s digitalnim nosom je gotov! Evo, za usporedbu, moja originalna slika još jednom:

Izvorna slika.
A evo i našeg konačnog rezultata, koji joj je nos sada bio malo tanji i malo kraći:

Konačni rezultat.
Imajte na umu da u većini slučajeva nećete potrajati za Michaelom Jacksonom poput drastičnog nosa. Obično ćete htjeti stvari održati što suptilnijima, a ako budete imali sreće, osoba na fotografiji neće ni shvatiti što ste napravili. Ako misle da na fotografiji izgledaju izvrsno i nemaju pojma kakav posao uložite u nju da bi izgledali tako dobro, onda to smatraju komplimentom za vaše vještine retuširanja fotografija u Photoshopu i dobro obavljen posao!
I tu ga imamo! U našem odjeljku za retuširanje fotografija potražite dodatne vodiče za uređivanje slika u Photoshopu!