U ovom vodiču za uređivanje fotografija u Photoshopu istražit ćemo kako brzo neutralizirati boju na fotografiji pomoću fotografije pomoću Photoshop Photo Filter podešavanja.
Evo slike koju ću upotrijebiti za ovaj tutorial koji ima prilično očit izgled narančaste boje:

Evo kako će to izgledati nakon uklanjanja uloga u boji s filtrom fotografije:

Započnimo!
Korak 1: Dodajte sloj podešavanja filtra za fotografije
Kada je slika otvorena u Photoshopu, prvo što trebamo učiniti je dodati sloj za podešavanje foto filtra. Da biste to učinili, kliknite ikonu Novo podešavanje sloja na dnu palete slojeva:
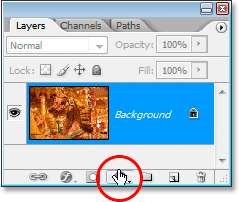
Kliknite ikonu "Novi sloj podešavanja" na dnu palete slojeva.
Zatim s popisa odaberite Photo Filter :
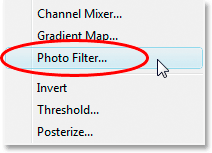
Odaberite "Filter filtra" s popisa slojeva prilagodbe.
Ovo će otvoriti dijaloški okvir Foto filtar:
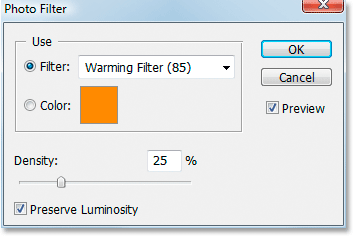
Dijaloški okvir "Filtar fotografije".
2. korak: uzorkujte boju koju želite ukloniti sa slike
Kliknite dijaloški okvir s desne strane riječi "Boja" u dijaloškom okviru "Filtar fotografije":
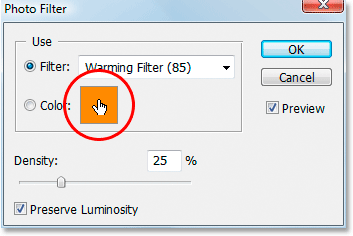
Kliknite na uzorak u boji.
Tako će se pojaviti Photoshop izbornik boja :

Klikom na prijelaz boja otvara se boja za odabir boja.
Umjesto da odaberete boju iz okvira za odabir boja, pomičite miša preko slike i vidjet ćete da se pokazivač miša mijenja u ikonu kapaka za oči. Uzorit ćemo boju koja nam predstavlja problem. Da biste to učinili, kliknite područje unutar slike na kojem je problematična boja najizglednija. Idem kliknuti na konjsku grivu da uzoram narančastu boju:
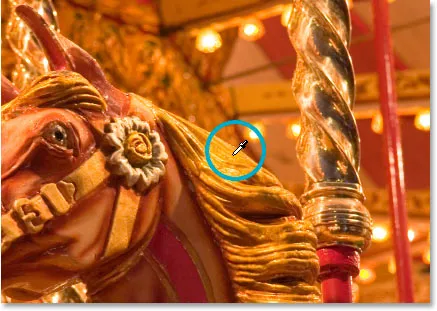
Kliknite na sliku da biste ispitali problematičnu boju.
Još uvijek nemojte izlaziti iz programa za odabir boja. Koristit ćemo ga za sljedeću obradu uzorkovane boje.
3. korak: Invertirajte boju u aparat za odabir boja
Kako bismo neutralizirali odljev boja, invertirat ćemo problematičnu boju koju smo upravo uzorkovali, a to će nam dati točno suprotnu boju. Zatim možemo upotrijebiti Foto filter za kombiniranje obrnute (suprotne) boje s problematičnom bojom, što će učinkovito poništiti odljev boja. Da bismo to učinili, prvo moramo ubaciti boju, a najlakši način da to učinite unutar Color Picker-a je pomoću opcija Lab Color (Boja) koje su dolje zaokružene crvenom bojom:
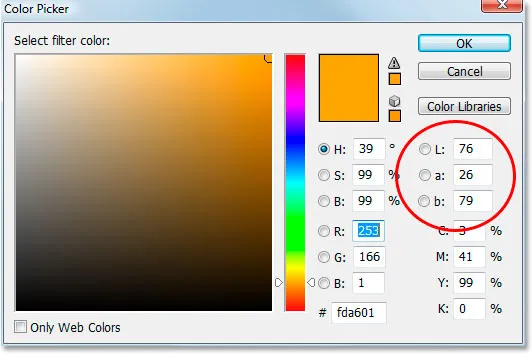
Opcije "Lab" krajnje desno na Biraču boja.
Zanemarite opciju "L", koja označava "Svjetlost", jer nas ne zanima promjena vrijednosti svjetlosti. Sve što želimo je promijeniti boju, koju kontroliraju i a i b opcije. Kao što možemo vidjeti u gornjem izborniku boja, narančasta boja koju sam uzorkovao na slici izrađena je iz "a" vrijednosti 26 i "b" vrijednosti 79. Vaši će brojevi najvjerojatnije biti različiti. Da bih preokrenuo boju, sve što moram učiniti je dodati znak negativne ("-") ispred oba broja, kao što je:
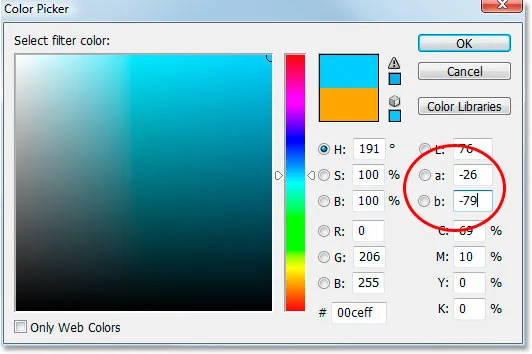
Ispred vrijednosti "a" i "b" dodajte znak negativne ("-") da biste preokrenuli boju.
Ako ste već imali negativan znak u vrijednostima "a" ili "b", jednostavno je uklonite. Dakle, dodajte negativni znak ako ga nema, i uklonite ga ako postoji onaj koji će obrnuti boju. Gore nakupljaču boja možemo vidjeti da je moja boja sada promijenjena u više plavu, a to je suprotno narančastoj boji koju sam uzorkovala. Sada mogu upotrijebiti ovu boju kako bi neutralizirao svoju boju.
Kliknite OK (U redu) kad završite kako biste izašli iz programa za odabir boja.
Korak 4: Povucite klizač gustoće za uklanjanje uzorka boje
Povratak u dijaloški okvir Foto filtar, vidim da je boja sada pokazala moju obrnutu boju. Sve što u ovom trenutku moram učiniti da uklonim cast je povući klizač gustoće udesno, što će odrediti koliko se moje obrnute boje stapa sa slikom dok moja slika ne izgleda bolje. U mom slučaju, ne želim potpuno ukloniti naranču, jer mislim da dodaje malo topline na sliku, pa ću ostaviti samo nagovještaj. Mislim da vrijednost gustoće od oko 74% najbolje funkcionira ovdje:
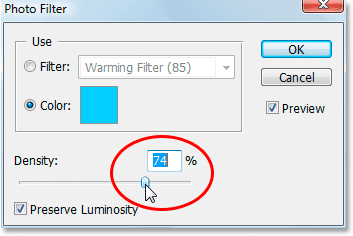
Povucite klizač Gustoća udesno dok se ne ukloni kolor boja.
Evo moje slike u ovom trenutku:

Slika nakon uklanjanja narančaste kore s klizačem gustoće.
5. korak: pojačajte boje podešavanjem nijansi / zasićenja
Sada je jedini problem što boje izgledaju pomalo dosadno, pa ću to popraviti pojačanjem zasićenosti boja slojem prilagodbe Hue / Saturation. Da biste to učinili, na dnu palete slojeva ponovo kliknite ikonu Novo podešavanje sloja :
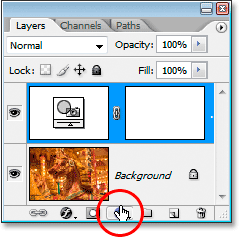
Kliknite ikonu "Novi sloj podešavanja" na dnu palete slojeva.
Ovaj put s popisa odaberite Hue / Saturation :
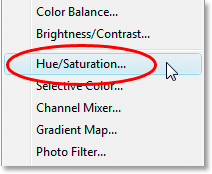
Odaberite "Hue / Saturation" s popisa slojeva prilagodbe.
Prikazuje se dijaloški okvir za podešavanje Hue / Saturation. Povlačim klizač Saturation u sredini prema desno kako bih povećao zasićenost boje na slici. Pazite na svoju sliku kako biste vidjeli pregled onoga što se događa dok povlačite. Povući ću mine na vrijednost oko "+20":
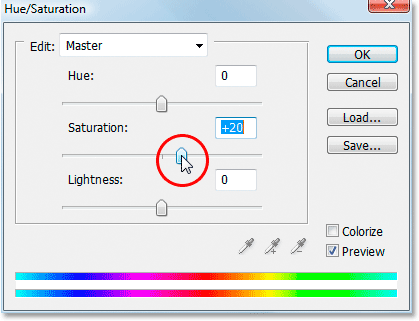
Povucite klizač "Zasićenje" udesno da biste pojačali boje na slici.
Kliknite OK (U redu) kad završite kako biste izašli iz dijaloškog okvira Hue / Saturation i gotovi ste! Evo, još jednom, moja originalna slika:

Izvorna slika.
I evo konačnog rezultata nakon pojačanja boja s nijansom / zasićenošću:

Konačni rezultat.
I tu ga imamo! Tako je lako ispraviti problem cast u boji pomoću Photoshop Photo Filter podešavanja. U našem odjeljku za retuširanje fotografija potražite dodatne vodiče za uređivanje slika u Photoshopu!