U ovom tutorialu naučit ćemo kako objediniti boje na slici pomoću Photoshopa ! Ovdje ću koristiti Photoshop CC, ali sve što ćemo naučiti u potpunosti je kompatibilno s Photoshopom CS6 i starijim verzijama Photoshopa, tako da svi mogu pratiti dalje.
Kao fotografi, umjetnici i dizajneri, boja je jedan od najmoćnijih alata za prenošenje poruke, raspoloženja ili teme slike. Ali kao i sve dobre stvari, previše toga može biti i loše. Na fotografiji je previše jednostavno uhvatiti previše boja u sceni, odvratiti pogled gledatelju i smanjiti ukupni utjecaj slike.
Naravno, uvijek možemo pokušati kontrolirati ili smanjiti boje prije nego što snimimo. Ali to nije uvijek moguće ili praktično. Ono što nam je potrebno je način na koji ćemo nakon toga objediniti boje na slici. Pod "objedinjavanjem boja" mislim na uzimanje boja koje se međusobno jako razlikuju i čine ih sličnijima.
Kako to učiniti? Kao što ćemo naučiti u ovom tutorialu, zapravo je vrlo jednostavno, posebno s Photoshopom. Sve što trebamo učiniti je odabrati jednu boju koja će se koristiti za cjelokupnu temu slike, a zatim je pomiješati ili uklopiti u tu boju s izvornim bojama fotografije. Da vidimo kako to radi!
Zašto nam trebaju objediniti boje?
Previše boja
Prvo pogledajmo pojednostavljenu verziju problema i rješenja. Kad završimo, uzet ćemo ono što smo naučili i primijeniti na stvarnu fotografiju. Evo kratkog dizajna koji sam napravio u Photoshopu koristeći šest oblika, svaki ispunjen drugačijom bojom. Na vrhu imamo crvenu, žutu i zelenu boju, a na dnu imamo plavu, plavu i magenta:
 Šest oblika, svaki dodaje slici drugačiju boju.
Šest oblika, svaki dodaje slici drugačiju boju.
Ako bih dizajnirao nešto za, recimo, zabavu za rođendan djeteta, to bi moglo uspjeti. Ali u većini slučajeva mislim da biste se složili da na ovoj slici ima previše različitih boja. Što se tiče teorije boja, rekli bismo da postoji previše različitih nijansi, pri čemu je "nijansa" ono što većina ljudi smatra stvarnom bojom (za razliku od zasićenosti ili lakoće boje).
Pa ako je previše boja, što možemo učiniti u vezi s tim? Pa, uvijek bismo mogli pretvoriti sliku u crno-bijelu, što bi sigurno riješilo problem. Ili bismo mogli objediniti boje tako da izgledaju sličnije jedna drugoj. Kako to učiniti? To radimo ili odabirom jedne od postojećih boja na slici ili odabirom potpuno druge boje, a zatim miješamo tu boju s ostalim.
Odabir objedinjujuće boje
Ako pogledamo moju ploču Slojevi, vidimo sliku kako sjedi na pozadinskom sloju (slojeve sam ovdje izravnao samo da stvari budu jednostavne):
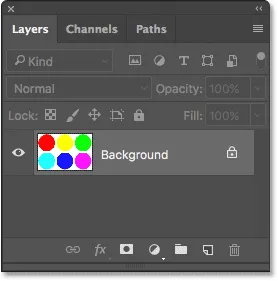
Ploča slojeva koja prikazuje sliku na pozadinskom sloju.
Da bismo objedinili boje, prvo što trebamo učiniti je popuniti cijelu sliku jednom bojom. Da bismo to postigli, možemo upotrijebiti jedan od Photoshopovih slojeva pune boje Colour. Da biste je dodali, kliknite na ikonu New Fill ili Adjustment Layer na dnu ploče Slojevi:
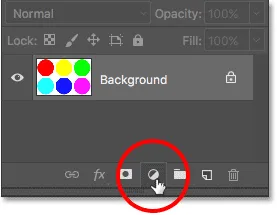
Klikom na ikonu Novo sloj za ispunu ili prilagodbu.
Tada ću s vrha popisa odabrati Solid Colour :

Odabirom sloja pune boje.
Photoshop će otvoriti svoj program za odabir boja gdje možemo odabrati boju koju želimo koristiti. Boja koja vam treba može ovisiti o raspoloženju koje pokušavate prenijeti ili o temi većeg, cjelovitog dizajna. Za ovaj primjer odabrat ću nijansu narančaste:

Odabir boje s alata za odabir boja.
Kliknite OK ( U redu) da zatvorim program za odabir boja, a kad to učinim, Photoshop ispuni cijelu sliku odabranom bojom, privremeno blokirajući moje oblike od pogleda. Sigurno sam u ovom trenutku objedinio boje, ali ovo zapravo nije izgled:
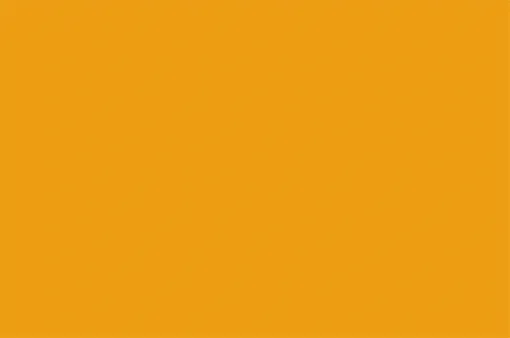 Photoshop ispunjava dokument bojom.
Photoshop ispunjava dokument bojom.
Razlog zbog kojeg boja blokira sliku je taj što, ako pogledamo na ploču Slojevi, vidimo da je Photoshop iznad sloja Pozadine stavio moj sloj punjenja u punoj boji, nazvan „Colour Fill 1“. Svaki sloj koji sjedi iznad drugog sloja na ploči Slojevi pojavljuje se ispred tog sloja u dokumentu:
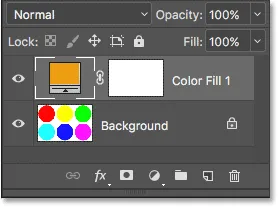
Ploča slojeva prikazuje sloj ispune iznad pozadinskog sloja.
Povezano: Razumijevanje slojeva u Photoshopu
Miješanje boja - Način miješanja "Boja"
Da bih uklopila svoju boju s izvornim bojama slike, moram učiniti dvije stvari. Prvo moram promijeniti način miješanja sloja pune boje Colour. Opciju Blend Mode naći ćete u gornjem lijevom dijelu ploče Slojevi. Način miješanja je prema zadanim postavkama postavljen na Normal. Kliknut ću riječju "Normalno" i promijenit ću način miješanja u Color :
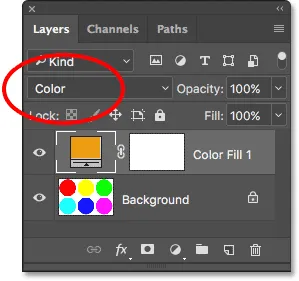
Promjena načina miješanja sloja za ispunu u Color.
Promjenom načina miješanja u Color dopuštamo da naš sloj pune boje utječe samo na boje na slici ispod njega. To više nema utjecaja na tonske vrijednosti (svjetlinu) slike.
Ako pogledamo moj dokument nakon promjene načina blendanja u Color, vidjet ćemo da su moji oblici ponovo vidljivi. No, umjesto da se pojavljuju sa svojim izvornim bojama, sada se pojavljuju kao različite nijanse iste boje (boju koju sam odabrao u Color Picker-u):

Oblici se ponovno pojavljuju, ali sada su svi isti.
Miješanje boja - neprozirnost sloja
Na dobrom smo putu, ali budući da je naš cilj ovdje učiniti što sličnijim bojama, a ne učiniti ih istim nijansama, još uvijek mi je potreban način za miješanje boja iz sloja za punjenje s izvornim bojama oblika, Da biste to postigli, sve što trebam učiniti je prilagoditi neprozirnost sloja za ispunu. Naći ćete opciju neprozirnosti u gornjem desnom dijelu ploče Slojevi, izravno preko opcije Blend Mode.
Neprozirnost kontrolira transparentnost sloja. Prema zadanim postavkama, vrijednost neprozirnosti postavljena je na 100%, što znači da je sloj 100% vidljiv. Smanjivanje neprozirnosti čini sloj transparentnijim i omogućava da se slojevi (i) ispod njega djelomično prikažu. Ako smanjimo neprozirnost sloja za punjenje Solid Color, dopustit ćemo da se boje s izvorne slike prikazuju kroz boju sloja za punjenje, učinkovito miješajući boje iz oba sloja zajedno!
Da vam pokažem što mislim, zapravo ću započeti spuštanjem svoje vrijednosti neprozirnosti sve do 0% :
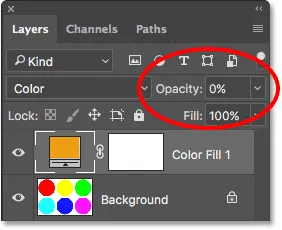
Spuštanje neprozirnosti sloja za punjenje na 0%.
Pri neprozirnosti od 0%, sloj za ispunu postaje 100% proziran, a mi smo ponovno vidjeli oblike u njihovim izvornim bojama, na koje sloj ispune potpuno ne utječe:
 Rezultat je neprozirnost sloja pune boje postavljena na 0%.
Rezultat je neprozirnost sloja pune boje postavljena na 0%.
Pazite što se događa, dok počinjem povećavati neprozirnost sloja za nanošenje. Počet ću s povećanjem na 25% :
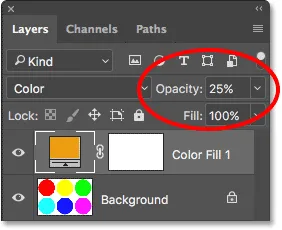
Povećanje neprozirnosti sloja za punjenje na 25%.
Povećavanjem neprozirnosti na 25%, kažem Photoshopu da miješa 25% boje sloja za punjenje sa 75% izvornih boja, a evo i rezultata. Budući da svaki oblik sada sadrži nešto naranče iz sloja za ispunu, narančasta objedinjuje njihove boje tako da više ne izgledaju toliko različito. Učinak je u ovom trenutku suptilan, ali čak i tada, već možemo vidjeti da postaju sličniji:
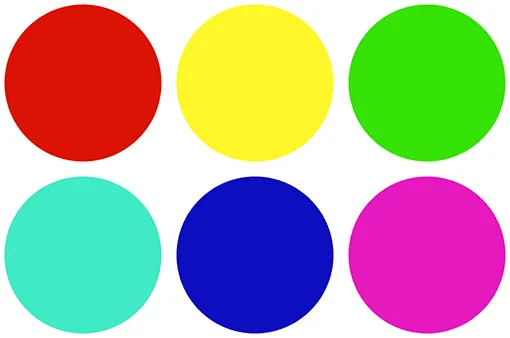 Rezultat je neprozirnost sloja za punjenje postavljena na 25%.
Rezultat je neprozirnost sloja za punjenje postavljena na 25%.
Ako povećavam neprozirnost sloja za ispunu na 50% :
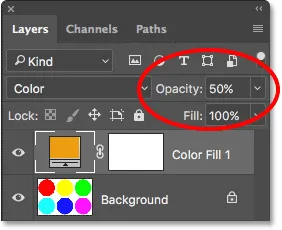
Povećanje neprozirnosti sloja za punjenje na 50%.
Sada miješam 50% boje sloja za popunjavanje sa 50% izvornih boja, a sada su oblici još sličniji:
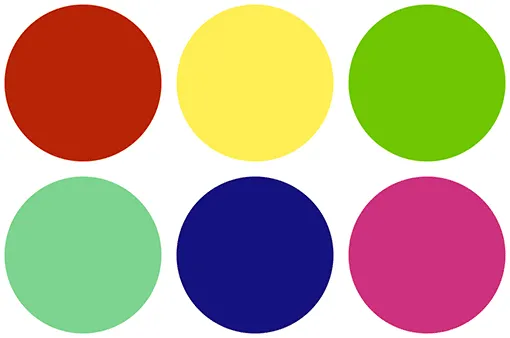 Rezultat je neprozirnost sloja nepropusnosti postavljena na 50%.
Rezultat je neprozirnost sloja nepropusnosti postavljena na 50%.
Ako povećate neprozirnost sloja na 75% :
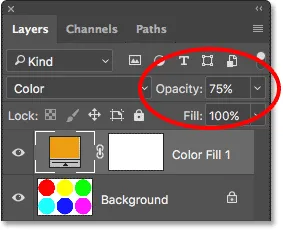
Povećanje neprozirnosti sloja na 75%.
Photoshop sada miješa 75% boje sloja za punjenje sa samo 25% izvornih boja, stvarajući vrlo jaku temu boja:
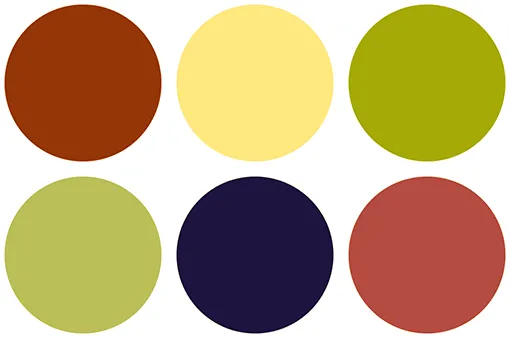 Rezultat s neprozirnošću sloja za ispunu postavljen je na 75%.
Rezultat s neprozirnošću sloja za ispunu postavljen je na 75%.
Promjena objedinjujuće boje
Do sada sam naranču koristio kao svoju objedinjujuću boju, ali odabrao sam samo narančastu jer, eto, jednostavno mi se sviđa. Što ako želim promijeniti boju? Sve što trebam učiniti je dvaput kliknuti uzorak boja za sloj na ploči Slojevi:
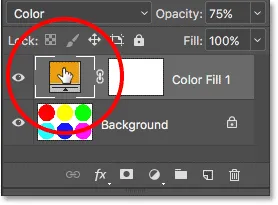
Dvaput kliknite na uzorak u boji.
Photoshop ponovno otvara Birač boja, omogućujući mi da odaberem drugu boju. Ovaj put ću odabrati ružičastu ljubičastu boju:
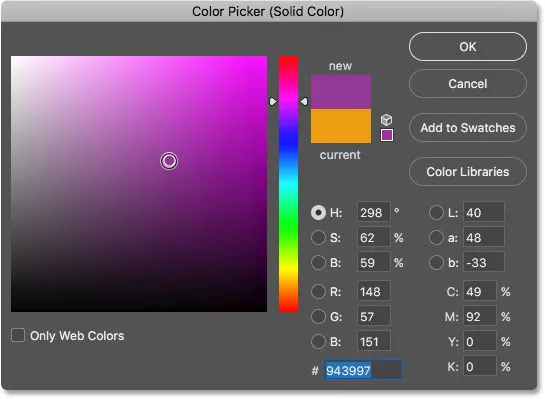
Odabir nove boje s alata za odabir boja.
Kliknite OK ( U redu) da zatvorim program za odabir boja, i upravo tako, odmah sam promijenio temu boja mojih oblika:
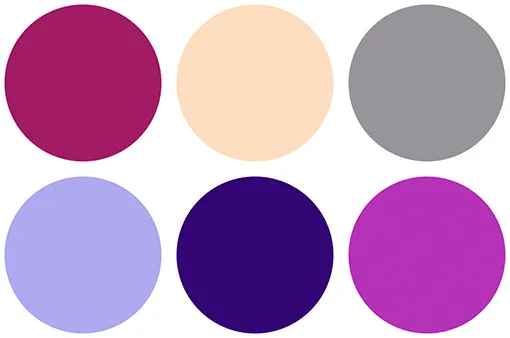 Rezultat nakon promjene boje punjenja.
Rezultat nakon promjene boje punjenja.
Trenutno još uvijek imam neprozirnost sloja za ispunu na 75%. Ako je učinak prejak, treba samo smanjiti neprozirnost. Smanjit ću ga na 50%:

Smanjivanje neprozirnosti sloja na 50%.
I sada se oblici još objedinjuju novom bojom, ali učinak je suptilniji:
 Rezultat nakon smanjenja neprozirnosti sloja za punjenje.
Rezultat nakon smanjenja neprozirnosti sloja za punjenje.
Kako objediniti boje na slici
I to je doista sve! Dakle, sada kada smo pogledali osnovnu teoriju koja stoji iza objedinjavanja boja s Photoshopom, uzmimo ono što smo naučili i primijenimo na stvarnu fotografiju. Možete koristiti bilo koju fotografiju koja vam se sviđa. Koristit ću ga jer sadrži puno različitih boja (šarene kišobrane fotografija iz Adobe Stocka:

Izvorna slika. Kredit za fotografije: Adobe Stock.
Korak 1: Dodajte sloj za punjenje u boji
Budući da smo detaljno već raspravljali o koracima, proći ću ih ovdje prilično brzo. Prvo, dodamo naš sloj za punjenje u punoj boji klikom na ikonu Novo zalijevanje ili podešavanje na dnu ploče Slojevi:

Klikom na ikonu Novo sloj za ispunu ili prilagodbu.
Zatim ćemo odabrati vrh Colour s vrha popisa:

Odabirom sloja pune boje.
Korak 2: Odaberite svoju boju
Photoshop popovi otvaraju program za odabir boja kako bismo mogli odabrati boju koja nam treba. Idem s onom narančastom nijansom koju sam odabrala prošli put, samo da budem dosljedna. Kliknite OK (U redu) kad završite kako biste zatvorili program za odabir boja, tada će Photoshop vašu sliku ispuniti bojom:

Odaberite boju s alata za odabir boja.
Korak 3: Promijenite način miješanja sloja sloja u "Boja"
Zatim, natrag na ploči Slojevi, promijenite način miješanja sloja za punjenje Jednobojne boje iz Normalnog u Colour :
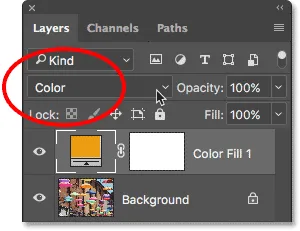
Promjena načina miješanja sloja za ispunu u Color.
Vaša će se slika ponovno pojaviti, ali trenutno je u potpunosti obojena slojem za ispunu:

Slika nakon promjene načina miješanja u Boja.
4. korak: Smanjite neprozirnost sloja ispune
Za miješanje boje sloja s prvotnim bojama slike jednostavno smanjite neprozirnost sloja za nanošenje . Točna vrijednost koja vam je potrebna ovisit će o vašoj slici, pa pripazite na nju dok podešavate neprozirnost dok niste zadovoljni rezultatima. Za ovu sliku spustit ću neprozirnost na 25% :
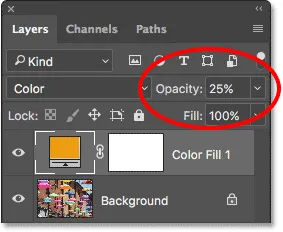
Smanjite neprozirnost i slojeve boja.
Ovo miješa 25% sloja za ispunu sa 75% izvorne slike, lijepo objedinjujući boje:

Rezultat nakon smanjenja neprozirnosti sloja za punjenje.
Prije i poslije
Ako želite usporediti rezultat s izvornom slikom, jednostavno kliknite ikonu vidljivosti sloja za punjenje na ploči Slojevi da biste uključili i isključili sloj za ispunu. Kliknite ikonu jednom da biste je isključili i pogledali originalnu sliku. Kliknite ponovo da biste ponovo uključili sloj i pogledali uređenu verziju:
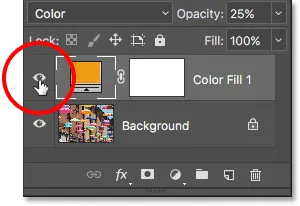
Uključite i isključite sloj za ispunu klikom na ikonu vidljivosti.
Da biste poboljšali sliku sa mojom slikom, evo usporedbe podijeljenog prikaza koja pokazuje izvorne boje s lijeve strane i objedinjene boje na desnoj strani:

Izvorne (lijeva) i unificirane (desne) boje.
Uzorkovanje objedinjujuće boje sa slike
Za kraj, pogledajmo kako odabrati objedinjujuću boju izravno iz same slike. Do sada smo birali boje s Color Picker-a. Ali recimo da želim odabrati boju jednog od kišobrana. Da biste to učinili, prvo što ću učiniti je smanjiti neprozirnost mog sloja za punjenje sve do 0% . To će na trenutak učiniti prozirni sloj potpuno prozirnim, tako da na slici vidim originalne boje:
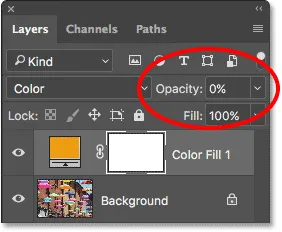
Da biste odabrali boju sa slike, najprije smanjite neprozirnost sloja na 0%.
Zatim, s neprozirnošću spuštenom na 0%, dvaput ću kliknuti na sloj boje za ispunu da promijenim svoju trenutnu boju:
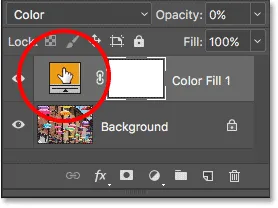
Dvokliknite na sloj boje za ispunu.
Photoshop će ponovno otvoriti program za odabir boja kao i obično. Ali ovaj put, umjesto da odaberem boju s alata za odabir boja, jednostavno ću pomicati pokazivač miša preko slike. Kad to učinim, moj se pokazivač privremeno pretvara u ikonu kapka . Sve što sada moram učiniti je kliknuti boju na slici da bih je uzorkovao. Kliknut ću plavim kišobranom:

Klikom na sliku uzorkovati boju.
Čim kliknem, Alat za odabir boja se ažurira kako bi mi pokazao boju koju sam uzorkovao:
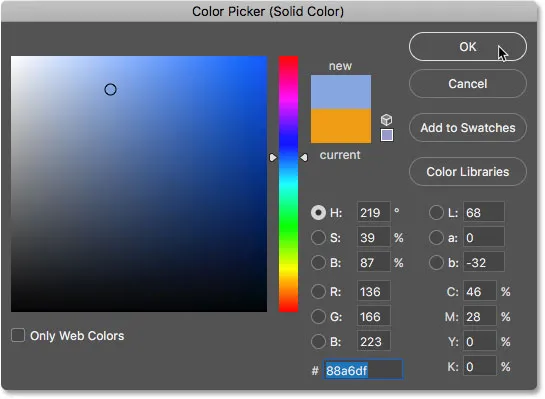
Uzorana boja pojavljuje se u Biraču boja.
Kliknite OK ( U redu) da prihvatim boju i zatvorim program za odabir boja. Zatim, za objedinjavanje originalnih boja na slici s mojom tek uzorkovanom bojom, povećavat ću neprozirnost sloja za popunjavanje dok ne nađem pravu količinu. U ovom slučaju, vrijednost od 20% je sve što trebam:

Povećanje neprozirnosti sloja za punjenje na 20%.
I evo rezultata. Kao što smo vidjeli ranije, uspio sam trenutno promijeniti temu boje slike jednostavnom promjenom boje svog sloja za punjenje, a zatim prilagodio neprozirnost prema potrebi:

Konačni rezultat.
I tu ga imamo! Tako možete lako objediniti boje na slici koristeći samo sloj punjenja u punoj boji, način mješavine boja i opciju neprozirnosti sloja u programu Photoshop! Pogledajte odjeljak za retuširanje fotografija radi više vodiča za uređivanje slika. I ne zaboravite, svi naši udžbenici Photoshopa sada su dostupni za preuzimanje u obliku PDF-ova!