U ovom udžbeniku za Photoshop naučit ćemo kako stvoriti i ponovo upotrijebiti foto efekt kao Photoshop predložak pomoću pametnih objekata i pametnih filtera. Pametni objekti prvi su put predstavljeni u Photoshopu CS2, a Photoshop CS3 vodi ih još više uz Smart Filtere. Oba ova nedavna dodavanja Photoshopu mogu u potpunosti promijeniti način rada unutar programa, jer vam nude nevjerojatnu razinu fleksibilnosti koja bez njih jednostavno ne postoji.
Da biste izvukli maksimum iz ovog vodiča, morat ćete imati Photoshop CS3, budući da je to jedina verzija Photoshopa (do sada ionako) koja dolazi uz Pametne filtre, mada još uvijek možete prilično jednostavno s Photoshopom CS2 i Smart objektima, Naravno, još uvijek možete čitati kroz udžbenik čak i ako imate stariju verziju Photoshopa, samo ako želite vidjeti koje će se značajke dobiti ako i kada odlučite nadograditi.
Što su pametni objekti i pametni filtri?
Ako ste i prije koristili program za oblikovanje stranice, bit ćete upoznati s načinom rada pametnih objekata. Kad sliku pretvorite u Smart Object u Photoshopu, više ne radite na samoj slici, iako ona i dalje izgleda kao da jeste. Umjesto toga, radite na referenci na sliku, s tim da se stvarna slika sigurno pohranjuje u zasebnu datoteku koju Photoshop stvara. Pametni objekt u osnovi je spremnik koji prikazuje referencu na stvarnu sliku. To nam omogućuje stvaranje predložaka iz dokumenata Photoshopa koji koriste pametne objekte, jer kada završimo stvaranje našeg efekta s izvornom slikom, možemo reći Photoshopu da jednostavno zamijeni sliku unutar spremnika Smart Object s drugom slikom ili točnije, kažemo Photoshopu da se odnosi na drugačiju sliku, a upravo tako, Photoshop zamijeni jednu sliku drugom i cjelokupni se efekt odmah ponovo stvori novom slikom, bez ponovnog ponavljanja bilo kojeg djela!
Pa što su onda pametni filtri? U osnovi, oni su isti kao i Photoshopovi uobičajeni filtri koje nalazimo pod izbornikom Filter u traci s mogućnostima. U stvari su potpuno isti. Jedina je razlika, kao što ćemo vidjeti, da kad primijenite filter na pametni objekt, Photoshop ga pretvara u "pametnu" verziju filtra, s razlikom što Smart Filteri ostaju u potpunosti, 100% uređivani! Kada na sliku primijenite jedan od Photoshopovih filtera, sliku je filtar sam fizički izmijenio, a ako želite promijeniti postavke filtra, morat ćete poništiti korake sve do trenutka prije nego što primijenite filtra (pod pretpostavkom da vam nije ponestalo stanja povijesti) i zatim ga ponovo primijenite s novim postavkama. Nije tako kod pametnih filtera! Pomoću pametnog filtra možete se vratiti u bilo koje vrijeme, promijeniti postavke u dijaloškom okviru filtra i odmah primijeniti nove postavke na sliku bez oštećenja ili čak dodirivanja slike na bilo koji način. Ako ste upoznati s načinom rada slojeva prilagodbe u Photoshopu, Smart Filteri funkcioniraju u osnovi na isti način.
Kao što sam napomenuo, idealno je da imate Photoshop CS3 za ovaj tutorial, ali još uvijek možete učiniti mnogo stvari prilikom stvaranja fotografije
predloške jednostavno s Photoshop CS2 i Smart Objects. U stvari, jedino što ne možete učiniti sa Photoshop CS2 je primijeniti filtar na Smart Object, barem ne ako i dalje želite koristiti efekt kao predložak fotografije.
Nekoliko stvari koje treba istaknuti prije nego što započnemo. Prvo, iako ćemo ovdje stvoriti jednostavan foto efekt, koji jako dobro funkcionira s vjenčanom fotografijom, sam efekt nije u fokusu ovog vodiča, mada sigurno želite ponovno stvoriti isti efekt ako odlučite. Svrha ovog udžbenika za Photoshop je pokazati vam kako započeti stvaranje efekta pomoću pametnih objekata i pametnih filtera kako biste kasnije primijenili znanje na svoje kreacije predložaka fotografija. Drugo, za upotrebu drugačije fotografije s predloškom važno je da nova fotografija odgovara originalu u veličini slike, orijentaciji i rezoluciji. Ako je originalna fotografija korištena u portretu 8x10 pri rezoluciji 300 pipi, svaka fotografija koju zamijenite trebala bi biti i portret 8x10 u razlučivosti 300 pipi, u protivnom ćete na kraju dobiti neočekivane rezultate.
Ako jednostavno upotrebljavate fotografije koje ste snimili istim digitalnim fotoaparatom i niste ih promijenili u veličini ili ih obrezali, tada se morate osigurati da ne pokušate zamijeniti fotografiju u okomitom položaju (višu nego širok) s onim u pejzažnoj orijentaciji (širi nego što je visok). Ako vam trebaju dodatne informacije o razlučivosti slike i veličini dokumenta, svakako posjetite odjeljak Digital Photo Essentials na web mjestu.
Ovaj je udžbenik iz naše serije Photo Effects. Započnimo!
Korak 1: Otvorite prvu sliku koju želite koristiti
Prije nego što možemo koristiti našu fotografiju
efekt kao predložak, prvo moramo stvoriti efekt, pa otvorite prvu fotografiju koju želite koristiti s njim. Evo fotografije s kojom ću započeti:

Izvorna slika.
S mojom slikom koja je sada otvorena u Photoshopu, ako pogledam u svojoj paleti slojeva, sve se čini normalno. Imam jedan sloj, pozadinski sloj, koji sadrži moju sliku:
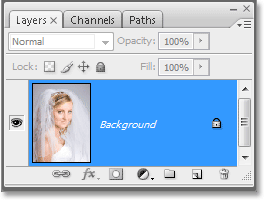
Photoshop-ova paleta slojeva koja prikazuje izvornu sliku na pozadinskom sloju.
Sljedeći ćemo sliku pretvoriti u pametni objekt!
Korak 2: Pretvorite sliku u pametni objekt
Evo gdje se stvari malo razlikuju nego da smo jedanput stvorili ovaj efekt bez namjere da ga ponovo upotrebimo s drugim slikama. Da bismo mogli koristiti ovaj Photoshop dokument kao predložak, moramo svoju sliku pretvoriti u pametni objekt, što će, kao što sam spomenula na prethodnoj stranici, značiti da više nećemo raditi na samoj slici. Umjesto toga, radit ćemo na referenci na sliku. Stvarna slika bit će sigurno pohranjena u zasebnoj datoteci, netaknuta i neoštećena onim što je ludo učinimo.
Da biste pretvorili sliku u pametni objekt, idite na izbornik Sloja pri vrhu zaslona, odaberite Pametni objekti, a zatim u programu Photoshop CS3 odaberite Pretvori u pametni objekt ili ako koristite Photoshop CS2, odaberite Grupu u Novi pametni objekt. Čini se da se ništa nije dogodilo s vašom slikom, ali ako ponovno pogledamo u paleti Slojeva, možemo vidjeti nekoliko promjena sa pozadinskim slojem. Kao jedna stvar, više se ne naziva "Pozadina". Photoshop ga je preimenovao u "Layer 0". Što je još važnije, ako pažljivo pogledamo sličicu za pregled sloja, možemo vidjeti da sada ima bijeli okvir oko sebe, zajedno s ikonom u donjem desnom kutu. Ta ikona govori o tome da je slika sada pretvorena u Pametni objekt:
Paleta slojeva sloja Photoshopa koja prikazuje sliku na pozadinskom sloju sada je pretvorena u pametni objekt.
Korak 3: Umnožite sloj
Sada kada je naša slika pretvorena u pametni objekt, duplicirajmo ga. Umnožavanje pametnog objekta ne razlikuje se od dupliciranja normalnog sloja, a najlakši način za to je tipkovni prečac Ctrl + J (Win) / Command + J (Mac). Ako ponovo pogledamo u paletu Slojevi, možemo vidjeti da sada imamo dva sloja, izvorni "Sloj 0" na dnu i novi "Kopiranje sloja 0" iznad njega, a oba sadrže kopiju pametnog objekta:
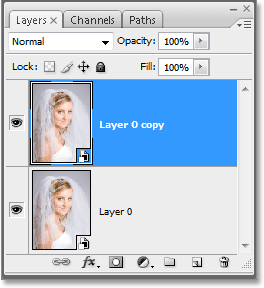
Pritisnite "Ctrl + J" (Win) / "Command + J" (Mac) da biste duplicirali sloj Smart Object.
Ovdje je važno napomenuti da iako smo duplicirali Smart Object, u stvari nemamo dva odvojena pametna objekta. Obojica se pozivaju na potpuno istu fotografiju, što znači da kada zamijenimo originalnu sliku drugom slikom, kao što ćemo učiniti na kraju udžbenika, oba sloja će prikazati istu novu fotografiju. Kad bismo stvorili 3, 5 ili 10 ili više ili više kopija pametnog objekta, a zatim zamijenili sliku, jer su sve kopije potpuno istog pametnog objekta, sve bi pokazale novu fotografiju!
Korak 4: Promjena veličine i smještanja slike na novom sloju slobodnom transformacijom
Pomaknimo i promijenimo veličinu slike na novo stvorenom sloju kopije. Opet, nema razlike između pomicanja i mijenjanja veličine Smart Object-a i normalnog sloja. Pritisnite Ctrl + T (Win) / Command + T (Mac) da biste otvorili Photoshop-ov okvir za besplatnu transformaciju i rukuje oko slike na novom sloju. Zatim držite pritisnutu tipku Shift + Alt (Win) / Shift + Option (Mac) i povucite bilo koju od četiri kutne ručke prema unutra kako biste promijenili veličinu slike sve dok ne dosegne oko 60% izvorne veličine. Držanjem "Shift" ograničava se proporcija širine i visine slike kako je promijenimo kako ne bismo slučajno iskrivili njen oblik, a držanjem "Alt" (Win) / "Option" (Mac) nalaže Photoshopu da promijeni veličinu slike iz slike centar:
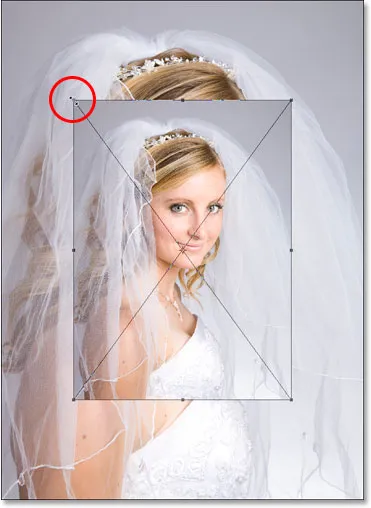
Promijenite veličinu slike na oko 60% izvorne veličine pomoću besplatne transformacije.
Također ću pomaknuti sliku prema dolje klikom bilo gdje unutar okvira Slobodna transformacija (osim na maloj ikoni cilja u sredini) i jednostavno povlačenjem slike prema dolje mišem. Dok povlačim držat ću Shift koji će prisiliti sliku da se pomiče ravnom linijom, sprječavajući je da je slučajno pomaknem ulijevo ili udesno:

Povucite sliku malo dolje držeći "Shift" i povucite je ravno mišem prema dolje.
Pritisnite Enter (Win) / Return (Mac) kada završite kako biste prihvatili transformaciju i izašli iz Free Transform.
Korak 5: Dodajte potez promjenjivoj slici
Kao što smo vidjeli do sada, rad sa Smart objektima se ne razlikuje mnogo od rada s normalnim slojevima, a isto je i pri dodavanju slojeva slojeva. Kliknite ikonu slojeva slojeva na dnu palete slojeva (u Photoshopu CS2 izgleda krug s "f" iznutra, a u Photoshopu CS3 to su jednostavno slova "fx") i odaberite Stroke s dna popisa :
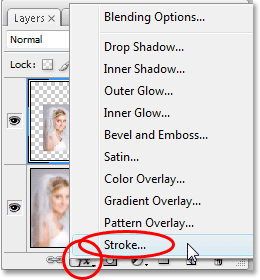
Kliknite na ikonu "Slojevi sloja" i na popisu odaberite "Stroke".
Ovo prikazuje Photoshop-ov dijaloški okvir Stil sloja postavljen na opcije Stroke u srednjem stupcu. Promijenite Veličina poteza u 1 px i Položaj prema unutra, a zatim kliknite na crvenu boju sa desne strane riječi "Colour", koja će prikazati Photoshop Color Picker, i odaberite bijelu kao boju ispisa:
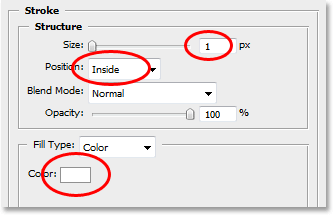
Promijenite mogućnosti udaranja zaokružene crvenom bojom iznad.
Kliknite U redu da biste izašli iz Birača boja, ali još uvijek ne izlazite iz dijaloškog okvira Stil sloja. Imamo još par stilova slojeva koje treba dodati prvo, a što ćemo učiniti sljedeće.
Korak 6: Dodajte kapljicu
Kliknite izravno na riječi Drop Shadow s lijeve strane dijaloškog okvira Stil sloja:

Kliknite izravno na riječi "Ispusti sjenu".
Ovo mijenja opcije u srednjem stupcu dijaloškog okvira Stil sloja u opcije Ispusti sjenu. Smanjite neprozirnost sjene na oko 40% tako da nije toliko intenzivna. Postavite Udaljenost na 0px, ostavite Spread postavljen na 0%, a zatim povećajte Veličina na oko 40px, iako možda želite eksperimentirati s većom vrijednošću ako koristite sliku visoke razlučivosti:
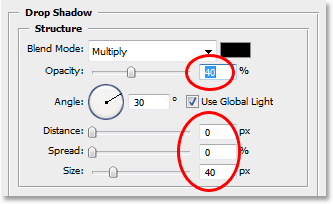
Promijenite gornje opcije Drop Shadow ucrtane crvenom bojom.
Korak 7: Dodajte unutarnji sjaj
Kliknite izravno na riječi Inner Glow s lijeve strane dijaloškog okvira Stil sloja:

Kliknite izravno na riječi "Unutarnji sjaj".
Ovo mijenja opcije u srednjem stupcu dijaloškog okvira Stil sloja u opcije unutarnjeg sjaja. Smanjite neprozirnost unutarnjeg sjaja na oko 40%, opet tako da nije toliko intenzivna. Kliknite na žutu boju neposredno ispod riječi "Buka", koja donosi Photoshop Color Picker, i odaberite bijelu kao boju boje. Kliknite OK (U redu) da biste izašli iz programa za odabir boja, a zatim postavite Veličina sjaja na oko 40 px. Opet, možda želite eksperimentirati s većom vrijednošću veličine ako koristite sliku visoke rezolucije:
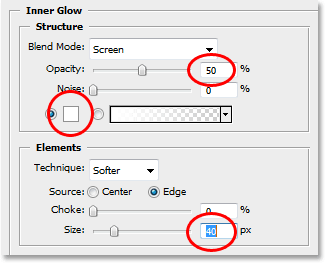
Izmijenite opcije unutarnjeg sjaja zaokružene crvenom bojom iznad.
Po završetku kliknite U redu u gornjem desnom kutu dijaloškog okvira Stil sloja da biste izašli iz njega. Evo moje slike nakon primjene sva tri sloja sloja:

Slika nakon primjene slojeva slojeva.
Do sada, sve što smo učinili sa svojom slikom može se dovršiti bilo u Photoshopu CS2 ili u Photoshopu CS3. Ono što ćemo sljedeće učiniti je Photoshop CS3 ekskluzivno, barem dok ne izađe Photoshop CS4.
Korak 8: Na donji sloj dodajte pametni filtar Gaussian Blur
Evo dijela udžbenika za koji morate koristiti Photoshop CS3 (ne brinite ako koristite Photoshop CS2, obratit ćemo vam se za trenutak). Primijenit ćemo Smart filter na naš pametni objekt. Sad bih trebao pojasniti nešto prije nego što nastavimo. Na Smart objekte u Photoshopu CS2 možete primijeniti filtre, baš kao što biste ih primijenili na uobičajeni sloj. Razlika je u tome što će u Photoshopu CS2, kada pokušate primijeniti bilo koji filtar na pametni objekt, Photoshop pojaviti poruku upozorenja koja vam govori da pametni objekt mora biti rasterizovan prije nego što se filtar može primijeniti.
To znači da će se pametni objekt još jednom pretvoriti u normalan sloj, što znači da više neće biti Pametni objekt, što znači da više nećete moći jednostavno zamijeniti jednu fotografiju s drugom unutar nje. Što u osnovi znači, gubite mogućnost korištenja Photoshop dokumenta kao predloška. Drugim riječima, ako je vaš cilj stvoriti dokument koji se može koristiti kao predložak, a koristite Photoshop CS2, nemojte koristiti filtre. U CS2-u možete još puno drugih stvari koje možete napraviti sa svojim pametnim objektima, ali upotreba filtera nije jedan od njih. Ionako ne ako radite predložak za višekratnu upotrebu.
Rekavši da, ako koristite Photoshop CS3, kliknite na "Layer 0" (donji sloj) u paleti Slojevi da biste je odabrali. Zatim idite na izbornik Filter na vrhu zaslona, odaberite Blur, a zatim odaberite Gaussian Blur. Prikazuje se dijaloški okvir Gaussian Blur. Postavit ću svoju vrijednost radijusa na dnu dijaloškog okvira na oko 9 piksela. Ako koristite sliku visoke razlučivosti, pokušajte sa 12-14 piksela:
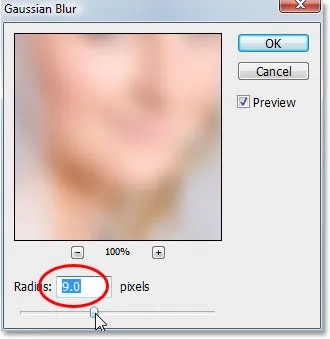
Nanesite filter Gaussian Blur na donji sloj.
Kliknite OK (U redu) kad završite kako biste izašli iz dijaloškog okvira. Evo moje slike nakon primjene filtra. Primjetite kako je slika u pozadini sada lijepo zamagljena:

Pozadina je sada zamagljena nakon primjene filtra Gaussian Blur.
Ništa što smo ovdje napravili nije neobično. Odabrali smo i primijenili filtar Gaussian Blur na kopiju pametnog objekta na donjem sloju na potpuno isti način na koji bismo ga primijenili na uobičajeni sloj. Ali ako pogledamo našu paletu slojeva, možemo vidjeti da se nešto neobično definitivno dogodilo:
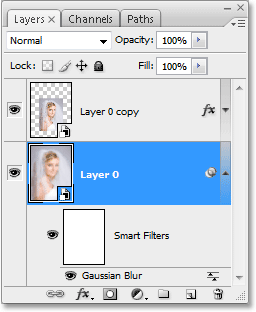
Paleta slojeva koja pokazuje da je filtar Gaussian Blur primijenjen na "Layer 0" pretvoren u Smart Filter.
Primjenom filtra na Smart Object, filter je pretvoren u Smart Filter! Ako pogledamo ispod "Layer 0", možemo vidjeti da sada piše "Smart Filters", a ispod toga je popis svih filtera koje smo primijenili na Smart Object. U ovom slučaju primijenili smo samo jedan filtar, Gaussov filtar zamagljivanja, i tamo ga možemo vidjeti na popisu. Da smo na taj sloj primijenili nekoliko drugih filtera, svaki bi bio naveden pod riječima "Pametni filtri". Sada smo uspješno primijenili filter na pametni objekt bez da ga moramo pretvoriti u normalan sloj. Štoviše, kao što ćemo vidjeti kad idemo zamijeniti fotografiju novom fotografijom, filtar Gaussian Blur sada će se automatski primijeniti na bilo koju fotografiju koju koristimo s našim predloškom!
Pametni filtri imaju brojne prednosti, a mi smo ovdje samo ogrebali površinu uz našu raspravu o tome kako ih koristiti pri stvaranju predložaka. Mi ćemo pogledati više nevjerojatnih mogućnosti koje nude u drugim tutorijalama.
Vidjet ćemo kako zamijeniti našu fotografiju drugom sljedećom!
9. korak: zamijenite fotografiju novom fotografijom
U ovom je trenutku naš osnovni foto efekt dovršen. Ako želite, dokument sada možete spremiti. Sada ćemo vidjeti kako je nevjerojatno lako koristiti naš Photoshop dokument kao predložak zamjenjujući našu postojeću fotografiju novom fotografijom! Ovo radi i sa Photoshop CS2 i Photoshop CS3 (dobrodošli natrag, Photoshop CS2 korisnici!).
Imajte na umu ono što sam spomenuo na početku. Kada zamijenite jednu fotografiju drugom s pametnim objektom, morate osigurati da obje fotografije imaju iste dimenzije širine i visine, iste orijentacije (portret ili pejzaž) i istu razlučivost, inače stvari neće funkcionirati na način ti ocekujes. Ako pokušate zamijeniti jednu fotografiju s drugom i odjednom je nova fotografija prevelika ili premala unutar dokumenta, između njih je nešto bilo drugačije i morat ćete je ispraviti prije ponovnog pokušaja. Mnogo podataka o veličini i razlučivosti slike pronaći ćete u odjeljku Digital Photo Essentials na web mjestu.
Pod pretpostavkom da sljedeća fotografija koju želite upotrijebiti sa svojim predložakom koristi iste dimenzije, orijentaciju i rezoluciju slike kao i original, promijenimo ih! Odaberite ili "Layer 0" ili "Copy 0 copy" u paleti Slojeva. Nije važno koju ste odabrali jer, kao što sam već spomenuo, obje su kopije jedna i druge i odnose se na istu fotografiju, tako da će zamjena slike unutar jedne od njih automatski zamijeniti sliku u obje. Zatim, s bilo kojim od odabranog, još jednom otvorite izbornik Sloja na vrhu zaslona, odaberite Pametni predmeti i ovaj put odaberite Zamijeni sadržaj:

Idite na Sloj> Pametni objekti> Zamijeni sadržaj.
Pojavit će se dijaloški okvir koji će vam omogućiti navigaciju do nove fotografije na računalu. Jednom kada ga pronađete, dvaput kliknite na njega da biste ga odabrali i odmah se originalna fotografija zamjenjuje novom fotografijom unutar dokumenta! Svi slojevi slojeva koje smo primijenili na gornji sloj primijenjeni su na novu sliku, a ako koristite Photoshop CS3, pozadinska slika na donjem sloju čak primjenjuje filter Gaussian Blur, a sve bez ponovnog ponavljanja posao:
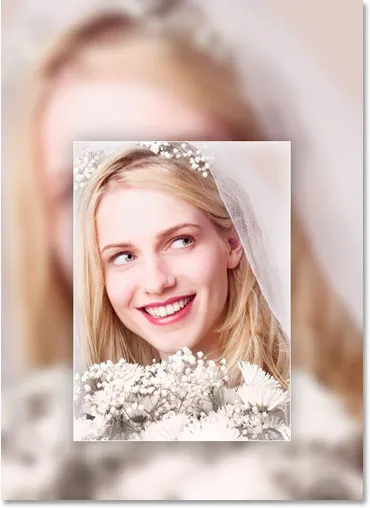
Izvorna fotografija trenutno se zamjenjuje novom fotografijom unutar dokumenta.
Kamo dalje …
I tu ga imamo! Zahvaljujući pametnim objektima u Photoshopu CS2 i novim pametnim filtrima u Photoshopu CS3, lako je stvoriti foto efekte koji se mogu ponovo upotrijebiti kao predloške u bilo kojem trenutku kada ih zatrebate! Posjetite naš odjeljak s foto efektima za više udžbenika o efektima Photoshopa!