* UPOZORENJE NAPOMENA: Adobe je izvršio promjene u besplatnoj transformaciji od Photoshopa CC 2019. Za najsvježiju verziju ovog vodiča pogledajte moj novi Besplatni preobražaj u CC 2019 - Potpuni vodič.
U ovom tutorialu naučit ćemo kako koristiti naredbu Besplatna transformacija u Photoshopu kako biste lakše promijenili veličinu i preoblikovali objekte i slike.
Kao što ćemo vidjeti, naredba Free Transform čini toliko korisnom je da nam ne samo da omogućuje slobodno kretanje, mijenjanje veličine i oblikovanje stvari, već nam omogućava i lako prebacivanje između drugih Photoshopovih naredbi za transformaciju, poput Skew-a, distorzije, perspektive, i Warp. Također možemo primijeniti onoliko naredbi koliko je potrebno u jednom koraku, što pomaže umanjiti gubitak kvalitete slike koji može proizaći iz naših izmjena.
Slobodnu transformaciju možemo primijeniti na slojeve, odabire, oblike, vrste i još mnogo toga. Čak ga možemo primijeniti na slojne maske i vektorske maske. A kad se kombinira sa snagom pametnih objekata, sve što radimo sa Free Transformom postaje potpuno nerazorno! Zbog svega toga je znati kako koristiti Free Transform jednu od najvažnijih vještina u Photoshopu. Da vidimo kako to radi.
Koristit ću Photoshop CC tijekom ovog vodiča, ali sve što ćemo obuhvatiti odnosi se i na Photoshop CS6. Samo kratka, ali važna napomena, prije nego što započnemo. U ažuriranjima Creative Cloud-a za studeni 2015, Adobe je uveo neke promjene u izgled Photoshopovog sučelja. To znači da ako koristite Photoshop CS6 ili još niste ažurirali svoju kopiju Photoshop CC-a na najnoviju verziju, neke će se snimke zaslona činiti malo drugačije od onih koje ćete vidjeti na svom zaslonu. Međutim, razlike su čisto kozmetičke, jer se osnove upotrebe naredbe Free Transform nisu promijenile. Sve dok koristite CS6 ili CC (Creative Cloud), ovaj je vodič u potpunosti kompatibilan s vašom verzijom Photoshopa. Rekavši to, krenimo!
Kako koristiti besplatnu transformaciju u Photoshopu
Stvaranje novog dokumenta
Ako samo želite pročitati kako funkcionira Besplatna transformacija, slobodno preskočite ovih prvih nekoliko koraka i pomaknite se prema dolje do odjeljka Skaliranje objekta . Ako želite slijediti zajedno sa mnom, počet ćemo stvari stvaranjem novog dokumenta i dodavanjem prilagođenog oblika koji možemo koristiti za vježbanje naših slobodnih transformacija.
Počnimo, dakle, izradom potpuno novog dokumenta Photoshopa. Da biste to učinili, otvorit ću izbornik Datoteka na traci izbornika na vrhu zaslona i odabrati Novo . Mogao bih i samo pritisnuti prečac na tipkovnici, Ctrl + N (Win) / Command + N (Mac). Bilo koji način djeluje:
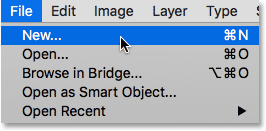
Idite na Datoteka> Novo.
Ovo otvara Photoshop-ov novi dijaloški okvir. Za ovaj ću vodič postaviti širinu svog novog dokumenta na 1200 piksela i visinu na 800 piksela . Ostale mogućnosti možete ostaviti na njihove zadane vrijednosti, ali provjerite je li pozadinski sadržaj sadržan na bijelo, jer će nam bijela pozadina lakše omogućiti što radimo.
Opet, ne brinite ako koristite stariju verziju Photoshopa, a vaš novi dijaloški okvir izgleda malo drugačije od mog. Opcije su potpuno iste. Kada završite, kliknite U redu da biste zatvorili dijaloški okvir. Na ekranu će se pojaviti novi dokument ispunjen bijelom bojom:
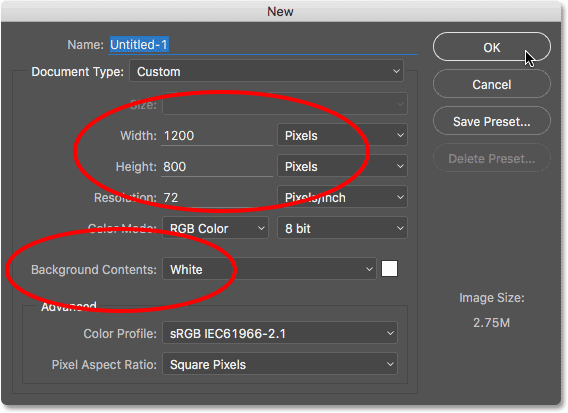
Izrada novog dokumenta od 1200 piksela do 800 piksela s bijelom pozadinom.
Crtanje prilagođenog oblika
Zatim dodajmo objekt u naš dokument koji možemo transformirati. Upotrijebit ćemo jedan od Photoshopovih prilagođenih oblika. Za dodavanje prilagođenog oblika potreban nam je Alat za prilagođeni oblik . Prema zadanim postavkama, ugniježđena je iza alata za pravokutnik na ploči s alatima, pa da biste je odabrali, desnom tipkom miša kliknite (Win) / Control-klik (Mac) na ikoni alata Rectangle Tool i izaberite alat Custom Custom Shape s dna leteći izbornik:
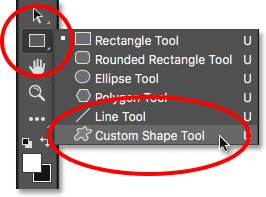
Odabir alata za prilagođeni oblik.
Dodatak za kratke kodove, akcije i filtre: Pogreška u kratkom kodu (oglasi-osnove-srednji sloj)
Kad je odabran Custom Shape Tool, traka s opcijama na vrhu zaslona (izravno ispod trake izbornika) mijenja se kako bi se prikazale opcije posebno za alat Custom Shape. Jedna od najvažnijih opcija koje imamo pri uporabi alata za prilagođeni oblik (ili bilo kojeg drugog Photoshopovog alata za oblikovanje) je opcija Alatni način rada, koja nam omogućava da li želimo nacrtati vektorski oblik, stazu ili oblik izrađen iz piksela .
Možete saznati više o razlikama između vektorskih oblika i oblika piksela u našem udžbeniku Vector Shapes vs Pixel Shapes, ali razlog zašto je to važno kod učenja o besplatnoj transformaciji jest taj što naredba Free Transform zapravo prolazi pod različitim imenima, ovisno o vrsti objekta je odabran.
Da vam pokažem na što mislim, počet ću crtajući vektorski oblik. Da biste to učinili, pobrinut ću se da je opcija Alatni način rada krajnje lijevo od trake mogućnosti postavljena na Oblik (skraćeno za Vektorski oblik):
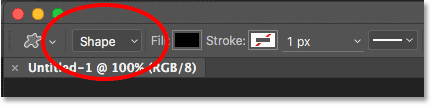
Postavljanje opcije Način alata na Oblik u traci s mogućnostima.
Zatim moramo odabrati koji prilagođeni oblik želimo nacrtati. Sličica za pregled oblika na traci s opcijama pokazuje nam trenutno odabrani oblik. Kliknite na sličicu za odabir drugog oblika:
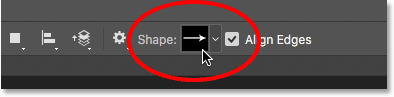
Klikom na sličicu za pregled oblika.
Klikom na sličicu otvara se Custom Custom Birač . Oblik koji želimo za ovaj tutorial je onaj koji izgleda poput 3x3 mreže dijamanata . Kliknite na njegovu sličicu kako biste je odabrali, a zatim pritisnite tipku Enter (Win) / Return (Mac) na tipkovnici kako biste se zatvorili iz programa za odabir osobnih oblika:
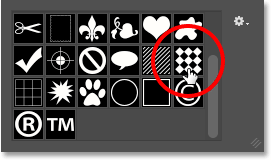
Odabir 3x3 oblika dijamanta.
Da biste odabrali boju za oblik, kliknite na slici boje Fill u traci s mogućnostima:
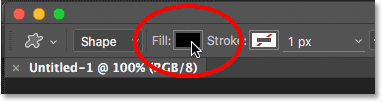
Klikom uzorak boje Fill.
Otvara se dijaloški okvir Fill Type . Prvo provjerite je li ikona Solid Color odabrana na vrhu (druga ikona s lijeve strane), tako da oblik ispunjavamo čvrstom bojom (za razliku od gradijenta, uzorka ili uopće nema boje). Zatim odaberite boju iz odabira uzoraka. Želite boju koju će biti lako vidjeti na bijeloj pozadini dokumenta. Izabrat ću tamnocrvenu klikom na njegov uzorak. Nakon što odaberete boju, pritisnite tipku Enter (Win) / Return (Mac) na tipkovnici kako biste zatvorili uzorke:
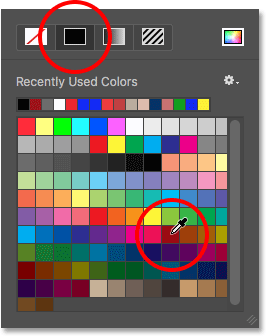
Odabir tamnocrvene.
Da biste nacrtali oblik, kliknite u sredini vašeg dokumenta, a zatim držite pritisnutu tipku miša i počnite se povlačiti dalje od mjesta na koje ste kliknuli. Nakon što započnete povlačenjem, pritisnite i držite tipku Shift i tipku Alt (Win) / Option (Mac) na tipkovnici, a zatim nastavite s povlačenjem. Držanjem tipke Shift dolje fiksiraće oblik u izvornom omjeru dok ga crtate, dok tipka Alt (Win) / Option (Mac) omogućava nam da oblik crtamo prema van, a ne iz ugla, iz sredine, čineći ga lakše je centrirati oblik u dokumentu.
Dok povlačite oblik, vidjet ćete samo tanki obris onoga kako će oblik izgledati. Nemojte napraviti oblik prevelikim, jer će nam trebati prostora oko njega da bismo ga izmijenili i promijenili veličinu:
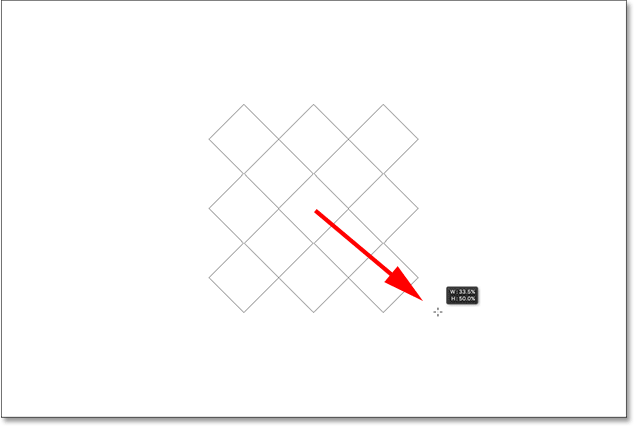
Izvlačenje prilagođenog oblika iz sredine dokumenta.
Kad ste zadovoljni veličinom oblika, otpustite tipku miša, a zatim otpustite tipke Shift i Alt (Win) / Option (Mac). Obavezno to napravite tim redoslijedom (prvo tipka miša, tipke drugo), inače ćete dobiti neočekivane rezultate. Photoshop ispunjava oblik odabranom bojom i sada imamo svoj objekt koji možemo transformirati:

Photoshop ispunjava oblik bojom kada otpustite gumb miša.
Ako pogledamo ploču Slojevi, vidjet ćemo da je Photoshop stavio naš oblik na vlastiti zasebni Sloj oblika iznad pozadinskog sloja. Možemo reći da je sloj oblika, a ne uobičajeni sloj piksela, ikonom malog oblika u donjem desnom kutu sličice za pregled sloja:

Ploča slojeva prikazuje novi sloj oblika.
Besplatno Transform, Free Transform Put i Besplatno Transform bodova
Ranije sam spomenuo da naredba Free Transform ima različita imena ovisno o tome koja je vrsta objekta odabrana. Bez obzira kako se zove, uvijek ćete ga naći pod izbornikom Uredi na vrhu zaslona, ali u ovom slučaju, jer sam nacrtao vektorski oblik, ako prijeđem na izbornik Uredi i potražim Besplatno Transformiramo, vidimo da se zapravo zove Free Transform Path . To je zato što je u Photoshopu vektorski oblik zapravo samo put (tanki obris oblika) koji je ispunjen bojom. Budući da su vektorski oblici izvan dosega ovog vodiča, nećemo ovdje detaljnije detaljno opisati, ali samo budite svjesni da će se kad god radite s vektorskim oblikom, naredba Besplatna transformacija pojaviti u izborniku Uređivanje kao Besplatna transformacija. Staza:
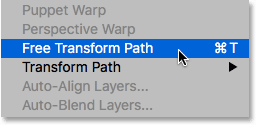
Prilikom transformacije vektorskih oblika naredba se zove Free Transform Path.
Neću odabrati naredbu Free Transform Path. Umjesto toga, da vidimo što će se dogoditi ako, umjesto cijelog oblika, izaberem samo dio oblika. Da bih odabrao samo jedan odjeljak oblika, trebat će mi Photoshopov alat za direktni odabir (poznat i kao alat "bijela strelica").
Prema zadanim postavkama to je ugniježđeno iza Alata za odabir puta ( alat "crna strelica") na ploči s alatima, tako da ću doći do njega desnom tipkom miša (Win) / Control-tipkom (Mac) na Alatu za odabir puta i izaberite Alat za direktan odabir iz letećeg izbornika:
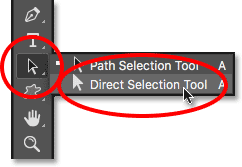
Odabir alata za izravan odabir.
Razlika između ova dva alata je u tome što, kao što mu ime govori, Alat za odabir puta odabire cijele staze dok Alat za direktan odabir može odabrati pojedinačne točke duž staze ("točke" su oni mali kvadratići koje vidite oko dijamantskih oblika). Opet, nećemo ovdje ulaziti u pojedinosti o tome kako staze funkcioniraju, ali samo ćemo kao kratki primjer kliknuti i povući pomoću alata za direktni odabir oko jednog dijamanta u obliku (onog u gornjem lijevom kutu):
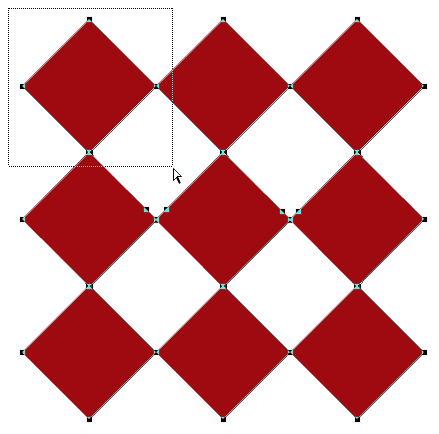
Povlačenjem izbora oko dijela oblika pomoću alata za izravan odabir.
Sa samo jednim odabranim dijelom oblika, ako krenem u potragu za slobodnom transformacijom u izborniku Uredi, vidimo da iako je prije trenutačno nazvan Put slobodne transformacije, sada se zove Slobodno preobražavanje . Točna ista naredba, ali dva malo različita imena, ovisno o tome što je trenutno odabrano:
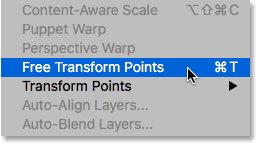
S odabranim samo dijelom vektorskog oblika, naredba se zove Slobodne točke transformacije.
Na kraju, pogledajmo što se događa ako naš vektorski oblik pretvorimo u oblik piksela. Umjesto da promijenimo opciju Alatni način na traci s opcijama iz obrasca u piksele i iscrpimo oblik ispočetka, sve što moram učiniti je prijeći na izbornik Sloja na vrhu zaslona, odabrati Rasterize i zatim odabrati Oblik :
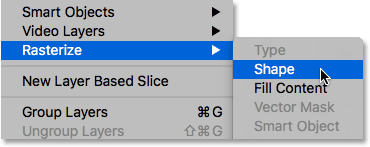
Idite na Sloj> Rasterize> Oblik.
Izraz rasterize oblik jednostavno znači "pretvoriti oblik u piksele". Još uvijek može izgledati kao isti oblik u dokumentu, ali ako ponovno pogledamo na ploču Slojevi, više ne vidimo ikonu malog oblika u donjem desnom kutu sličice za pregled sloja, što znači da naš oblik više nije vektorski oblik ; sada je sastavljen od piksela:
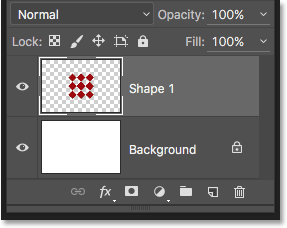
Sloj Shape sada je sloj na bazi piksela.
Ako se vratim na izbornik Uredi, vidjet ćemo da, budući da sada radim s objektom temeljenim na pikselima, naredba Free Transform naziva se Free Free Transform . Opet, ne dopustite da vas ove varijacije u imenu zavaraju. Bilo da se zove Slobodna transformacija, Put slobodne transformacije ili Slobodna točka transformacije (ovisno o tome što je odabrano), sve su to iste naredbe i svi se ponašaju potpuno na isti način:
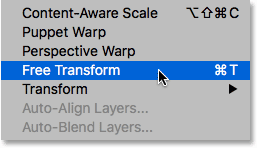
Prilikom transformacije piksela naredba se zove Free Transform.
Dodatak za kratke kodove, akcije i filtre: Pogreška u kratkom kodu (oglasi-osnove-sredina-2)
Skaliranje objekta
Pogledajmo kako zapravo djeluje Besplatni preobrazba. Odabrat ću ga tako da otvorim izbornik Uredi i odaberem Besplatno transformiranje . Ili, brži način odabira besplatne transformacije je pritiskom na Ctrl + T (Win) / Command + T (Mac) na vašoj tipkovnici. Ova prečac na tipkovnici funkcionira bez obzira na to je li odabrao slobodnu transformaciju, put slobodne transformacije ili slobodne točke transformacije (o čemu smo govorili u prethodnom odjeljku). Čak i ako niste tip koji voli prečace na tipkovnici, toplo preporučujem da napravite izuzev ovog, jer ćete u svom Photoshopu najvjerovatnije puno koristiti Free Transform.
Čim odaberete Free Transform, vidjet ćete okvir oko objekta. Ovo je kutija za transformaciju . Primijetite da kutija sadrži niz kvadrata oko nje. Ima jedan na vrhu, dnu, lijevo i desno, kao i jedan u svakom od četiri ugla. Ti su kvadrati poznati kao ručke za transformaciju ili ukratko jednostavno ručke, a mi ih koristimo za promjenu veličine i promjene oblika svega što se nalazi u okviru:
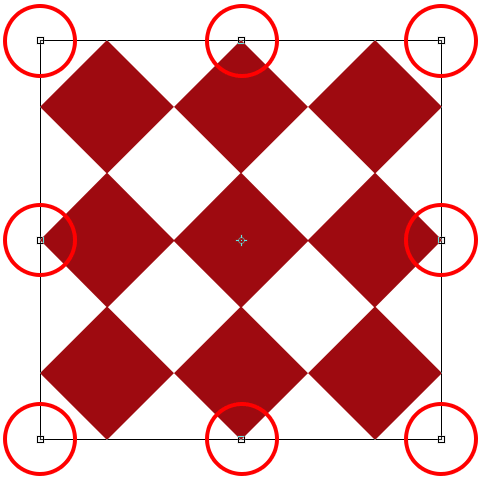
Ručke oko okvira besplatne transformacije.
Svojim zadanim ponašanjem, Free Transform omogućava nam kretanje, skaliranje i rotiranje objekata. Da biste prilagodili širinu predmeta bez utjecaja na visinu, kliknite lijevu ili desnu ručicu i držite pritisnutom ručicom vodoravno. Ako pritisnete i držite tipku Alt (Win) / Option (Mac) dok povlačite, podesit ćete širinu od središta predmeta, a ne s suprotne strane, u kojem će se slučaju obje strane pomicati istovremeno ali u suprotnim smjerovima. Evo, povlačim desnu bočnu ručicu prema van. Primijetite da se dijamantni oblici protežu šire:

Povucite lijevu ili desnu ručicu za podešavanje širine.
Da biste prilagodili visinu bez utjecaja na širinu, kliknite ili gornju ili donju ručicu i opet držite pritisnutom tipkom miša ručicom okomito. Pritiskom i držanjem Alt (Win) / Option (Mac) tijekom povlačenja smanjit ćete visinu od središta predmeta, uzrokujući pomicanje suprotne strane zajedno s vama u suprotnom smjeru. Evo, gornju ručicu povlačim prema gore, a kako se povlačim, dijamantski se oblici viši:
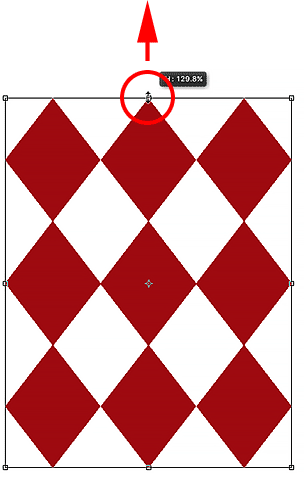
Povucite gornju ili donju ručicu za skaliranje visine.
Za istodobno skaliranje i širine i visine, kliknite i povucite bilo koji od četiri ugla ručke . Prema zadanim postavkama možete ručno povući kutne ručke, ali to lako može dovesti do iskrivljavanja izvornog oblika predmeta. Da biste zaključali izvorni omjer slike objekta na mjestu dok povlačite, pritisnite i držite tipku Shift . Pritiskom i držanjem tipke Shift + Alt (Win) / Shift + Option (Mac) dok povlačite ručku ugla zaključaćete omjer slike i razmjera širine i visine iz središta predmeta, a ne iz suprotnog kuta. Evo, smanjujem oblik povlačenjem gornjeg lijevog kuta prema unutra:
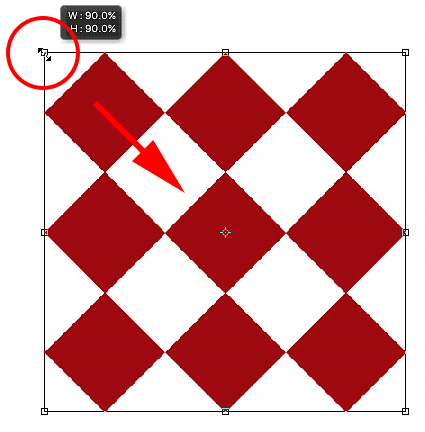
Povucite kutnu ručicu da biste istodobno skalirali širinu i visinu.
Brza napomena o korištenju tipki za izmjenjivače
Važno je napomenuti da kad povlačite kvaku kad god upotrebljavate modifikator tipku kao što su Shift ili Alt (Win) / Option (Mac), uvijek želite biti sigurni da kad završite, otpustite miš prvo gumb, a zatim modifikacijske tipke . Možda će zvučati neprimjetno, ali ako pustite modifikacijske tipke prije nego što pustite tipku miša, izgubit ćete učinak i okvir Slobodna transformacija odjednom će skočiti na način na koji bi izgledao bez modifikatora. Stoga se sjetite da uvijek prvo pustite tipku miša, zatim tipke za modifikaciju i izbjeći ćete neočekivane rezultate.
Podešavanje širine i visine na traci sa mogućnostima
Zapravo ne morate povlačiti ručke slobodne transformacije da biste skalirali širinu i visinu objekta. Ako znate točne vrijednosti koje su vam potrebne, možete ih unijeti izravno u polja Širina ( W ) i Visina ( H ) u traci s mogućnostima. Klikom na ikonu veze između vrijednosti zaključavat će se omjer slike objekta, tako da kad promijenite ili širinu ili visinu, Photoshop će automatski promijeniti drugu za vas. Ovdje sam unijeo vrijednost širine od 150% i pošto sam odabrao ikonu veze, Photoshop je također promijenio Visinu na 150%:
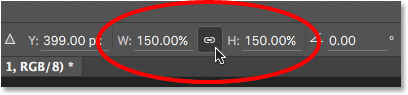
Unošenje vrijednosti izravno u polja širine i visine još je jedan način skaliranja objekta slobodnom transformacijom.
Zakretanje predmeta
Za rotiranje objekta pomaknite pokazivač miša izvan okvira Slobodna transformacija. Kad vidite da se pokazivač mijenja u zakrivljenu, dvostranu strelicu, jednostavno kliknite i povucite da biste je rotirali. Pritiskom i držanjem tipke Shift dok povlačite rotirate objekt u koracima od 15 ° (vidjet ćete ga kako se okreće na mjestu dok se okreće):
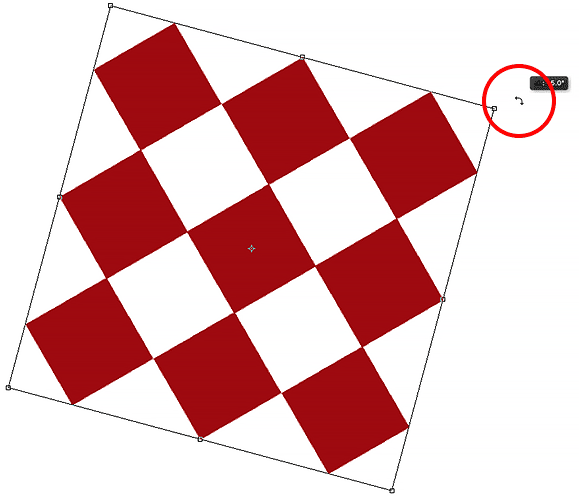
Pomaknite pokazivač miša izvan okvira za transformiranje, a zatim kliknite i povucite da biste ga rotirali.
Zakretanje s trake mogućnosti
Možete također unijeti točnu vrijednost rotacije, u stupnjevima, u polje rotacije na traci s opcijama. Pronaći ćete ga direktno desno od polja Visina (H):
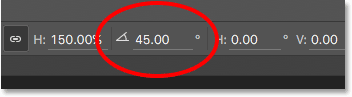
Unos vrijednosti u polje rotacije.
Promjena točke rotacije
Ako pogledate u sredinu okvira Slobodna transformacija, vidjet ćete malu ikonu cilja. Ova ikona predstavlja referentnu točku transformacije . Drugim riječima, to je mjesto oko kojeg se sve vrti:

Ikona referentne točke transformacije.
Prema zadanim postavkama je u sredini, ali to ne mora biti. Možete kliknuti ikonu i povući je bilo gdje vam treba i ta će nova točka postati nova točka rotacije. Možete je povući i izvan okvira Besplatne transformacije. Ako ikonu povučete blizu jedne od ručki, ona će se prikačiti za tu ručicu. Evo, povukao sam je na ručicu u donjem lijevom kutu, a sada kad se rotira predmet, on se rotira oko tog ugla:

Kad se referentna točka pomakne u donju lijevu ručicu, sada se sve okreće oko te ručice.
Lokacija referentne točke
Repozicijsku točku možete također premjestiti koristeći Locator referentne točke u traci s mogućnostima. Malo je malo pa sam ga ovdje povećao kako bih ga lakše uočio. Lokacija referentne točke može izgledati kao obična ikona, ali zapravo je interaktivna. Primijetite da je lokator podijeljen u mrežu 3x3. Svaki kvadrat oko rešetke predstavlja odgovarajuću ručku na okviru Slobodna transformacija. Jednostavno kliknite na kvadrat kako biste pomaknuli referentnu točku na tu ručku. Da biste ga vratili u sredinu (kao što ću učiniti), kliknite na središnji trg:
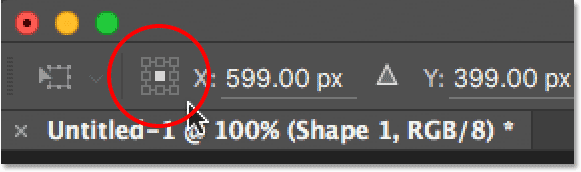
Lokacija referentne točke.
Pomicanje predmeta
Pomoću besplatne transformacije možemo premjestiti odabrani objekt s jedne lokacije na drugu unutar dokumenta. Jedan od načina za to je klikom bilo gdje unutar okvira Slobodna transformacija (bilo gdje osim na ikoni referentne točke u sredini) i mišem slobodno povlačite oko sebe:
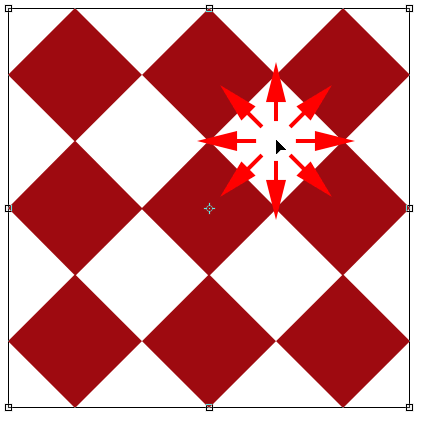
Kliknite i povucite unutar okvira Slobodna transformacija kako biste postavili objekt unutar dokumenta.
Također možete postaviti novo mjesto za objekt tako da u traku s mogućnostima unesete određene koordinate piksela u polja X (vodoravni položaj) i Y (okomiti položaj). Imajte na umu da se te vrijednosti ne temelje na samom objektu, već na lokaciji njegove referentne točke koju smo pogledali u prethodnom odjeljku. Na primjer, ako se referentna točka nalazi u središtu objekta, objekt će biti centriran na te X i Y koordinate. Ako se nalazi u gornjem lijevom kutu, tada će se gornji lijevi kut pomaknuti na te koordinate i tako dalje. Ako se čini da se stvari ne slažu ispravno, provjerite pronalaženje referentne točke da biste bili sigurni da se referentna točka nalazi na pravom mjestu.
Ako kliknete mali trokut između polja X i Y, umjesto da služe kao stvarne koordinate, unesene vrijednosti piksela pomaknut će objekt na određenu udaljenost u odnosu na trenutni položaj objekta . Drugim riječima, unosom 50 px za vrijednost X pomaknut će se objekt 50 piksela udesno, dok bi unos 100 px za vrijednost Y pomaknuo 100 piksela prema dolje. Unesite negativne vrijednosti za pomicanje objekta u suprotnim smjerovima:
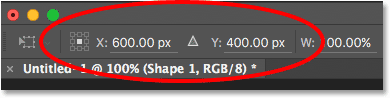
Koristite polja X i Y za pomicanje objekta na točne koordinate piksela ili kliknite trokut da biste ga pomakli u odnosu na njegov trenutni položaj.
Poništi ili otkaži transformaciju
Prije nego što nastavimo dalje i pogledamo više načina transformiranja objekta, prvo bismo trebali naučiti kako poništiti ili otkazati transformaciju, što će olakšati praćenje. Photoshop nam daje jednu razinu poništenja pri radu s Free Transformom. Da biste poništili posljednji korak, možete otići do izbornika Uredi na vrhu zaslona i odabrati Poništi ili možete pritisnuti Ctrl + Z (Win) / Command + Z (Mac) na tipkovnici:
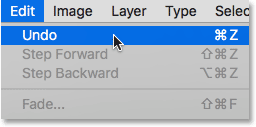
Idite na Uredi> Poništi.
Da biste u potpunosti otkazali transformaciju i izašli iz Besplatne transformacije, koja će vratiti svoj objekt u izvorni oblik i veličinu, kliknite gumb Odustani u traci s mogućnostima ili pritisnite tipku Esc na tipkovnici:
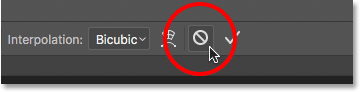
Klikom na gumb Odustani u traci s mogućnostima.
Dok slijedite ostatak ovog vodiča, možda će vam biti korisno da povremeno resetirate oblik otkazivanjem besplatne transformacije. Zatim možete ponovo odabrati besplatnu transformaciju i započeti iznova tako da otvorite izbornik Uredi i odaberete Slobodnu transformaciju ili pritiskom na Ctrl + T (Win) / Command + T (Mac) na tipkovnici.
iskrivljavati
Uz pomicanje, skaliranje i rotiranje predmeta, Besplatna transformacija omogućuje nam brzi i lagan pristup Photoshopovim ostalim naredbama za transformaciju (Skew, Distort, Perspective i Warp). Za odabir bilo kojeg od njih, sve što trebamo učiniti jest desnim klikom miša (Win) / Control (Mac) kliknuti bilo gdje unutar dokumenta, a zatim iz izbornika odabrati onaj koji želimo. Krenimo od Skew-a . Odabrat ću ga s popisa, ali možete se također privremeno prebaciti na Skew u bilo kojem trenutku bez da ga zapravo odaberete iz izbornika pritiskom i držanjem tipke Shift + Ctrl (Win) / Shift + Command (Mac) na tipkovnici. Sve dok držite tipke pritisnute, vi ćete biti u načinu Skew. Otpustite tipke za izlazak iz načina Skew:
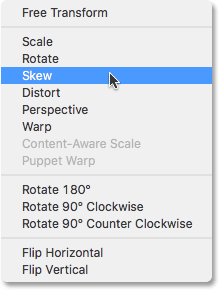
Odabir Skew s popisa naredbi za pretvorbu.
Ako je odabran Skew, ako pokazivač miša postavite iznad bilo koje bočne ručke (gornja, donja, lijeva ili desna), vidjet ćete da se pokazivač promijenio u bijelu strelicu s dvostranom strelicom . Klikom na gornju ili donju ručicu i povlačenjem ulijevo ili udesno objekt će biti horizontalno. Pritisnite i držite Alt (Win) / Option (Mac) dok povlačite da biste skenirali objekt iz njegovog središta:
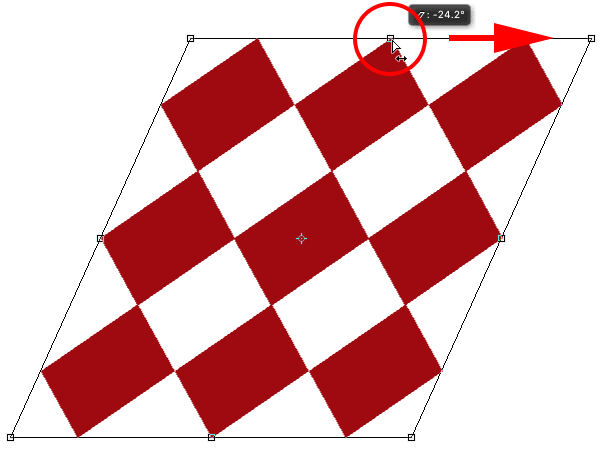
Izvlačenje predmeta vodoravno povlačenjem gornje ručke udesno.
Klikom na lijevu ili desnu ručicu i povlačenjem prema gore ili prema dolje, objekt će biti okomit. Opet, pritiskom i držanjem Alt (Win) / Option (Mac) dok povlačite povucite je iz njegovog središta:
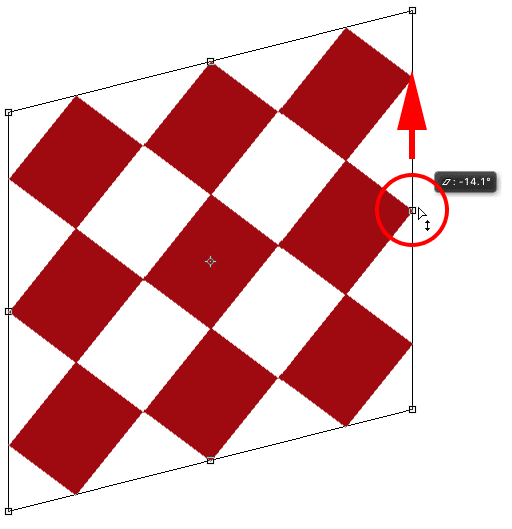
Izvlačenje predmeta okomito povlačenjem desne ručke prema gore.
Ako kliknete i povučete kutnu ručicu dok ste u režimu Skew, pomaknut ćete dvije strane koje se nalaze u tom kutu. Pritiskom i držanjem Alt (Win) / Option (Mac) dok povlačite ugao istodobno će se dijagonalno suprotni kut pomaknuti u suprotnom smjeru:
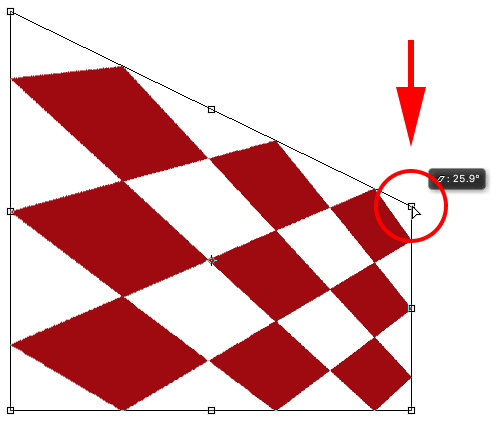
Povlačenjem kutne ručke s odabranim Skewom skaliraju se dvije strane koje su povezane.
Možete također unijeti određene vrijednosti, u stupnjevima, u vodoravna ( H ) i okomita ( V ) polja nagiba u traci s mogućnostima. Vrijednosti mogu biti pozitivne ili negativne ovisno o vašem smjeru nagiba:
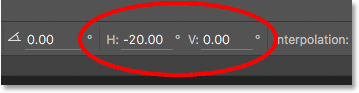
Vodoravno (H) i okomito (V) polja nagiba u traci s mogućnostima.
Iskriviti
Zatim pogledajmo Distort . Da biste ga odabrali, desnom tipkom miša kliknite (Win) / Control-tipka (Mac) u svom dokumentu i na izborniku ću odabrati Distort. Možete prebaciti i privremeno u način izobličenja bez da ga odaberete iz izbornika pritiskom i držanjem tipke Ctrl (Win) / Command (Mac) na tipkovnici. Sve dok držite pritisnut tipku, bit ćete u načinu distorzije. Otpustite tipku za izlazak iz načina distorzije:
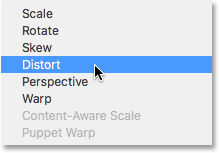
Odabir naredbe Distort iz izbornika.
U načinu distorzije imate potpunu slobodu kretanja. Jednostavno kliknite bilo koju ručku i povucite je u bilo kojem smjeru kako biste promijenili objekt. Pri tome ćete izgubiti izvorni omjer slike, ali naravno, zato se zove Distort. Pritiskom i držanjem Alt (Win) / Option (Mac) dok povlačite izobličit ćete objekt iz njegovog središta:
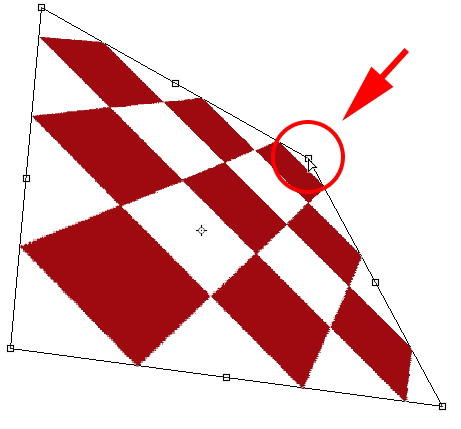
U načinu distorzije slobodno povlačite bilo koju ručicu u bilo kojem smjeru.
Povlačenje bočne ručke (gore, dolje, lijevo ili desno) dok je u načinu distorzije vam daje rezultat sličan Skew-u jer skenira objekt u smjeru u kojem povlačite. No budući da imate potpunu slobodu kretanja dok ste u načinu distorzije, istovremeno možete skalirati objekt. Evo, povlačim gornju ručicu kako bih objektiv nakrivio prema desno i spustio njegovu visinu:
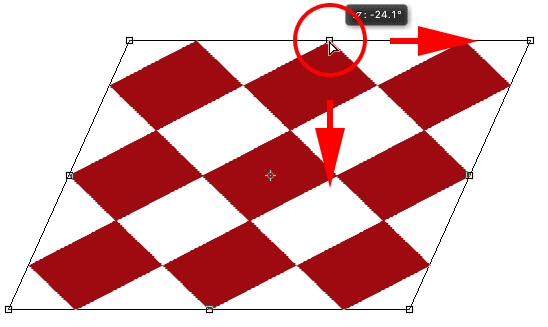
Povlačenjem gornje ručke za skeniranje i skaliranje predmeta dok je u distort modu.
Perspektiva
Zatim ćemo pogledati naredbu Perspektive . Još jednom desnom tipkom miša kliknite (Win) / Control-klik (Mac) unutar dokumenta, a zatim na izborniku ću odabrati Perspective. Da biste privremeno prebacili na perspektivni način rada s tipkovnice, pritisnite i držite Shift + Ctrl + Alt (Win) / Shift + Command + Option (Mac):
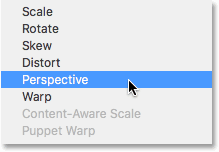
Odabir perspektive iz izbornika.
U perspektivnom načinu, povlačenje kutne ručke vodoravno ili okomito uzrokuje pomicanje ručke u suprotnom kutu, zajedno s njom, ali u suprotnom smjeru, stvarajući pseudo-3D efekt. Evo, povlačim gornji lijevi kut prema unutra desno. Dok se povlačim, gornji desni kut pomiče se prema unutra prema lijevom:
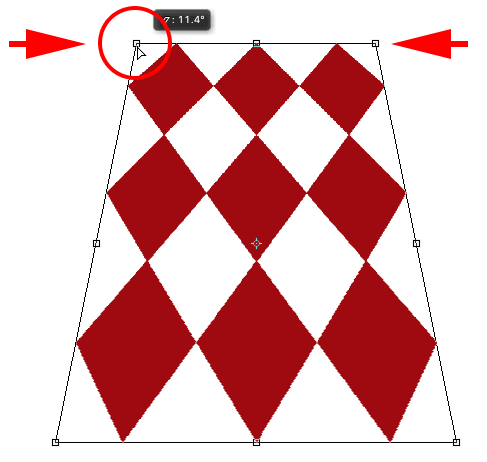
Povlačenjem ručke ugla uzrokuje da se i suprotni kut pomakne prema unutra.
Zatim, dok sam još u perspektivnom načinu, povučem donji lijevi kut prema van prema lijevom, koji donji desni kut pomiče prema desno. Isto možete učiniti vertikalno povlačenjem kutnih ručica gore ili dolje:
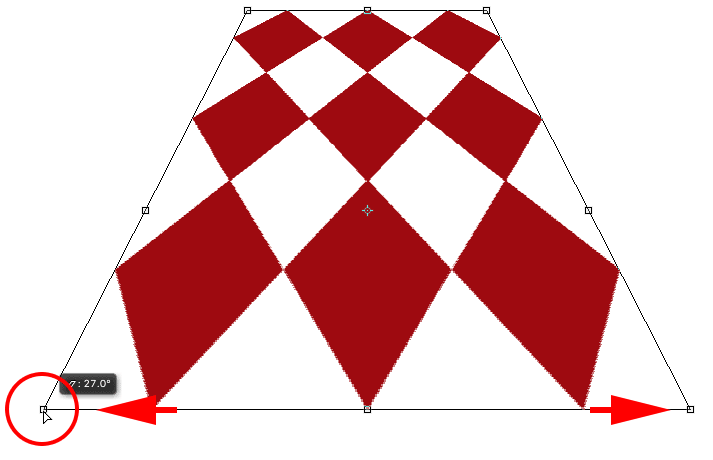
Povlačenje kutne ručke prema van uzrokuje da se i suprotni kut pomakne prema van.
osnova
Do sada smo naučili da možemo pomicati, skalirati i rotirati objekt koristeći se zadanim ponašanjem slobodne transformacije, a vidjeli smo i kako lako prelaziti između drugih naredbi poput Skew-a, distorzije i perspektive kada trebamo izvršiti druge vrste transformacija, Ali daleko od toga, način koji nam daje najviše snage i kontrole kad je u pitanju preoblikovanje objekta je Warp . Zapravo je Warp doista više poput napredne verzije Besplatne transformacije, ali je jednako jednostavan za korištenje. Da vidimo kako to radi.
Postoji nekoliko različitih načina za odabir Warpa. Jedan je desnim klikom miša (Win) / Control-klikom (Mac) unutar vašeg dokumenta i odabirom Warp-a iz izbornika, baš kao što odaberemo bilo koji drugi način transformacije:
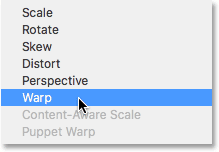
Odabir Warpa iz izbornika načina transformacije.
Drugi je klikom na gumb Warp u traci s mogućnostima. Ovaj gumb služi za prebacivanje između načina slobodne transformacije i načina rada s Warpom, pa će se ponovnim klikom na nju vratiti besplatna transformacija:
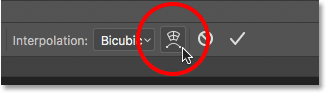
Klikom na preklopni gumb Warp / Free Transform na traci s mogućnostima.
Kada je aktivan Warp način rada, prvo što ćete primijetiti je da je standardni okvir besplatne transformacije oko objekta zamijenjen detaljnijom 3x3 mrežom . Ako pažljivo pogledate, primijetit ćete da nam sada nedostaju ručke koje su se nalazile na vrhu, dnu, lijevoj i desnoj strani okvira Slobodna transformacija, ali još uvijek imamo ručke u svakom od četiri ugla:
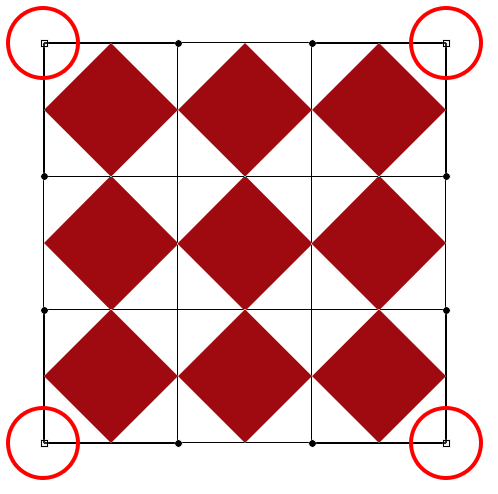
U kutnom načinu rada ostaju samo kutne ručke.
Da biste promijenili ili "preokrenuli" predmet, počnite klikom i povlačenjem bilo kojeg ručka ugla. Baš kao iu Distort modu, Warp nam daje potpunu slobodu pokreta, omogućavajući nam da slobodno povlačimo ručke. Dok povlačite ručke, primijetit ćete da se rešetka sama oblikuje, zajedno s objektom unutar njega:

Povlačenje kutnih ručica preoblikuje i objekt i rešetku.
Vidite one crte s malim okruglim točkicama na kraju koje se pružaju iz uglova? To su ručke smjera, a svaki ugao ih ima dvije. Objekt (i rešetku) možete dodatno preoblikovati klikom na okrugle krajeve ručica smjera i povlačenjem oko njih. Ovo će dodati više ili manje zakrivljenosti, ovisno o smjeru koji povlačite. Da biste podesili duljinu ručke smjera (i dužinu njegove krivulje), povucite je prema unutra ili prema van iz svog ugla:
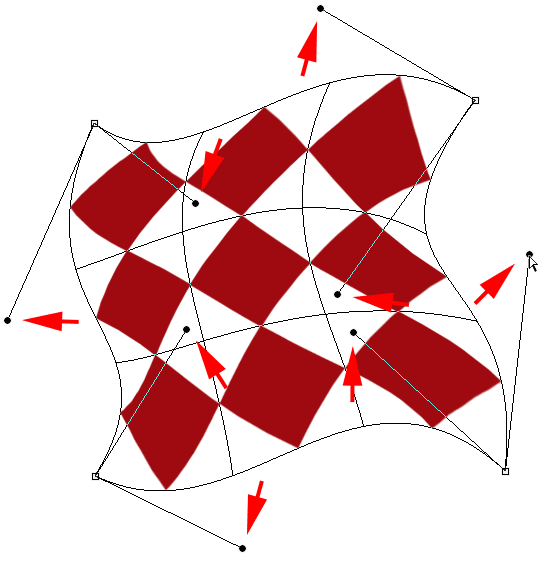
Povlačenjem ručica smjera dodajte obliku lude zakrivljenosti.
Ako kutne ručke i ručke smjera nisu dovoljne, možete još više precizirati stvari klikom i povlačenjem bilo gdje unutar rešetke da biste je promijenili. Evo, kliknuo sam dijamant u sredini svog oblika i povukao ga prema gornjem desnom dijelu, što je dodalo više zaobljenosti tom srednjem dijelu:
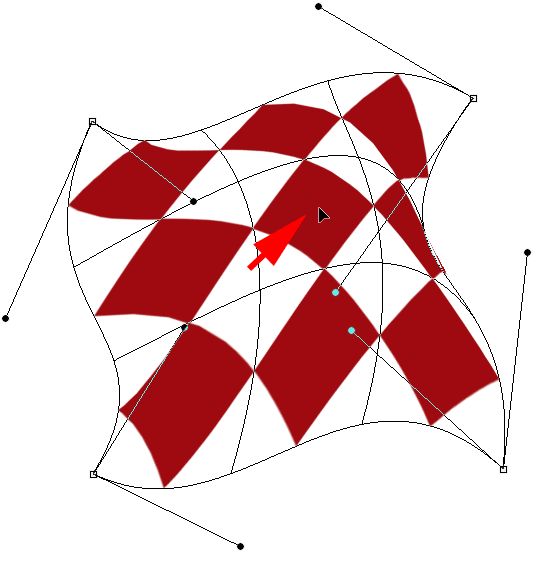
Možete kliknuti bilo gdje unutar rešetke i pomicati se po njoj.
Warp stilovi
Još jedna značajka Photoshopovog načina Warp je ta što uključuje nekoliko unaprijed definiranih stilova warp stila, a svi su dostupni putem izbornika Warp Style u izborniku. Warp stil trenutno pretvara stavku u unaprijed postavljeni oblik. Najčešće se primjenjuju na tekst, ali mogu se primijeniti na bilo koju vrstu objekta ili odabire.
Warp Style je prema zadanim postavkama postavljen na Custom, a to nam omogućava da slobodno preoblikujemo mrežu:

Opcija Warp Style.
Kliknite na riječ "Prilagođeno" kako biste otvorili izbornik s različitim stilovima osnove koje možete odabrati, a zatim s popisa odaberite onaj koji želite. Izabrati ću prvi, Arc :
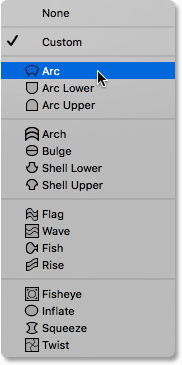
Odabir Arc iz izbornika Warp Styles.
Ovo momentalno pretvara moj objekt u oblik luka:
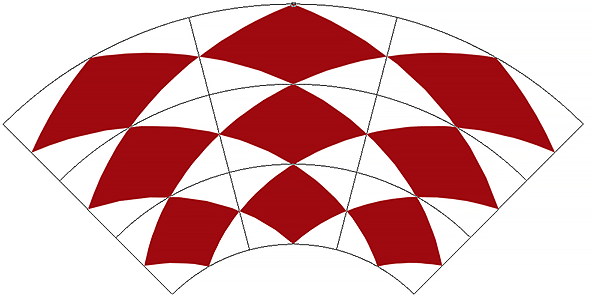
Arc osnove stila.
Primijetite da sada imamo samo jednu ručku. Ako je odabran stil luka, ručka se pojavljuje u gornjem središtu rešetke, ali može se pojaviti i na drugim mjestima, ovisno o odabranom obliku osnove. Ova jednostruka ručka kontrolira količinu zavoja u obliku. Kliknut ću na ručicu i povukao je prema dolje, što smanjuje količinu zavoja. Povlačenjem ručke prema gore povećalo bi ga:
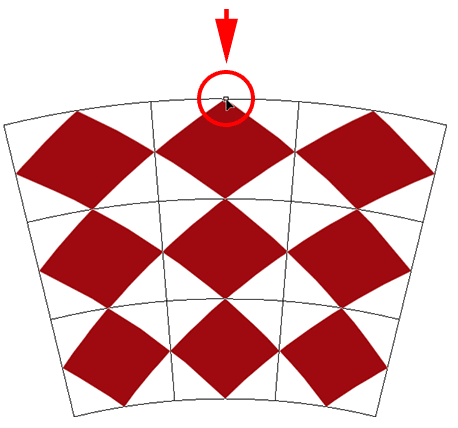
Uz odabrani stil osnove, povucite ručicu da biste podesili količinu zavoja.
Možete također unijeti određenu vrijednost savijanja, u postocima, u polje Bend u traci s mogućnostima:

Opcija Bend za odabrani oblik osnove.
Da biste zamijenili orijentaciju stila osnove s vodoravne na vertikalnu i obrnuto, pritisnite gumb orijentacije stila osnove izravno s lijeve strane polja Bend:
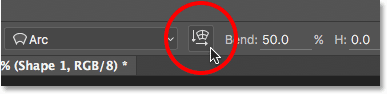
Gumb Orijentacija u stilu Warp.
Možete kontrolirati količinu horizontalne i vertikalne distorzije neovisno jedna o drugoj, unoseći vrijednosti, u postocima, u polja H (horizontalna distorzija) i V (vertikalna distorzija):
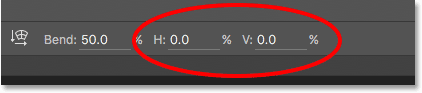
Opcije izobličenja H (vodoravno) i V (okomito).
Da biste stekli veću kontrolu nakon primjene warp stila, promijenite opciju Warp Style natrag u Custom :
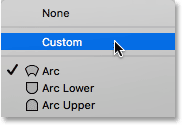
Vraćanje opcije Warp Style natrag u Custom.
Ovo vraća četiri kutne ručke, kao i njihove ručke smjera, omogućujući vam da u potpunosti prilagodite izgled odabranog stila:
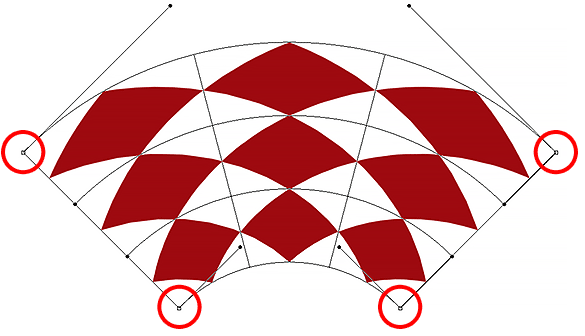
Ručke ugla i smjera ponovno se pojavljuju nakon promjene Warp stila s Arc natrag u Custom.
Ostale mogućnosti transformacije
Osim Skew-a, distorzije, perspektive i Warp-a, Photoshopova naredba za besplatnu transformaciju omogućuje nam i više standardnih opcija transformacije, poput Rotiranje za 180 ° i Rotiranje za 90 ° u smjeru kazaljke na satu ili obrnuto, kao i Flip Horizontal i Flip Vertical . Naći ćete ove opcije na dnu izbornika kada desnom tipkom miša (Win) / Control-gumbom (Mac) u dokumentu kliknete :
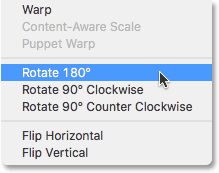
Opcije transformacije Rotate i Flip.
Učiniti ili otkazati Transformaciju
Kad završite s preoblikovanjem objekta i spremni ste izvršiti promjene, to možete učiniti ili klikom na kvačicu na traci s mogućnostima ili pritiskom na tipku Enter (Win) / Return (Mac) na tipkovnici. Ako odlučite da ne želite zadržati promjene, kliknite gumb Odustani na traci s mogućnostima (izravno s lijeve strane kvačice) ili pritisnite tipku Esc na tipkovnici. Ovo će vas izvući iz Besplatne transformacije i vratiti objekt u izvorni oblik i veličinu:
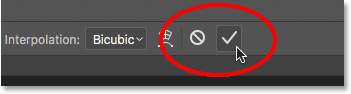
Gumbi Uključi (kvačica) i Odustani na traci s mogućnostima.
Kamo dalje …
I tu ga imamo! To je naš cjelovit pogled na mnoge načine transformacije objekata i odabira, od jednostavnog skaliranja i rotacije do naprednijih opcija poput Skew, distorzije i perspektive, pa sve do pune snage Warp načina, pomoću naredbe Free Transform u Photoshopu! Više o Photoshopovim alatima za odabir potražite u našem Kako napraviti odabir u Photoshopu. Ili posjetite odjeljak Osnove Photoshopa radi više tema o Photoshopu!