U prethodnom vodiču saznali smo sve o potpuno redizajniranom dijaloškom okviru Novi dokument u Photoshopu CC 2017 i kako ga koristiti za izradu novih dokumenata Photoshopa. Dok će mnogi od nas redizajn vidjeti kao poboljšanje, neće se svi složiti.
Korisnici dugogodišnjeg Photoshopa možda preferiraju manji, kompaktniji izgled izvornog dijaloškog okvira Novi dokument. Čak i ako ste novi u Photoshopu, možda biste trebali isprobati obje verzije (redizajn i original) kako biste vidjeli koja vam se najbolja sviđa.
Srećom, izvorni dijaloški okvir Novi dokument još je prisutan u Photoshopu CC 2017. Adobe ga sada naziva "naslijeđenim" dijaloškim okvirom Novi dokument, a u ovom ćemo vodiču naučiti kako lako prelaziti između redizajnirane verzije i naslijeđene verzije., Također ćemo brzo pogledati kako starija verzija funkcionira. Započnimo!
Redizajnirani dijaloški okvir za novi dokument
Kad se otvori dijaloški okvir Novi dokument u programu Photoshop CC, on se sada pojavljuje u njegovom redizajniranom izgledu. Otvorit ću ga pritiskom na gumb Novo … na početnom zaslonu Photoshopa. Također možemo otvoriti dijaloški okvir Novi dokument tako da otvorimo izbornik Datoteka na vrhu zaslona i odaberemo Novo ili pritiskom na prečac na tipkovnici, Ctrl + N (Win) / Command + N (Mac):
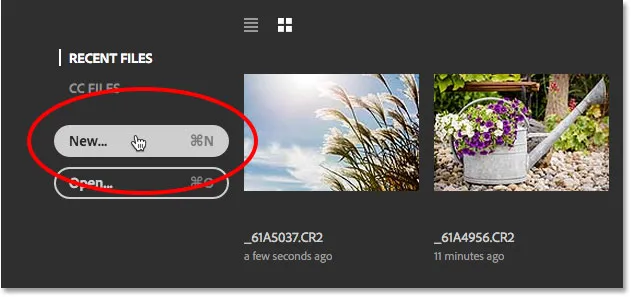
Klikom na gumb Novo … na početnom zaslonu.
Bez obzira na način koji odaberete, pojavit će se redizajnirani dijaloški okvir Novi dokument. Detaljno sam opisao redizajniranu verziju u našem vodiču Kako stvoriti nove dokumente u Photoshopu CC. Ovdje ćemo se usredotočiti samo na izvornu, "naslijeđenu" verziju koju ćemo vidjeti za trenutak:
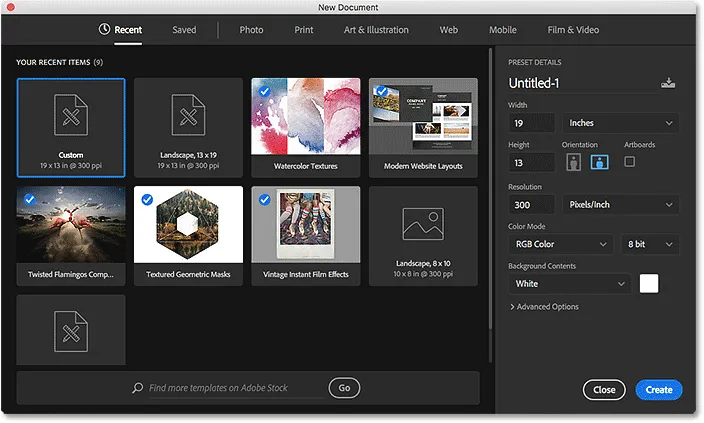
Redizajnirani dijaloški okvir Novi dokument u Photoshopu CC 2017.
Za sada ću zatvoriti dijaloški okvir klikom na gumb Zatvori u donjem desnom dijelu. Time se dijaloški okvir zatvara bez stvaranja novog dokumenta:
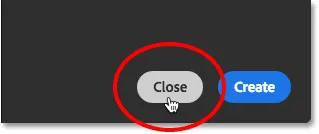
Klikom na gumb Zatvori.
Naslijeđeni dijaloški okvir za novi dokument
Jednostavno se može prebacivati između redizajnirane i originalne verzije dijaloškog okvira koristeći Photoshop-ove postavke. Na Windows računalu idite na izbornik Uredi u traci izbornika na vrhu zaslona, odaberite Postavke, a zatim odaberite Općenito . Na Macu idite na izbornik Photoshop CC pri vrhu zaslona, odaberite Postavke, a zatim odaberite Općenito :

Idite na Uređivanje (Win) / Photoshop CC (Mac)> Postavke> Općenito.
Otvara se dijaloški okvir Postavke postavljen na Opće opcije. Potražite mogućnost koja kaže Legacy "New Document" Sučelje . Kliknite unutar potvrdnog okvira da biste ga omogućili:
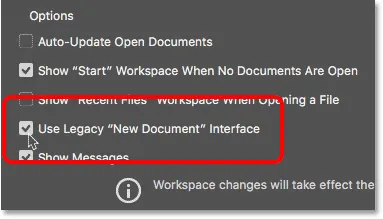
Odabir opcije sučelja 'Use Legacy' New Document '.
Promjena je trenutna tako da nema potrebe za prekidom i ponovnim pokretanjem Photoshopa da bi stupio na snagu. Sve što trebate je zatvoriti iz dijaloškog okvira Preferences, pritiskom na U redu :
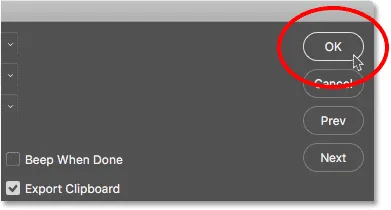
Zatvaranje dijaloškog okvira Postavke za Photoshop.
Potom, ponovno na početnom zaslonu, ponovno pritisnite gumb Novo … za stvaranje novog dokumenta:
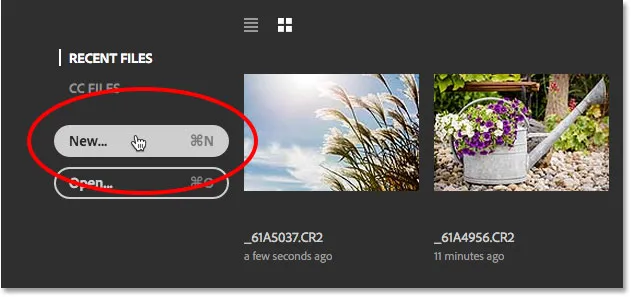
Klikom na gumb Novo … još jednom.
Dijaloški okvir Novi dokument ponovno se otvara, ali ovaj put kao manja, naslijeđena verzija. Vrijednosti koje vidite za vaše različite postavke mogu biti drugačije od mojih, a to je zato što se dijaloški okvir otvara s posljednjim postavkama koje ste koristili. Ako još niste stvorili novi dokument, bit će postavljen na zadanu veličinu dokumenta Photoshopa:
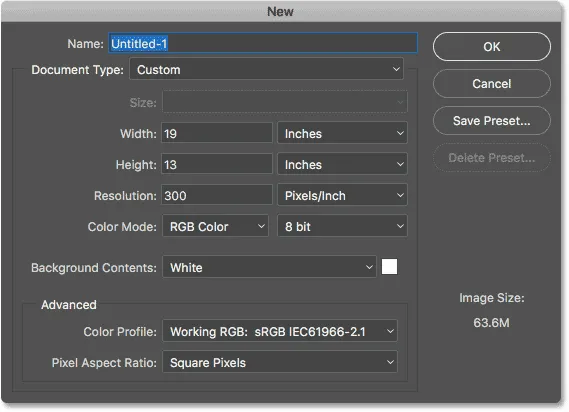
Naslijeđeni dijaloški okvir Novi dokument u Photoshopu CC 2017.
Imenovanje novog dokumenta
Pogledajmo brzo kako naslijeđena verzija radi. Prvo možemo novom dokumentu dati ime koristeći polje Ime na vrhu. Ako ovdje ne navedete svoj dokument, Photoshop će vas tražiti da ga nazovete kad kasnije pohranite dokument, tako da ga u ovom trenutku zaista ne trebate imenovati. Međutim, samo kao primjer, imenovat ću dokument "Moj novi dokument":
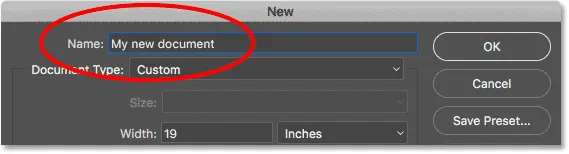
Imenovanje novog dokumenta.
Odabir predbilježbe
Baš kao i s redizajniranim dijaloškim okvirom Novi dokument, možemo početi gledati je li već unaprijed postavljen unaprijed koji možemo upotrijebiti koji odgovara veličini dokumenta koja nam je potrebna. Photoshop uključuje nekoliko ugrađenih postavki, a kao što ćemo vidjeti kasnije, također možemo stvoriti vlastiti.
Prvo odaberite vrstu dokumenta koji želite stvoriti klikom na opciju Vrsta dokumenta . Moja je trenutno postavljena na Custom. Moglo bi se postaviti za nešto drugačije:
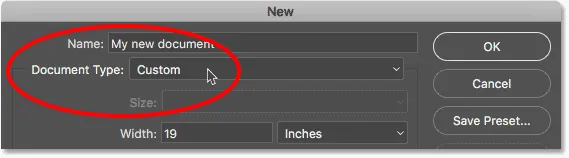
Klikom na opciju Vrsta dokumenta
Zatim odaberite kategoriju koja odgovara vašoj vrsti dokumenta. Ovdje se nalazi većina kategorija iz redizajniranog dijaloškog okvira Novi dokument (Fotografija, Web, mobilni uređaji, umjetnost i ilustracija), kao i nekoliko drugih. Ja ću odabrati fotografiju :
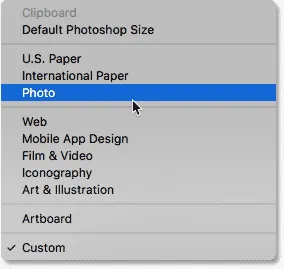
Odabir kategorije fotografije.
Da biste pogledali popis unaprijed zadanih postavki za odabranu kategoriju, kliknite opciju Veličina :
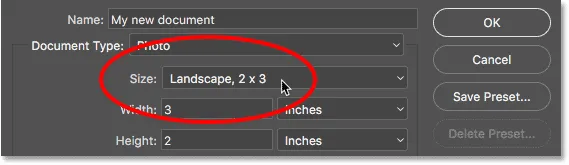
Klikom na opciju Veličina za prikaz unaprijed postavljenih postavki.
Zatim s popisa odaberite unaprijed. Ja ću odabrati Pejzaž, 8 x 10 :

Odabir postavki fotografije.
Nakon što odaberete prethodno postavljenu postavku, vidjet ćete ažuriranje različitih postavki dokumenta. U mom slučaju, otkad sam odabrao prethodno postavljenu postavku Landscape 8 x 10, vidimo da je moja vrijednost širine sada postavljena na 10 inča, visina na 8 inča, a rezolucija dokumenta postavljena na 300 piksela / inča (a univerzalni standard za visokokvalitetni ispis). Ostale postavke poput načina boja, pozadinskog sadržaja i profila boja također se temelje na odabranoj postavci:
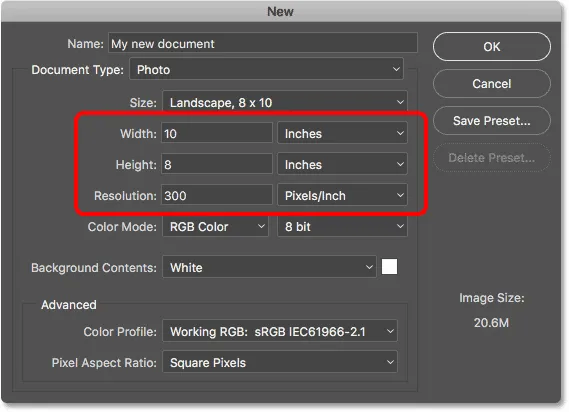
Postavke dokumenta ažuriraju se na unaprijed zadane vrijednosti.
Ako ste zadovoljni s postavkama, kliknite gumb U redu u gornjem desnom kutu da biste zatvorili dijaloški okvir i stvorili svoj novi dokument. Neću to učiniti još samo zato što ćemo u sljedećem odjeljku naučiti kako stvoriti novi dokument pomoću vlastitih prilagođenih postavki:
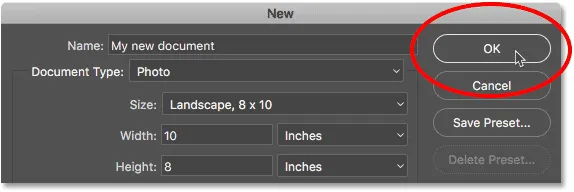
Kliknite U redu da biste prihvatili vaše postavke i stvorili svoj novi dokument.
Korištenje prilagođenih postavki dokumenta
Ako ste prošli unaprijed zadane postavke i nijedan od njih neće vam dati željenu veličinu dokumenta, lako možete stvoriti dokument pomoću vlastitih prilagođenih postavki. Jednostavno unesite u sve mogućnosti sve potrebne vrijednosti.
Na primjer, ako želim stvoriti Photoshop dokument veličine 11 do 14 inča, sve što moram učiniti je postaviti širinu na 11 inča i visinu na 14 inča . Ovo će mi dati dokument u portretnoj orijentaciji. Ako bi mi umjesto toga trebala orijentalna orijentacija, zamijenio bih vrijednosti postavio širinu na 14 inča i visinu na 11 inča . U redizajniranom dijaloškom okviru Novi dokument nalaze se zgodni gumbi za trenutno prebacivanje između okomite i vodoravne orijentacije. U naslijeđenoj verziji to moramo učiniti ručno.
Želim također moći kvalitetno ispisati ovaj dokument, tako da ću vrijednost Rezolucije postaviti na 300 piksela / inča . Ako stvarate dokument za web ili za mobilni uređaj, ne trebate brinuti o vrijednosti razlučivosti.
Primjetite da čim počnete unositi prilagođene vrijednosti, opcija Document Type na vrhu prebacit će se s onoga što ste prethodno odabrali na Custom :

Unošenje prilagođenih vrijednosti za novi dokument.
Saznajte više: Razlučivost slike i kvaliteta ispisa
Ovdje sam koristio inča kao svoju vrstu mjerenja, ali ako kliknete na polje Measurement type ili za širinu ili za visinu, vidjet ćete druge vrste koje možete izabrati, na primjer, piksele, što bi bilo bolje izbor za web ili mobilni izgled:

Inči je samo jedna od nekoliko vrsta mjerenja koje možemo izabrati.
Druga opcija koju biste željeli promijeniti je pozadina sadržaja . Zadana boja pozadine za novi Photoshop dokument je bijela . U većini slučajeva bijela boja djeluje dobro, ali da biste je promijenili, kliknite okvir Sadržaj pozadine i odaberite drugu opciju s popisa.
Ovdje moramo napomenuti da je za razliku od redizajniranog dijaloškog okvira Novi dokument u kojem prvo moramo otvoriti Napredne opcije prije nego što se Prozirni pojavi na popisu Sadržaj pozadine, u naslijeđenoj verziji, koji nam je dostupan odmah.
Odabirom Ostalog … na dnu popisa otvorit će se Photoshopov program za odabir boja u kojem možete odabrati određenu boju za pozadinu. Boja za odabir boja također možete otvoriti klikom uzoraka boja s desne strane okvira Sadržaj pozadine:
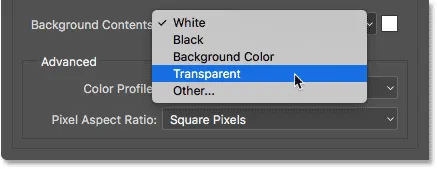
Opcije pozadinskog sadržaja.
Ostale opcije koje možemo promijeniti, a koje su također dostupne u redizajniranom dijaloškom okviru Novi dokument, su način boja, dubina bita (izravno s desne strane načina boja) i profil boja. Ovo su naprednije opcije pa ako ih niste upoznati, možete ih sigurno ostaviti na zadane vrijednosti:
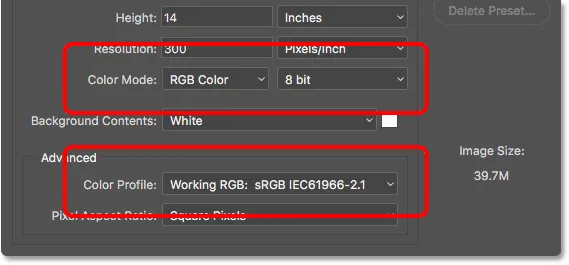
Opcije boja, dubina bita i profil boja.
Kada ste zadovoljni sa svojim postavkama, kliknite gumb U redu u gornjem desnom kutu da biste zatvorili dijaloški okvir Novi dokument i stvorili svoj novi dokument. Opet to neću učiniti samo zato što imamo još jednu temu koja treba obraditi, a to je spremanje naših postavki kao prilagođene postavke:
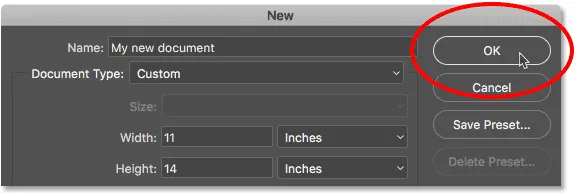
Kliknite U redu da biste stvorili svoj novi prilagođeni dokument Photoshop.
Izrada prilagođenog skupa
Baš kao i kod redizajniranog dijaloškog okvira Novi dokument, naše prilagođene postavke možemo spremiti kao novu unaprijed postavljenu postavku. Za izradu nove unaprijed postavljene tipke kliknite gumb Spremi unaprijed …
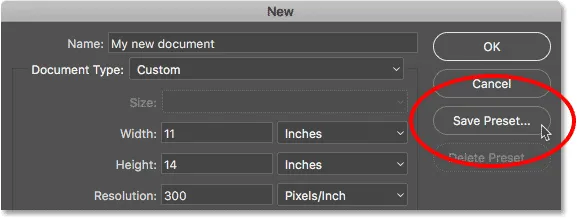
Klikom na "Spremi unaprijed …".
Ovo otvara dijaloški okvir New Preset Document Preset . Dajte svojoj novoj unaprijed opisano ime. Nazvat ću svoj "Pejzaž, 11 x 14". Photoshop će automatski pohraniti vrijednosti širine i visine u unaprijed postavljene vrijednosti. Da biste spremili i druge postavke, poput Rezolucije i Pozadinskog sadržaja, provjerite jesu li odabrane (označene) one koje su vam potrebne. Prema zadanim postavkama odabrana je svaka opcija, pa osim ako nemate razloga da ne uključite određenu opciju, sve što ovdje stvarno trebate učiniti jest dati naziv unaprijed postavljenom:

Imenovanje unaprijed postavljene u dijaloškom okviru New Document Preset.
Kliknite U redu da biste spremili unaprijed spremljenu postavku i zatvorili iz dijaloškog okvira New Preset Document. Ako zatim kliknete na opciju Vrsta dokumenta u dijaloškom okviru Novi dokument, vidjet ćete spremljenu prethodno postavku na popisu, spremnu za ponovno biranje sljedeći put kad vam zatreba:
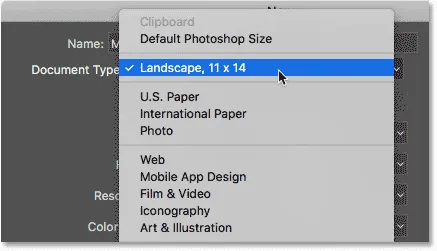
Spremljena postavka sada se prikazuje kao opcija Document Type.
Ako ikada trebate obrisati prethodno postavljenu postavku, prvo odaberite postavku s opcije Document Type, a zatim kliknite gumb Delete Preset …

Odaberite predodredbu koju želite izbrisati, a zatim kliknite Delete Preset.
Sa spremljenom postavkom, konačno ću krenuti dalje i kliknite gornji gumb U redu u gornjem desnom kutu:
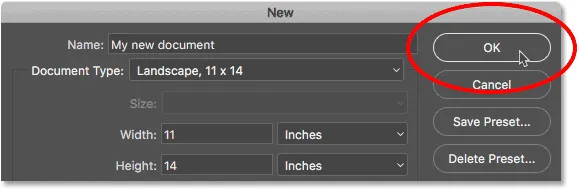
Klikom na U redu za izradu novog dokumenta.
Ovo zatvara dijaloški okvir Novi dokument i otvara moj novi dokument u Photoshopu:
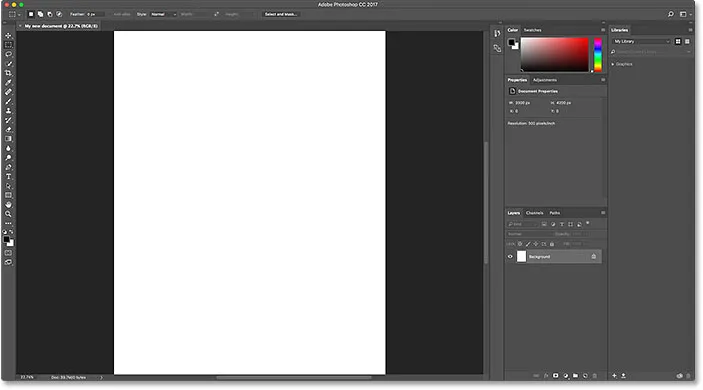
Novi se dokument otvara u Photoshopu.
Prebacivanje natrag u redizajnirani dijaloški okvir za novi dokument
Ako nakon pokušaja ostavljenog dijaloškog okvira Novi dokument, odlučite da vam se bolje sviđa redizajnirana verzija, jednostavno se vratite na Photoshop-ove Opće postavke tako da otvorite izbornik Edit (Win) / Photoshop CC (Mac), odaberete Postavke i zatim odabiru General . Također možete otvoriti Opće postavke korištenjem prečaca na tipkovnici, Ctrl + K (Win) / Command + K (Mac):

Idite na Uređivanje (Win) / Photoshop CC (Mac)> Postavke> Općenito.
Zatim, da biste se vratili na redizajniranu verziju, poništite odabir opcije Legacy "New Document" sučelje :
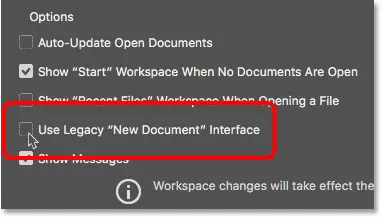
Poništite odabir opcije "Use Legacy" u novom sučelju dokumenta u Općim postavkama.
I tu ga imamo! Na taj način lako prelaziti između redizajniranog i naslijeđenog dijaloškog okvira Novi dokument, kao i kako stvoriti nove dokumente pomoću naslijeđene verzije, u programu Photoshop CC 2017! Jedna velika značajka redizajniranog dijaloškog okvira Novi dokument koji nam nije dostupan u naslijeđenoj verziji su predlošci . Novo u Photoshopu CC 2017, sada možemo izraditi nove dokumente iz predložaka koji nam omogućuju dodavanje vlastitih slika na unaprijed pripremljene izgled i efekte. Za upotrebu značajke predložaka trebat će vam redizajnirani dijaloški okvir Novi dokument. Otkriću kako koristiti predloške u zasebnom vodiču.