Kažu da slika vrijedi tisuću riječi, no ponekad sama slika možda neće biti dovoljna. Često moramo slici dodati riječ, frazu ili opis da bismo prenijeli određenu poruku. Ili možemo dizajnirati izgled za ispis ili web i potreban nam je tekst za naslove, transparente ili gumbe. I naravno, ponekad samo želimo stvoriti tekstualne efekte cool izgleda.
Kao uređivač fotografija i alat za grafički dizajn, Photoshop vjerojatno nije softver koji želite koristiti ako vam je cilj napisati sljedeći sjajni roman ili ako želite ažurirati svoj životopis (u slučaju da se stvar s pisanjem ne uspije ). Pa ipak, imaju mnoge značajke iste vrste koje se nalaze u drugim programima kao što su Illustrator i InDesign, što je više nego sposobno za dodavanje jednostavnog i stilskog teksta našim slikama i dizajnu. U ovom ćemo tutorialu objasniti osnove i osnove rada s tekstom u Photoshopu!
Postoje dvije glavne vrste koje možemo dodati u Photoshop - vrsta točke i tip područja . Daleko od njih se najčešće koristi tip točka, a to je ono što ćemo razmotriti u ovom vodiču. U sljedećem tutorialu naučit ćemo razliku između to dvoje i kako dodati vrstu područja našim dokumentima.
Alat tipa
Kad god želimo dokumentu dodati bilo kakvu vrstu teksta, koristimo Photoshop Type Tool koji se nalazi na ploči s alatima s lijeve strane zaslona. To je ikona koja izgleda kao veliko slovo T. Alat za unos možete odabrati i pritiskom na slovo T na tipkovnici:
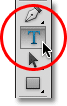
Odabir vrste alata na ploči s alatima.
Kad je odabran Type Tool, pokazivač miša promijenit će se u ono što se obično naziva "I-beam". Ovdje sam je malo povećao kako bih lakše vidio:
 Kursor miša "I-beam" alata Type.
Kursor miša "I-beam" alata Type.
Odabir slova
Čim odaberemo alat za unos, traka s mogućnostima na vrhu zaslona se ažurira kako bi nam pokazala opcije povezane s alatom za tip, uključujući opcije za odabir fonta, stila i veličine fonta:

S lijeva na desno - mogućnosti fonta, stila i veličine fonta.
Da biste pregledali kompletan popis dostupnih fontova, kliknite mali trokut usmjeren prema dolje s desne strane okvira za odabir fonta:

Klikom na trokut desno od okvira za odabir fonta.
Otvara se popis svih fontova koje možete odabrati. Točni fontovi koje ćete vidjeti na svom popisu ovisit će o tome koji su fontovi trenutno instalirani na vašem sustavu:

Photoshop navodi sve fontove koji su instalirani na vašem računalu.
Promjena veličine pregleda fonta
Ako koristite Photoshop CS2 ili noviju verziju, Photoshop navodi ne samo naziv svakog fonta, već i zgodan pregled onoga što font izgleda (koristeći riječ "Uzorak" s desne strane naziva fonta):
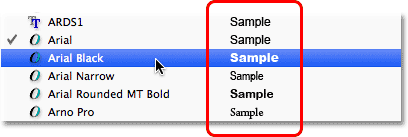
Photoshop (CS2 i noviji) sadrži pregled fonta pored imena.
Možemo promijeniti veličinu pregleda fonta putem postavki Photoshop-ovih postavki. Na računalu idite na izbornik Uredi u traci izbornika na vrhu zaslona, odaberite Postavke, a zatim odaberite Vrsta . Na Macu idite na izbornik Photoshop, odaberite Postavke, a zatim odaberite Vrsta . Ovo otvara Photoshop Preferences dijaloški okvir postavljen na opcije Type.
Posljednja opcija na popisu je Veličina pregleda slova . Prema zadanim postavkama postavljeno je na Srednja. Možete kliknuti na riječ "Srednja" i odabrati drugu veličinu s popisa. Ja ću odabrati Extra Large veličine:
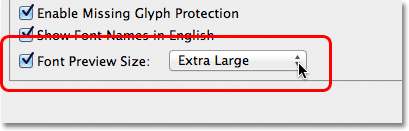
Opcija za pregled fontova postavlja veličinu za pregled fonta u traci s mogućnostima.
Kliknite OK (U redu) da zatvorimo dijaloški okvir Preferences (Preferences), a sada ako se vratimo na traku s mogućnostima i ponovno otvorimo popis fontova, vidjet ćemo da se pregledi fonta sada čine puno većima. Veća veličina olakšava pregled pregleda, ali zauzima i više prostora. Osobno se radije držim zadane Srednje veličine, ali to je potpuno ovisi o vama. Možete se vratiti na Postavke i u bilo kojem trenutku promijeniti veličinu pregleda:

Pregledi većih fontova lakše se vide, ali zauzimaju više prostora od manjih pregleda.
Odabir stila fonta
Nakon što odaberete font, odaberite stil fonta klikom na trokut desno od okvira za odabir stila :

Klikom na trokut desno od okvira za odabir stila fonta.
S popisa odaberite stil koji vam je potreban (Regular, Bold, Italic itd.). Odabir stila koji će vam biti ovisit će o fontu koji ste odabrali jer neki fontovi imaju više stilova nego drugi:
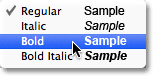
S popisa odaberite stil fonta.
Postavljanje veličine fonta
Odaberite veličinu za svoj font klikom na trokut desno od okvira za odabir veličine :

Klikom na trokut desno od okvira za odabir veličine fonta.
Otvorit će se popis najčešće korištenih unaprijed postavljenih veličina koje možete odabrati, u rasponu od 6 pt do 72 pt:
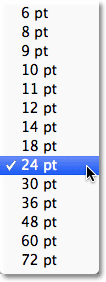
Photoshop olakšava odabir između nekoliko unaprijed zadanih veličina fonta.
Ako nijedna od ovih veličina ne odgovara vašim potrebama, možete ručno unijeti bilo koju vrijednost u okvir Veličina. Jednostavno kliknite i prevucite preko postojeće veličine kako biste je istaknuli, utipkajte novu veličinu, a zatim pritisnite Enter (Win) / Return (Mac) na tipkovnici da biste je prihvatili. Ovdje sam ručno promijenio veličinu na 120 pt, samo kao primjer (ne brinite o dodavanju "pt" na kraju broja jer će je Photoshop automatski dodati kad pritisnete Enter / Return):

Unesite veličinu izravno u okvir Veličina ako se ne dogodi nijedna prethodno zadana veličina.
Odabir boje teksta
Traka s opcijama je također tamo gdje biramo boju za naš tekst. Uzorak boje pojavljuje se krajnje desno od opcija. Prema zadanim postavkama, boja je crna. Da biste promijenili boju, kliknite na swatch:

Kliknite na raspored boja da biste promijenili boju teksta.
Photoshop će otvoriti program za odabir boja gdje možemo odabrati drugu boju teksta. Za sada ću svoj set ostaviti na crno, tako da ću jednostavno kliknuti gumb Odustani za odustajanje od izbornika boja. Ako odaberete novu boju teksta, kliknite U redu kad završite kako biste zatvorili program za odabir boja:
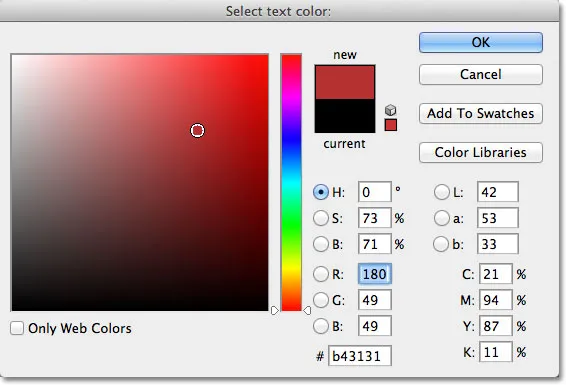
Upotrijebite alat za odabir boja za odabir nove boje za tekst.
Dodavanje vrste dokumentu
Kao što sam kratko napomenuo na početku udžbenika, u Photoshopu možemo dodati dvije različite vrste, dobro, vrste. Možemo dodati vrstu točke (poznatu i kao znakovna vrsta), a možemo dodati i tip područja (također poznat kao tip stavka ). Razlika između njih je ta što se vrsta točke koristi uglavnom za dodavanje male količine teksta dokumentu (jedno slovo ili riječ, naslov itd.), Dok se vrsta područja koristi za dodavanje veće količine teksta unutar unaprijed odabranog područja, Onaj koji ovdje gledamo je tip bodova jer je najjasniji od dva i onog koji ćete najčešće koristiti.
Da biste dodali vrstu točke, jednostavno kliknite Alat za unos na mjestu na kojem želite započeti tekst. Pojavit će se treptajući marker umetanja koji vam daje do znanja da je Photoshop spreman za početak tipkanja, ali čim kliknete, prije nego što uopće počnete tipkati, Photoshop će vašem dokumentu dodati posebnu vrstu sloja poznatog kao sloj Type, koji možemo vidjeti na ploči Slojevi. Lako je uočiti slojeve tipa jer na njihovoj sličici imaju velika slova T. Svaki put kad dokumentu dodamo tekst, on se postavlja na sloj Type. Photoshop će početno novom sloju Type dati generičko ime poput "Sloja 1", ali ime će se zapravo promijeniti nakon što dodamo naš tekst, kao što ćemo vidjeti u trenu:
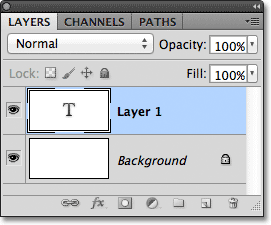
Tekst se postavlja na posebne slojeve tipa na ploči Slojevi.
Nakon što kliknete dokument s alatom Type i dobijete svoju treptajuću oznaku umetanja, možete početi tipkati. Ovdje sam svom dokumentu dodao kratku rečenicu:
 Jednostavno kliknite dokument s alatom Type, a zatim dodajte vrstu.
Jednostavno kliknite dokument s alatom Type, a zatim dodajte vrstu.
Pomicanje teksta dok kucate
Ako shvatite kako tekst trebate ponovo postaviti, lako ga možete premjestiti na njegovo mjesto bez potrebe za odustajanjem od njega i započeti iznova. Samo pomaknite pokazivač miša dalje od teksta dok ne vidite da se kursor mijenja s I-snopa vrste alata u ikonu Move Tool . Kliknite i povucite tekst na novo mjesto, a zatim nastavite tipkati:
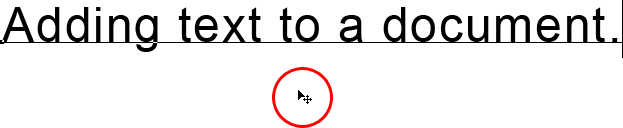 Odmaknite pokazivač miša od teksta dok kucate kako biste privremeno pristupili Alatu za pomicanje, a zatim kliknite i povucite tekst na svoje mjesto.
Odmaknite pokazivač miša od teksta dok kucate kako biste privremeno pristupili Alatu za pomicanje, a zatim kliknite i povucite tekst na svoje mjesto.
Prihvaćanje teksta
Da biste prihvatili tekst nakon što završite, kliknite potvrdnu kvačicu na traci s mogućnostima:

Kliknite potvrdni okvir na traci mogućnosti da biste prihvatili tekst.
Ako imate tipkovnicu s numeričkom tipkovnicom, možete prihvatiti i tekst pritiskom na tipku Enter na numeričkoj tipkovnici (obično u donjem desnom kutu tipkovnice). Ili, ako na tipkovnici nemate numeričku tipkovnicu, možete prihvatiti tekst Ctrl + Enter (Win) / Command + Return (Mac).
Nakon što ste prihvatili vaš tekst, Photoshop preimenuje sloj Type koristeći prvi dio teksta kao novo ime za sloj, što može biti od velike koristi ako počnemo dodavati više slojeva tipa našem dokumentu:
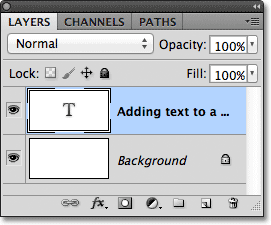
Photoshop preimenuje sloj Type koristeći prvi dio teksta.
Dodavanje prijeloma linije
Možda razmišljate da biste trebali prihvatiti tekst tipke Enter (Win) / Return (Mac) na vašoj tipkovnici, ali to zapravo neće raditi jer umjesto prihvaćanja teksta, dodaje liniju Prijelaz na tekst, omogućujući vam da nastavite tipkati novi redak ispod početnog:

Pritisnite Enter (Win) / Return (Mac) da biste dodali prekid linije i nastavili tipkati.
Ponovno, kad završite s unosom teksta, prihvatite tekst bilo klikom na kvačicu na traci s mogućnostima, pritiskom na tipku Enter na numeričkoj tipkovnici ili pritiskom na Ctrl + Enter (Win) / Command + Return (Mac).
Otkaži ili izbriši tekst
Ako još niste prihvatili tekst i želite ga odustati, pritisnite tipku Esc na tipkovnici. Tako ćete očistiti tekst koji ste upisali i izbrisati sloj Type koji je Photoshop dodao za tekst. Ako trebate izbrisati tekst koji ste već prihvatili, kliknite njegov sloj Type na ploči Slojevi i povucite ga prema košu za smeće :

Slojeve tipa možete izbrisati povlačenjem prema dolje u koš za smeće.
Opcije poravnanja teksta
Na traci mogućnosti nalaze se i tri uobičajene opcije poravnanja teksta - Lijevo poravnavanje teksta, Središnji tekst i Pravo poravnavanje teksta . Prema zadanim postavkama odabrana je opcija Lijevo poravnavanje teksta, što znači da dok smo tipkali, tekst se dodaje desno od točke umetanja. Odabirom desnog poravnanja teksta tekst će se dodati s lijeve strane točke umetanja, dok će središnji tekst tekst u oba smjera jednako proširiti od točke umetanja. Najbolje je osigurati da ste odabrali ispravnu opciju poravnanja prije nego što počnete tipkati, ali možete se vratiti i promijeniti poravnanje teksta koji ste već dodali prvo odabirom sloja Type na ploči Slojevi, a zatim s Vrsta Odabran alat, jednostavno odaberite drugu opciju poravnanja na traci s mogućnostima:
 S lijeva na desno - opcije Lijevo poravnavanje teksta, Središnji tekst i Desno poravnanje teksta.
S lijeva na desno - opcije Lijevo poravnavanje teksta, Središnji tekst i Desno poravnanje teksta.
Sljedeće ćemo naučiti kako odabrati i urediti tekst nakon što je dodan u dokument!
Odabir i uređivanje teksta
Jednostavno se možemo vratiti i uređivati tekst u bilo kojem trenutku, baš kao što je to moguće u programu za obradu teksta. Evo nekoliko teksta koji sam dodao s nekoliko očitih pravopisnih pogrešaka:
 Neki tekst koji treba uređivati.
Neki tekst koji treba uređivati.
Prva riječ, "pravopis", trebala bi sadržavati dva slova I. Da bih riješio problem, najprije ću provjeriti je li odabran moj Alat za tip, a zatim prebacim pokazivač miša preko riječi i kliknut ću da postavim svoj marker između slova "e" i "l":
 Oznaka umetanja pojavljuje se između slova "e" i "l".
Oznaka umetanja pojavljuje se između slova "e" i "l".
Kad je marker umetanja na mjestu, sve što trebam učiniti je pritisnuti slovo "l" na mojoj tipkovnici da biste ga dodali riječi:
 Ispravlja se prva pravopisna greška.
Ispravlja se prva pravopisna greška.
Ako kliknete na krivo mjesto i postavite oznaku umetanja između pogrešnih slova, pomoću lijeve i desne tipke sa strelicama na tipkovnici možete lako pomicati oznaku umetanja lijevo ili desno duž teksta prema potrebi.
Druga riječ u mom tekstu, „mystakes“, trebala bi biti napisana s „i“, umjesto s „y“, pa ću ovaj put svojim alatom za tipkanje kliknuti između slova „m“ i „y“ i s moj gumb miša i dalje pritisnut, prevući ću slovo "y" da ga istaknem:
 Kliknite i povlačite pojedinačna slova da biste ih istaknuli.
Kliknite i povlačite pojedinačna slova da biste ih istaknuli.
Istaknutim slovom pritisnuti ću "i" na tipkovnici da biste izvršili promjenu:
 Druga je pravopisna greška ispravljena.
Druga je pravopisna greška ispravljena.
Vidjeli smo kako odabrati jedno slovo klikom i povlačenjem preko njega. Da biste odabrali cijelu riječ, ne morate kliknuti i povlačiti. Jednostavno dvokliknite mišem sa alatom za tip teksta da biste je odmah istaknuli, a zatim je možete izbrisati pritiskom na Backspace (Win) / Delete (Mac) na tipkovnici ili možete unijeti neku drugu riječ da je zamijenite:
 Dvaput kliknite da biste odabrali cijelu riječ.
Dvaput kliknite da biste odabrali cijelu riječ.
Da biste odabrali cijeli redak teksta, triput kliknite alatom Type na bilo kojem mjestu na tekstu:
 Triput kliknite za odabir cijelog retka teksta.
Triput kliknite za odabir cijelog retka teksta.
Ako imate više redaka teksta odvojenih prijeloma redaka, a sav je tekst na istom sloju vrste, brzo ga možete odabrati dvostrukim klikom na sličicu sloja vrste na ploči Slojevi:
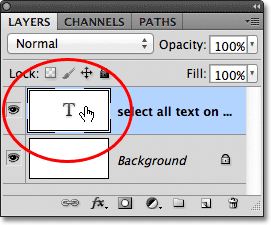
Dvaput kliknite na sličicu za sloj Type da biste istovremeno odabrali sav tekst na sloju.
Ovo će odmah odabrati sav tekst na sloju:
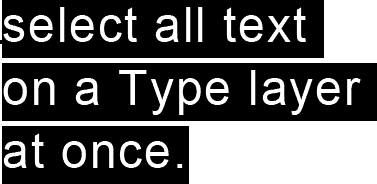
Sav je tekst na sloju Type odabran odjednom.
Promjena fonta, stila i veličine
Također se možemo vratiti u bilo koje vrijeme i promijeniti font, stil fonta ili veličinu fonta, a za to ne trebamo odabrati bilo koji tekst u dokumentu. Ovdje imam neki tekst koji je dodan sa mojim fontom postavljenim na Arial, stilom postavljenim na Regular i veličinom fonta na 48 pt:

Tekst koji je već dodan sa fontom, stilom i veličinom koja je prvotno odabrana.
Provjerite jeste li odabrali Type Type, a zatim odaberite sloj Type na ploči Slojevi:
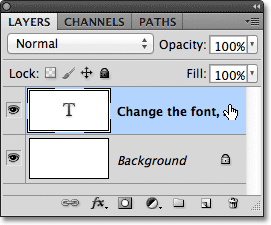
Da biste promijenili font, stil ili veličinu, samo odaberite sloj Type.
Kad je odabran sloj Type, vratite se na traku s mogućnostima i izvršite sve potrebne promjene. Promijenim font u Futura, stil u Srednji i veličina u 36 pt:
 Promijenite font, stil i / ili veličinu na traci s mogućnostima.
Promijenite font, stil i / ili veličinu na traci s mogućnostima.
Photoshop će odmah ažurirati vaš tekst u dokumentu sa izmjenama:

Možete promijeniti font, stil i veličinu u bilo kojem trenutku.
Promjena boje teksta
Možemo promijeniti boju našeg teksta jednako lako. Ponovno provjerite je li odabran Type Tool i je li sloj Type za tekst odabran na ploči Slojevi. Zatim kliknite uzorak boja na traci s mogućnostima:
 Kad je odabran Type Tool i odabrani sloj Type, kliknite na uzorak boja na traci mogućnosti.
Kad je odabran Type Tool i odabrani sloj Type, kliknite na uzorak boja na traci mogućnosti.
Photoshop će nam ponovno otvoriti alat za odabir boja kako bismo mogli izabrati novu boju teksta. Ja ću odabrati crveno:
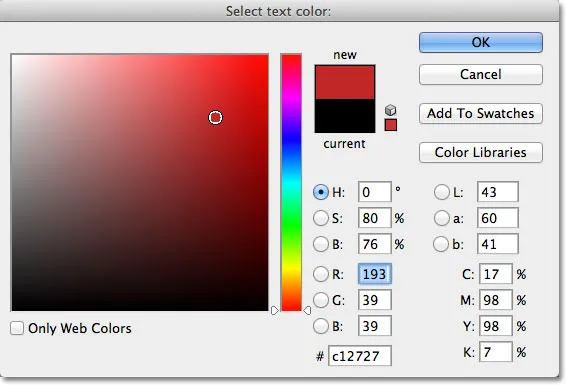
Odaberite novu boju za tekst iz Birača boja.
Kliknite OK (U redu) kad završite kako biste zatvorili program za odabir boja, a tekst se odmah ažurirao novom bojom:
 Boja teksta promijenjena je iz crne u crvenu.
Boja teksta promijenjena je iz crne u crvenu.
Ako želite promijeniti boju samo jednog slova ili riječi, označite slovo ili riječ alatom Type:
 Isticanje riječi prije odabira nove boje.
Isticanje riječi prije odabira nove boje.
Zatim, baš kao što smo vidjeli trenutak prije, kliknite na uzorak boja na traci s mogućnostima kako biste prikazali program za odabir boja i odaberite boju koju želite. Kliknite U redu da biste zatvorili program za odabir boja nakon što odaberete boju i Photoshop promijeni boju samo teksta koji ste istaknuli:
 S novom se bojom pojavljuje samo istaknuta riječ.
S novom se bojom pojavljuje samo istaknuta riječ.