
Uvod u pametne objekte u Adobe Photoshopu
Adobe Photoshop je ogroman i ogroman program za uređivanje fotografija koji se sastoji od tisuća alata i funkcija s interaktivnim i jednostavnim pristupom za korisnike. I danas učenik škole zna kako raditi na Photoshopu. Tehnologija i vještine daleki su put i razvijaju se i rastu sa svakim danom. Adobe Photoshop najtraženiji je program između urednika, hobista, kreativnih dizajnera, modnih dizajnera i još svježiji.
Jedna takva funkcija Adobe Photoshopa je upotreba pametnih objekata. Tema se u početku može činiti prilično složena, ali kada dublje i detaljnije prođemo, vidimo da Smart Objects ne samo da pomažu dizajnerama u velikoj mjeri već i pojednostavljuju rad na softveru. Pametni objekti jednostavno je svaki sloj koji sadrži podatke i informacije pohranjene u njima u obliku rasterskih ili vektorskih slika, ali nije destruktivne prirode. Sve što se može bez ikakvih ograničenja neprekidno uređivati i mijenjati bez gubitka kvalitete slike ili bez pikseliziranja je sloj pametnih objekata.
Kako koristiti pametni objekt u Photoshopu?
U Photoshopu imamo dvije vrste pametnih objekata. Jedno je ugrađeno, a jedno povezano. Obje su korisne i imaju jedinstvene funkcije, ali mogu ponekad stvoriti i ograničenja u stvaranju pametnog objekta.
Sljedeći će primjer pokazati kako stvoriti i koristiti Smart objekt.
Korak 1: Otvorite Photoshop i stavite sliku kao što je prikazano na donjoj slici.
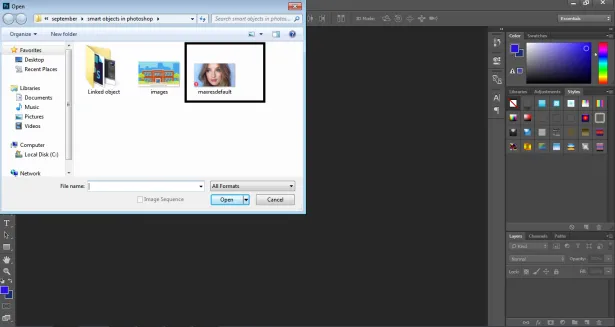
Korak 2: Stvorite kopiju iste slike pritiskom na naredbu Alt .
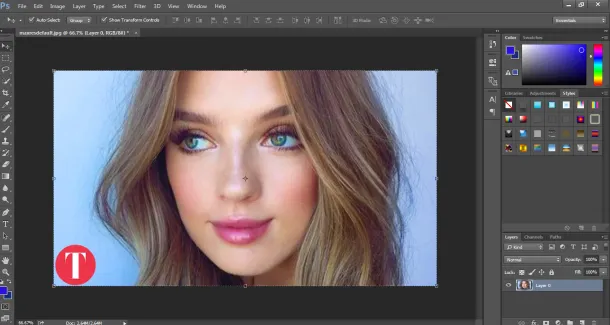
Korak 3: I kliknite na isti sloj.
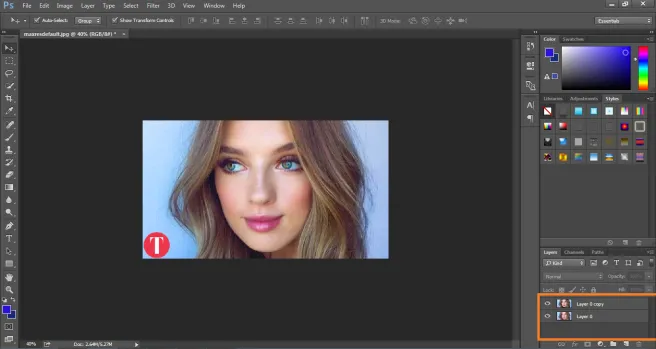
4. korak: Desnom tipkom miša kliknite sloj i kliknite Pretvori ovaj sloj u pametni objekt. Tako ćete stvoriti pametni sloj slike.
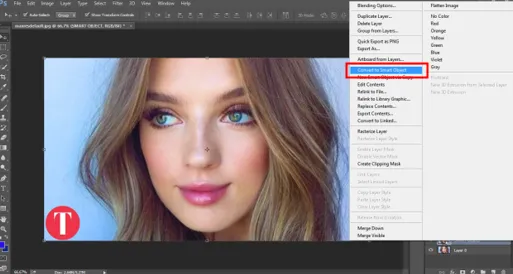
Korak 5: Sada kliknite slovo C da biste povećali veličinu platna kao što je prikazano na slici.
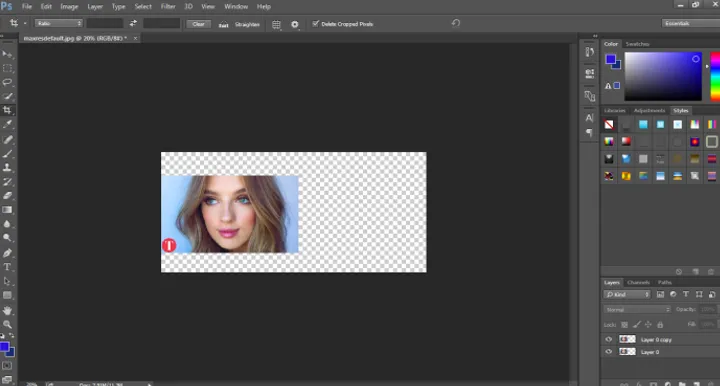
Korak 6: Postavite pametni objekt s desne strane, a sloj rastera s lijeve strane.

Korak 7: Odaberite oba sloja i transformirate isti na 20% izvorne veličine.
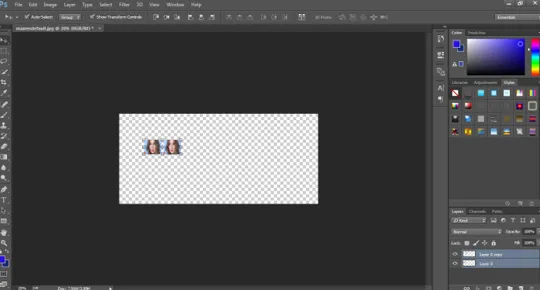
Korak 8: Opet transformirajte oba sloja na 100% izvorne veličine.
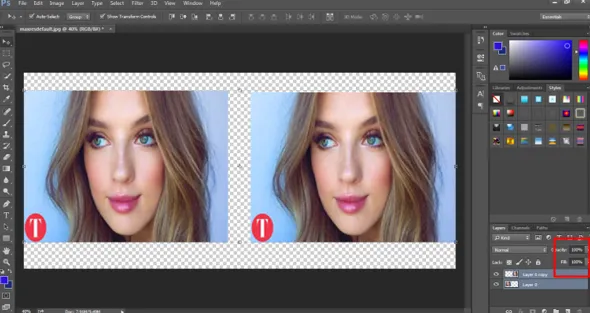
9. korak: Pokazat će da je slika s lijeve strane pikselirana i izgubila je svoj izvorni sadržaj, dok sloj pametnog objekta ostaje netaknut i zadržava svoju originalnost.
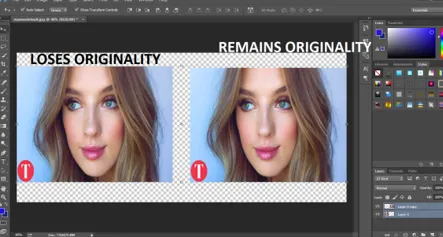
- Dakle, kada se transformira normalan rasterski sloj, on se pikselira i gubi svoju originalnost, dok, ako se koristi kao pametni objekt, zadržava izvornost. Ovaj nam primjer pomaže da razumijemo kako stvoriti i transformirati pametni objekt s lakšim opcijama i odabirom alata.
Prednosti i ograničenje pametnih objekata u Photoshopu
Neke od prednosti i ograničenja pametnog objekta su:
- Pametni objekti mogu se koristiti i s vektorskom grafikom i informacijama, kao što su Illustrator ili Corel Draw Files, u Photoshop se mogu smjestiti kao Smart Objects, bez rasteriranja umjetničkih djela.
- Pametni objekti pomažu korisniku da primijeni filtre i efekte koji ne uništavaju. Ti se filteri mogu u bilo kojem trenutku urediti pomoću Smart filtera.
- Povezani pametni objekti toliko su korisni da mogu uređivati sve povezane pametne objekte kada se uređuje samo jedan.
- Najvažnija prednost Smart Object-a je što pomaže u uređivanju slika tehnikama nerazorne transformacije. Možemo skalirati, rotirati, transformirati ili čak primijeniti bilo koji efekt ili filter koji je u prirodi reverzibilan.
- Ovi pametni objekti su ograničeni kada je u pitanju uređivanje grupe piksela ili podataka piksela. Prvo moramo rasterirati sadržaj slike da bismo nanijeli efekte boje, četke ili pečenja. Dakle, pametni objekti nisu upotrebljivi u slučaju uređivanja piksela.
Kako povezati pametni objekt u Photoshopu?
Kao što je ranije rečeno, u Photoshopu postoje dvije vrste pametnih objekata. Ugrađeni i povezani. Kad normalnu sliku postavimo na platno i istu pretvorimo u pametni objekt, ona se pretvara u ugrađenu sliku. Ova vrsta pametnog objekta ne mijenja izvorne podatke ili sadržaj kad se uređuje u Photoshopu. Dok, kad stavimo povezani pametni objekt, originalni se sadržaj slike mijenja.
Primjer koji pokazuje kako povezati pametni objekt dan je u nastavku-
Korak 1: Otvorite Photoshop sa zadanom veličinom Photoshopa.

2. korak: pomoću alata za tekst napišite OBRAZOVANJE na platnu.
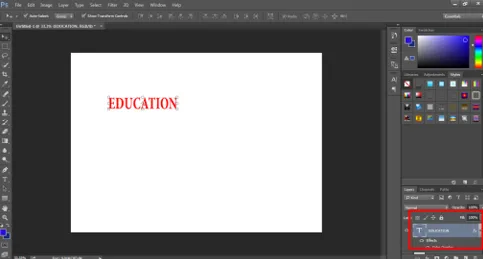
Korak 3: Pritisnite C i prilagodite veličinu platna u skladu s tekstom kao što je prikazano na slici.
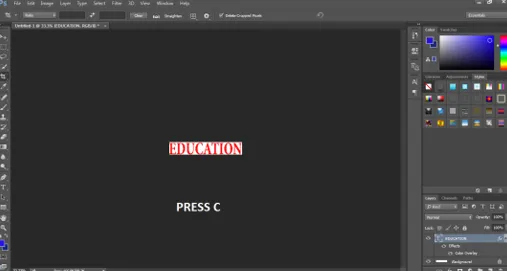
Korak 4: Dajte boju teksta i odaberite opciju pretvoriti u istu u Smart Object .

5. korak: Idite u Windows i kliknite na Svojstva .

Korak 6: Pomoću ove ploče kliknite na CONVERT TO LINKED na ploči kao što je prikazano na slici.

Korak 7: Spremite datoteku u. PSD format.

Korak 8: Otvorite drugu sliku, kao što je prikazano na slici ispod.

9. korak: Postavite pametni objekt EDUCATION na ovu sliku.

Korak 10: Otvorite pametni objekt OBRAZOVANJE i pokušajte promijeniti boju teksta.
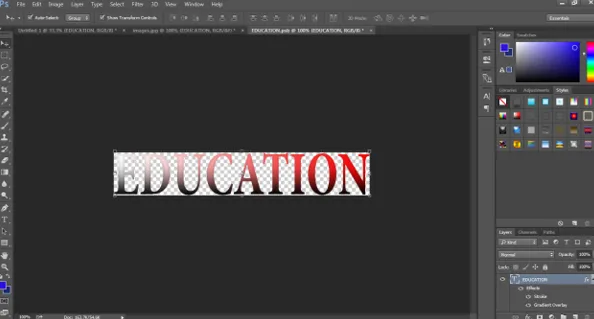
11. korak: Čim spremite ovaj modificirani povezani pametni objekt, vidjet ćete da je i OBRAZOVNI pametni objekt također promijenjen na drugoj slici.
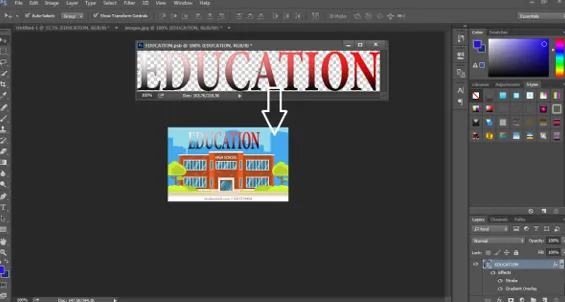
To pokazuje da svaki povezani pametni objekt može se uređivati odjednom samo uređivanjem jednog od pametnih objekata.
Zaključak
Ovo su kratki podaci o korištenju i stvaranju pametnih objekata. Pomoću ovih primjera i teorija lako možemo naučiti i razumjeti pametne objekte i njihove funkcije. Neke od prednosti i nedostataka također su ovdje navedene za detaljan pregled.
Preporučeni članci
Ovo je vodič o pametnim objektima u Photoshopu. Ovdje smo raspravljali o tome kako stvoriti pametne objekte u Photoshopu zajedno s prednostima i ograničenjima pametnih objekata. Možete i pregledati naše druge povezane članke da biste saznali više -
- Što je Adobe Creative Cloud?
- Alternative za Photoshop
- Koji Adobe Photoshop odgovara meni?
- 12 Koristite alate Adobe Photoshop Elements