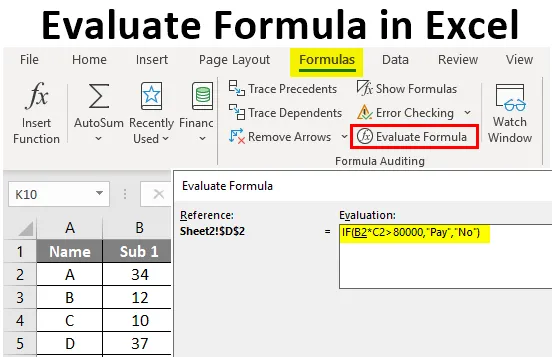
Excel Evaluate Formula (Sadržaj)
- Uvod u Excel Evaluate Formulu
- Kako procijeniti formulu u Excelu?
Uvod u Excel Evaluate Formulu
Jeste li ikada osjećali poteškoće prilikom provjere dugih formula u excelu? Možete se zbuniti s različitim vrijednostima ćelija u dugoj formuli. Postoji šansa da dobijete pogrešan rezultat kao konačni rezultat dugotrajne formule. Da biste pronašli rješenje, možete koristiti značajku 'Evaluate Formula' u excelu. Korak po korak, evaluacija pomaže lako shvatiti bube, a stvara pogrešan odgovor. Umjesto da gubite vrijeme ručno procjenjujući dugu formulu, značajka formule provodi je preciznije i preciznije.
Kako procijeniti formulu u Excelu?
Vrlo je lako 'procijeniti formulu' u svojim proračunima. Formula za ocjenu nalazi se u izborniku Formule. Jednom kada primijenite veliku formulu u ćeliju koja uključuje izračun s više aritmetičkih i logičkih operatora. Teškoće će djelomično ili u potpunosti procijeniti formula. Jedini dostupan način je ručno izračunavanje pronalaženjem rezultata svake uključene operacije. Možete pronaći Evaluate Formulu na kartici Formulas .
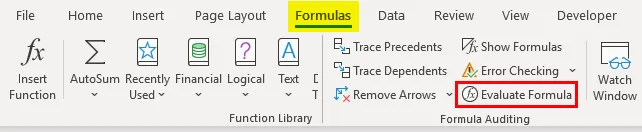
Ako je uočena bilo kakva greška, možete zaustaviti procjenu i promijeniti dio formule. Nakon uređivanja možete ponovo pokrenuti procjenu.
Ovdje možete preuzeti Evaluate predložak Formule Excel ovdje - Ocijenite predložak Formule ExcelPrimjer 1 - Izračunajte cijenu pomoću Excel Evaluate Formule
- Pokušajmo procijeniti formulu koristeći značajku. Platite račun provjerom stanja u priloženoj tablici. Moramo platiti račun ako je iznos računa veći od 80000. Da bismo to provjerili, primijenili smo formulu = AKO (B2 * C2> 80000, "Plati", "Ne") .

- Jednom kada primijenite formulu u ćeliji D2, izlaz je prikazan u nastavku.
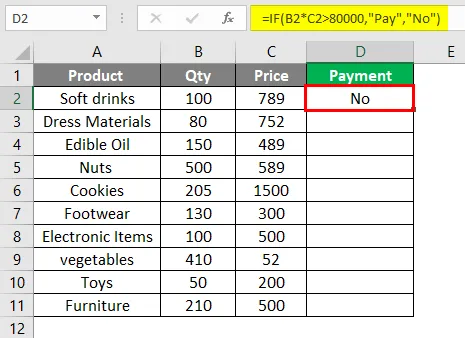
- Odaberite ćeliju u kojoj želite procijeniti formulu. Idite na izbornik Formule, kliknite na opciju procjene formule. Primijenjena formula = IF (B2 * C2> 80000, "Pay", "No") izračunava cijenu za svaku stavku množenjem količine i cijene za svaki proizvod.
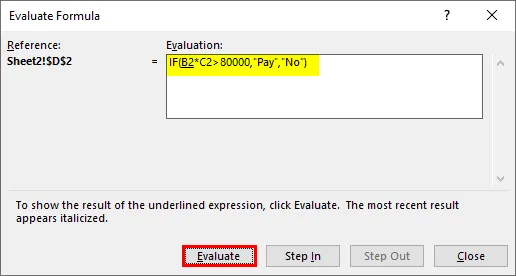
Ako je rezultat ovog izračuna veći od 80000, iznos treba platiti.
- Nakon što je evaluacija započeta odmah, pojavit će se dijaloški okvir s primijenjenom formulom i gumbom za ocjenu. Kliknite na gumb Evaluate, vrijednost spomenute ćelije bit će zamijenjena. Sada će se formula pojaviti kao = IF (100 * C2> 80000, "Pay", "Ne") gdje će se vrijednost C2 zamijeniti.
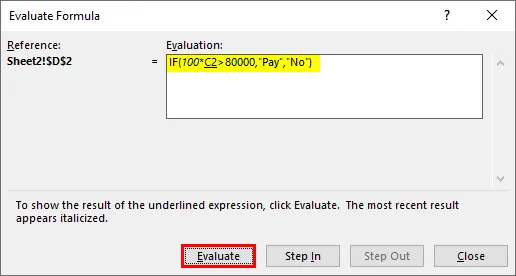
- Ako nastavite pritiskati tipku za procjenu, sljedeći korak će se izvesti zamjenom sljedeće referentne vrijednosti. D2 će biti zamijenjen s njegovom vrijednošću od 789. Formula evaluacije promijenjena je u
= AKO (100 * 789> 80000, "Plati", "Ne") .
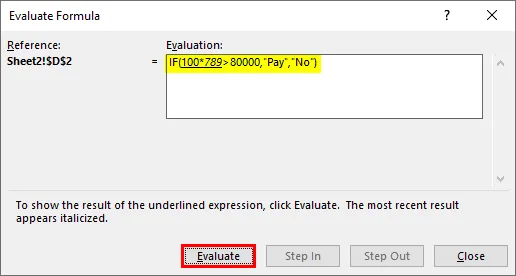
- U sljedećem koraku vrijednost se opet promijenila i to će biti rezultat operacije izvedene između dva broja. Formula prikazuje kao = IF (78900> 80000, "Pay", "No") .

- Ovo se opet procjenjuje tamo gdje je uvjet '78900> 80000' lažan i formula se pretvara u = AKO (FALSE, "Pay", "No") . Iz ovoga možemo shvatiti ako se dogodi neka pogreška u našem proračunu.

- Ako se evaluacija nastavi stići ćete do konačnog rezultata i to je "Ne". Kompletna formula se ocjenjuje korak po korak i ona je dala konačni rezultat.
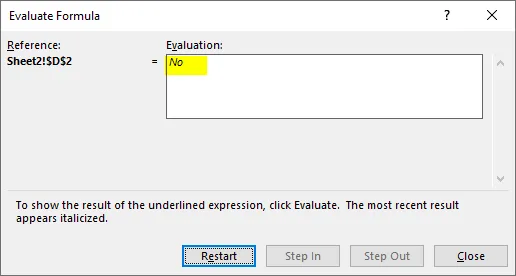
- Kad je evaluacija završena, gumb za procjenu automatski se pretvara u ponovno pokretanje i možete ponovno pokrenuti evaluaciju. Gumb za ocjenjivanje promijenit će se u gumb " Ponovo pokreni ". Ponovno nekoliko puta možete ponoviti procjenu.

- Ako ponovo kliknete na Ponovo pokreće, prikazuje se prvi korak procjene formule. Cijeli se korak ocjenjuje i pokazat će se konačni rezultat.
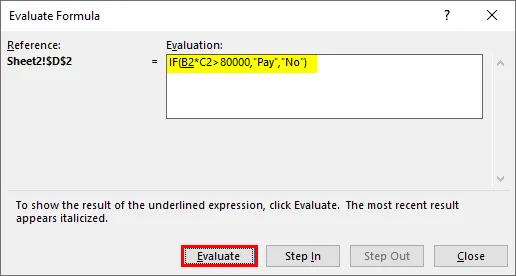
Primjer br. 2 - Ocjenjivanje formule za prosječne ocjene učenika
Pruža se tablica s imenom učenika i ocjenama dobivenim u četiri različita predmeta. Studenti su prošli samo ako je prosjek postignutih bodova veći od 35.

- Ovdje je primijenjena formula za izračunavanje statusa učenika izračunavanjem prosjeka postignutih ocjena. Formula je = AKO (PROSJEČNO (B2: E2)> 35, "Proći", "Neuspjeh") . Odaberite ćeliju F2 i počnite ocjenjivati formulu. Idite na izbornik "Formule", a zatim kliknite na "Procijeni formulu".
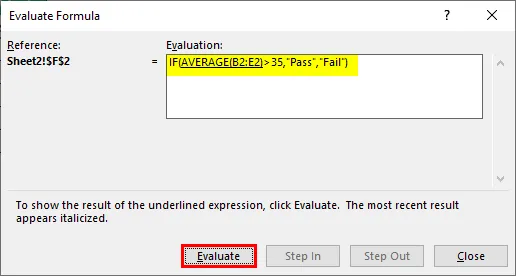
- Vrijednost AVERAGE (B2: E2) zamjenjuje se njegovom vrijednosti 36, 25 u formuli = AKO (AVERAGE (B2: E2)> 35, "Pass", "Fail") . Sada se formula mijenja u = IF (36, 25> 35, "Pass", "Fail").

- Nastavite s ocjenjivanjem da biste prešli na sljedeći korak = AKO (36.25> 35, "Proći", "Neuspjeh") . Formula se transformira u = AKO (TRUE, "Pass", "Fail") jer je uvjet istinit.

- Budući da je uvjet istinit, izvršit će prvi pravi blok stanja IF. Konačni je rezultat svih učenika koji su položili.
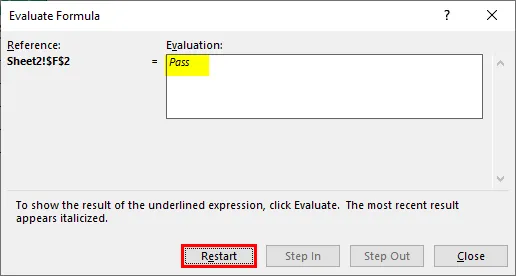
Zaključak
- Excel Evaluate formula je značajka dostupna s excelom za ispitivanje primijenjene formule.
- Umjesto da gubite vrijeme ručno procjenjujući dugu formulu, značajka formule provodi je preciznije i preciznije.
- Presedanti praćenja druga su opcija dostupna u izborniku 'Formule' koja vam pomaže da pokažete presedan rezultata. To će vam pokazati referencu ćelije koja se koristi u formuli crtanjem strelice iz reference stanice na rezultat.
Stvari koje treba zapamtiti o programu Excel Evaluate Formula
- Jednostavna metoda za procjenu složene formule pomaže razbiti duge formule u male dijelove i procijeniti korak po korak.
- Učinkovita metoda za procjenu formula koje su ugniježđene na radnim listovima.
- Odabirom dijela velike formule pritisnite F9 da biste procijenili rezultat.
- Konačni rezultat je lako procijeniti.
Preporučeni članci
Ovo je vodič za Excel Evaluate Formulu. Ovdje smo raspravljali o tome kako procijeniti formulu u Excelu zajedno s praktičnim primjerima i download-om Excel predloška. Možete i pregledati naše druge predložene članke -
- Kako se koristi funkcija RANDBETWEEN u Excelu?
- Funkcija Excel INDEX | Primjeri
- Što je TRIM formula u Excelu?
- Vodiči za COUNTIFS u Excelu