
Uvod u Adobe Photoshop
Adobe Photoshop je računalni softver za uređivanje rasterskih grafika, koji je razvio Adobe Inc., a kompatibilan je s operacijskim sustavom Windows i macOS-om. Prvotno su ga razvili Thomas i John Knoll 1988. godine, a kasnije ga je preuzeo Adobe sustav. Brisanje pozadine u Adobe Photoshopu zanimljiv je zadatak. Možete izbrisati pozadinu s bilo koje slike iz Photoshopa za različite svrhe. Ovo nije veliko pitanje koje glasi "Kako izbrisati pozadinu u Photoshopu?" samo trebate s strpljenjem slijediti neke jednostavne korake.
Kako izbrisati pozadinu u Photoshopu?
Ovdje ćemo razgovarati o pitanju "Kako izbrisati pozadinu u Photoshopu?" u ovom ćemo članku ići korak po korak. Pa krenimo naš članak o ovom pitanju.
Korak 1: Prije svega, skinut ćemo sliku s interneta za naše učenje ili možete uzeti bilo koju od vaših slika za učenje uklanjanja pozadine u Photoshopu.
Korak 2: Sada uzmite ovu sliku u softveru Photoshop, jer za snimanje ove slike u Photoshopu možete direktno povući tu sliku iz mape mišem i ispustiti je u Photoshop kako biste je postavili u Photoshop.
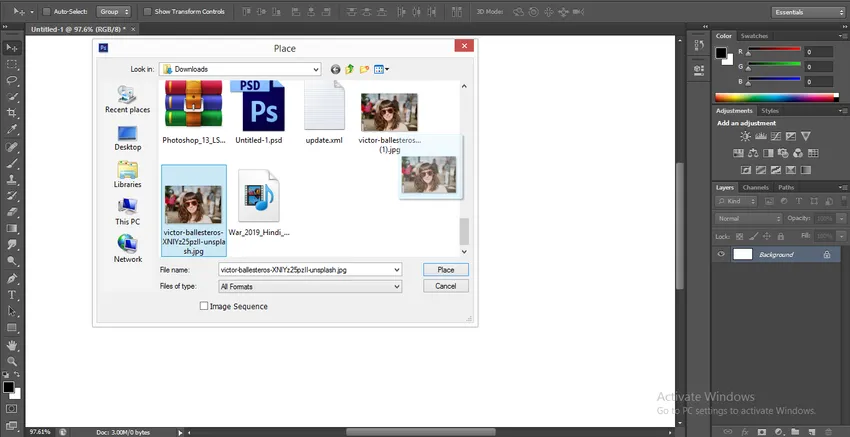
Korak 3: Sada prijeđite na odjeljak slojeva s desne strane radnog područja Photoshopa, kliknite na pozadinski sloj ove slike i pritisnite Ctrl + J na tipkovnici kako biste napravili duplikat ovog sloja koji je Layer 1.
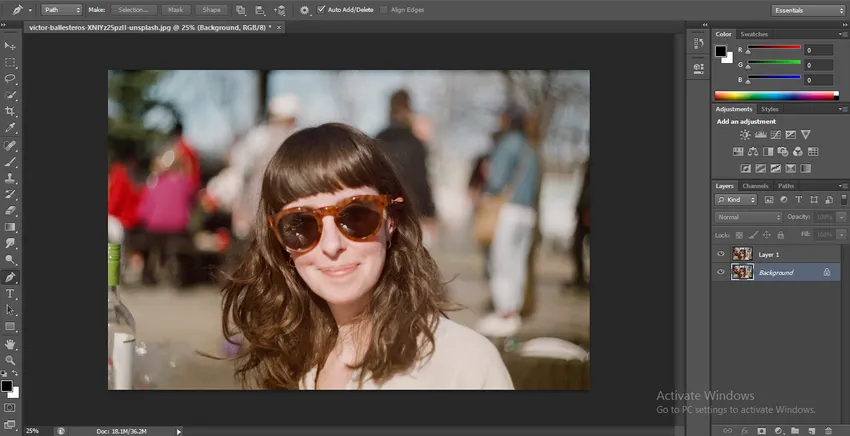
Korak 4: Sada kliknite na pozadinski sloj i idite na dno odjeljka sloja i kliknite kružnu ikonu da biste ispunili čvrstu boju u ovom sloju.
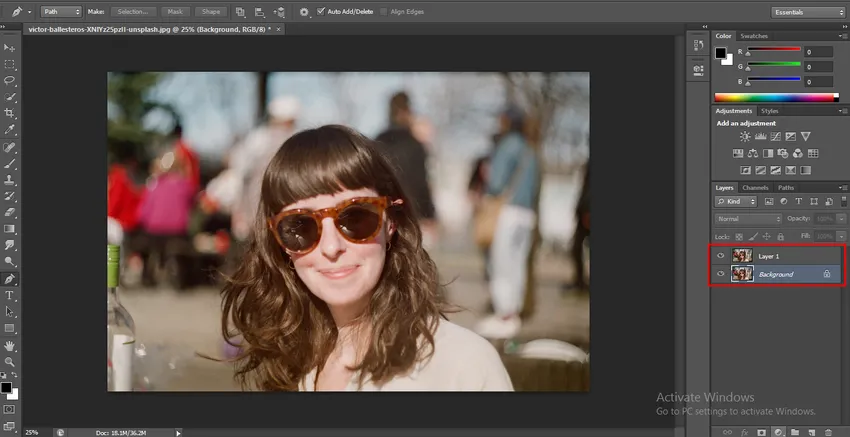
- Otvorit će se padajući popis, kliknite na opciju Solid color.
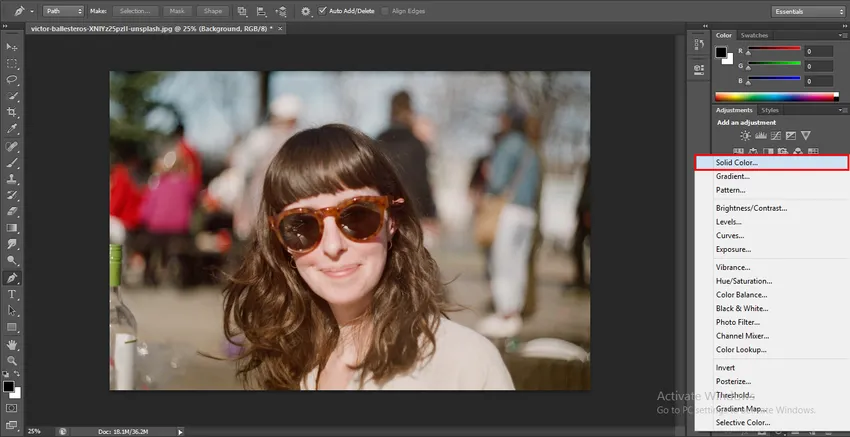
- Paleta boja bit će otvorena za odabiranje bilo koje boje odavde, za koju želite čvrstu boju ovog sloja. Izabrati ću plavu boju jer je to najprikladnija boja za uklanjanje pozadine i lako možete vidjeti frizure u plavoj boji.
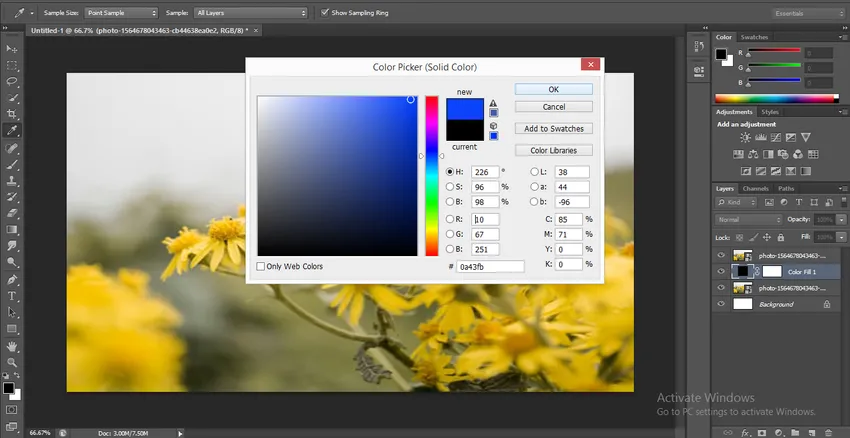
Korak 5: Sada uzmite alat olovke s ploče s alatima u lijevom kutu radnog područja programa Photoshop.
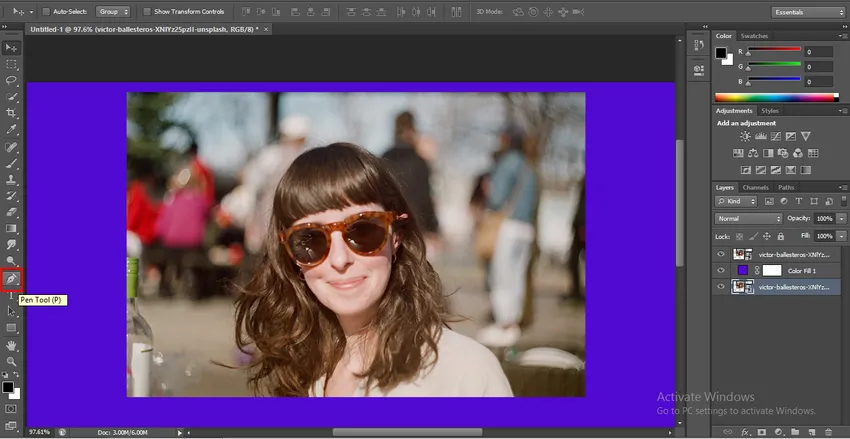
- Povećajte sliku za bolji odabir alatom olovke i započnite s odabirom slike alatom olovke za uvećanje ili smanjivanje pritisnite Alt + Pomaknite kotačić za pomicanje miša u smjeru prema gore i prema dolje.
Korak 6: Kad kompletan odabir vaše slike dovršite alatom Pen, zatvorite putanju izbora alata Pen.

- Kliknite desnom tipkom miša bilo gdje na slici, otvorit će se padajući popis. Kliknite na Učinite odabir opcije na ovom popisu.
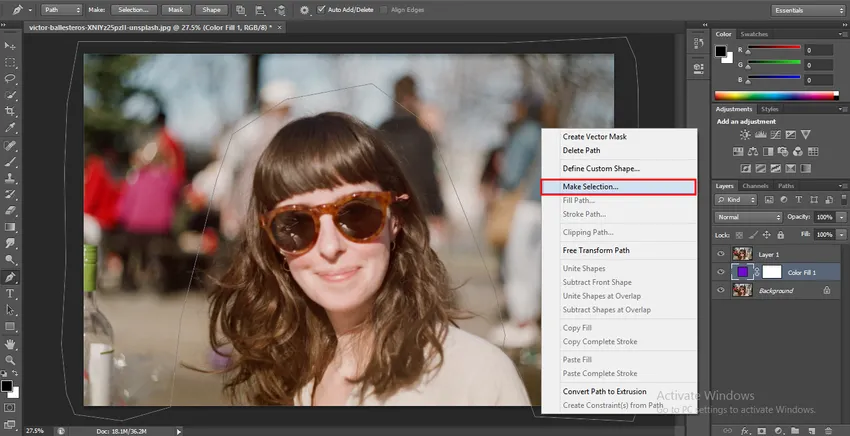
- Otvorit će se dijaloški okvir za odabir odabira. Postavite Feather Radius 0, 5 za glatki odabir i pritisnite gumb OK u ovom dijaloškom okviru da biste odabrali.

Korak 7: Sada kliknite na Layer 1 i pritisnite gumb Delete na tipkovnici za brisanje odabranog područja pozadine. U pozadini će biti prikazana plava boja.
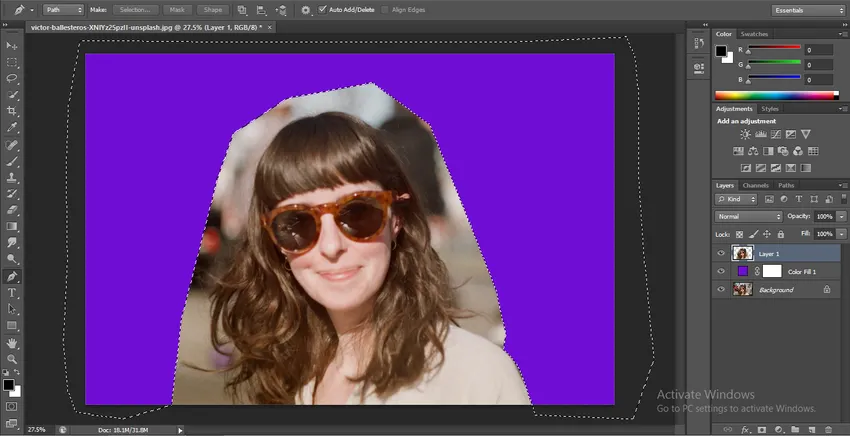
Korak 8: Ako vaša slika ima malo područje sa pozadinom, tada to mjesto možete ostaviti u vremenu odabira pomoću alata Pen i slijedite iste korake kao i ranije.
Korak 9: Sada uzmite kopiju izvornog sloja, za izradu kopije ove slike kliknite na pozadinski sloj i povucite je do opcije kreiranja novog sloja na dnu dijela sloja.
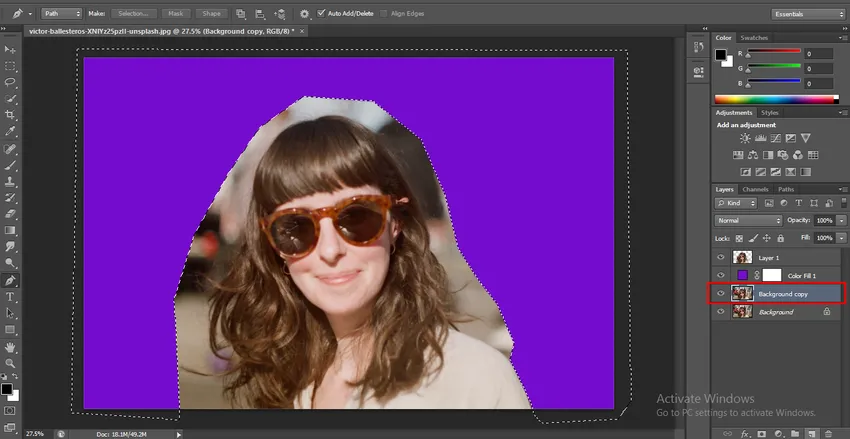
- Pomaknite pozadinsku kopiju ispod sloja 1 i sakrijte ovaj sloj kopiranja pozadine klikom na ikonu oka ovog sloja.
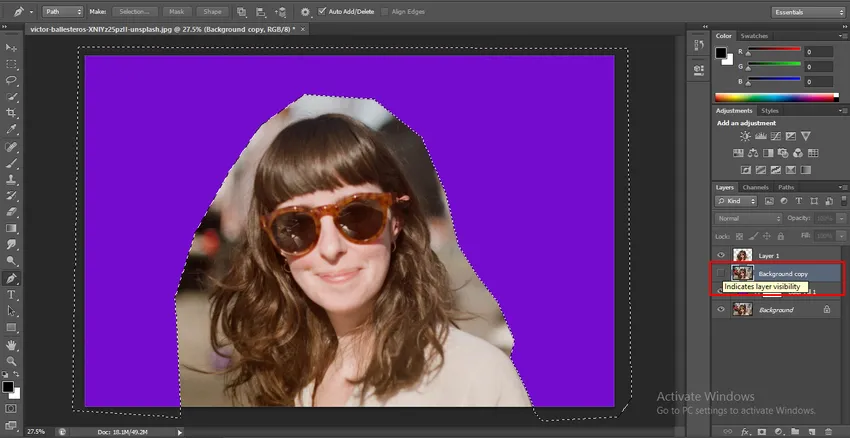
- Sada kliknite na sloj 1. Na ploči s alatima uzmite alat Background Eraser.
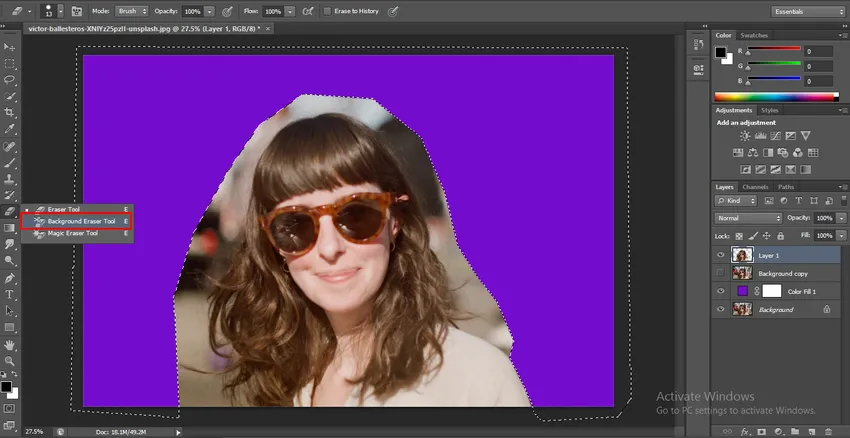
- Idite na vrh radnog područja softvera Photoshop i odaberite opciju "Uzorkovanje: jednom" u pozadini alata Eraser Background.
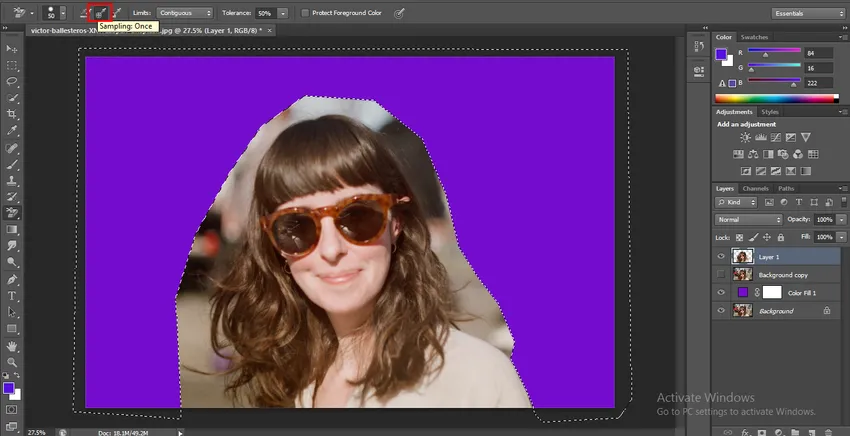
- Sada odaberite Contiguous opciju u opciji Limits alata Background Eraser.
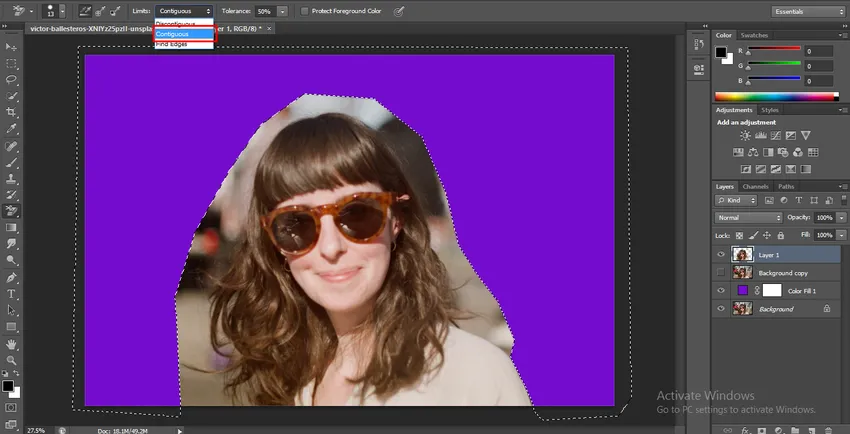
- Podesite toleranciju na 50%.
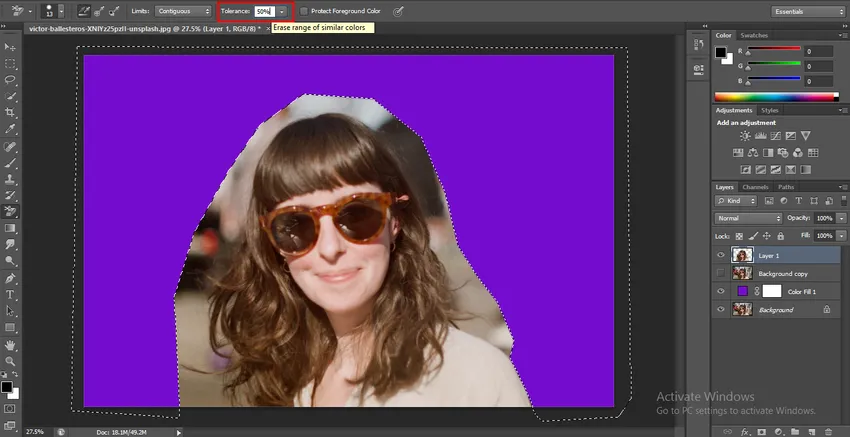
Korak 10: Nakon što izvršite ove postavke, kliknite na područje koje želite ukloniti i povucite pokazivač miša u smjeru odakle želite ukloniti pozadinu.
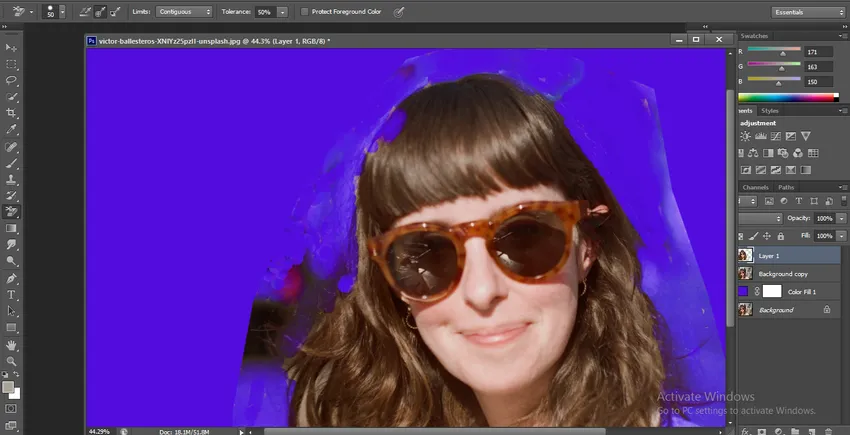
Korak 11: Nakon uklanjanja s alatom Eraser za pozadinu. Idite na odjeljak sloja i sakrijte pozadinski sloj kopiranja, sada ponovo kliknite na minijaturu sloja 1 i držite klik i pritisnite tipku Ctrl na tipkovnici. Vaš savršen izbor bit će aktivan sada.
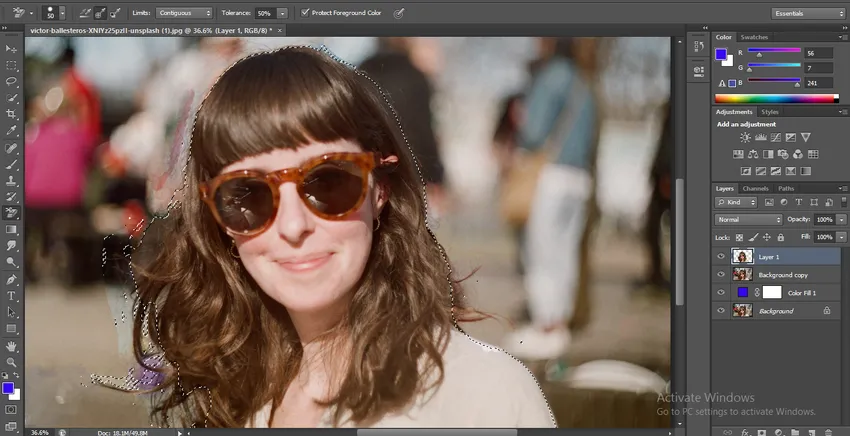
- Sakrijte sloj 1 i kliknite na pozadinski sloj kopiranja.
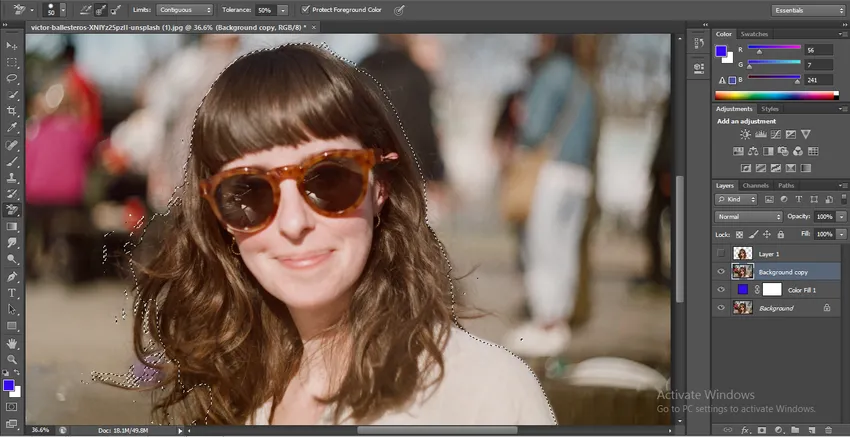
- Kliknite na opciju Layer Mask na dnu dijela sloja.

- Sada pritisnite tipku Alt na tipkovnici i pritisnite pritisnutu tipku Alt pritiskom na tipku Alt.

12. korak: Sada možete vidjeti crno-bijelu sliku s maskirajućim područjem. Uzmite alat s četkom s ploče s alatima.

- I dvaput kliknite na ikonu boje četke koja se nalazi na donjem kraju ploče s alatima. Ploča boja će biti otvorena, odabirete crnu boju odavde i pritisnite gumb OK u ovom dijaloškom okviru za aktivnu crnu boju u kistu.

- I iz pozadine izbrisati bjelkasto područje koje nije savršeno uklonjeno u prethodnom radu.

- I opet uzmite bijelu boju u četkicu i napunite je na području maskiranja ako se crna boja miješa s njom.
Korak 13: Nakon što uklonite pozadinu slike, kliknite na originalnu sliku. Sada ćete pronaći da je pozadina slike potpuno zamijenjena pozadinom plave boje.
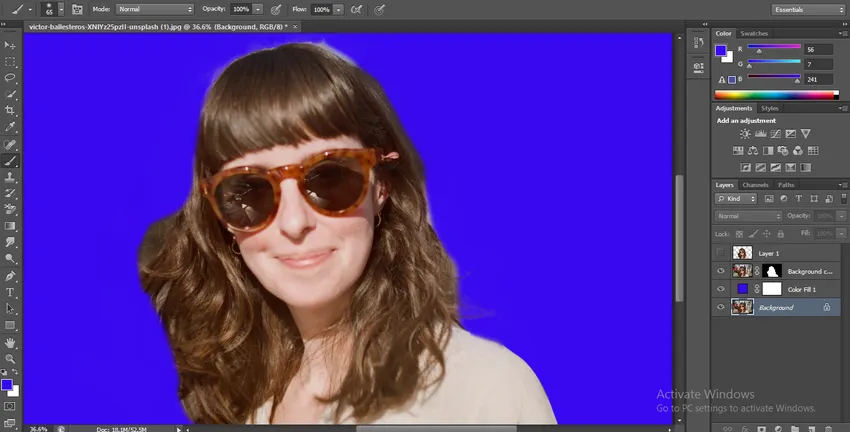
- To je najjednostavniji i lak način brisanja pozadine u Photoshop softveru s maksimalnom točnošću.
Zaključak - Kako izbrisati pozadinu u Photoshopu?
Ovdje u ovom članku vidjeli ste u gotovo svim aspektima uklanjanja pozadine u Photoshopu i sada s ovom tehnikom možete lako raditi za svoju upotrebu projekata. Nakon što dobro započnete s ovom tehnikom, uklanjanje pozadine postaje vam lak zadatak s više i više savršenstva u vašem poslu.
Preporučeni članci
Ovo je vodič o tome kako izbrisati pozadinu u Photoshopu ?. Ovdje smo raspravljali o koracima za brisanje pozadine u Photoshopu na jednostavan način. Možete i pregledati naše druge povezane članke da biste saznali više -
- Kako koristiti alat za snimanje u programu Photoshop?
- Različiti alat za gumice u Photoshopu
- Dodavanje KeyFrames u After Effects
- Alat za brisanje pozadine u Photoshopu