Kad je u pitanju uređivanje slika u Photoshopu, prvo što uvijek želimo učiniti je popraviti sve ukupne probleme s tonom i / ili bojom na slici (koji se obično nazivaju "globalni" problemi) prije nego što prijeđemo na specifičnija problematična područja (" lokalni "problemi", a alat za izbor zadatka isti je kao i godinama - Photoshop Levels naredba koja ne samo da posao obavlja kao profesionalac, već cjelokupnu korekciju tona i boja čini nevjerojatno jednostavnom i laganom. U ovom Photoshopu vodiču o uređivanju fotografija vidjet ćemo koliko je to jednostavno.
Evo slike koju ću koristiti za ovaj tutorial:

A evo kako će izgledati brza ukupna korekcija tona i boje pomoću Levels-a:

Opet, to je korak s kojim uvijek želite započeti prilikom uređivanja slika, pa rekavši to, krenimo!
Dodatak za kratke kodove, akcije i filtre: Pogreška u kratkom kodu (oglasi-fotoretouch-mid)
Korak 1: Postavljanje zadanih vrijednosti
Kad je naša slika otvorena u Photoshopu, uzmimo trenutak za pravilno postavljanje naše naredbe Levels. Idite na izbornik Slika na vrhu zaslona, odaberite prilagodbe, a zatim odaberite Razine ili upotrijebite tipkovni prečac Ctrl + L (Win) / Command + L (Mac). Bilo koji način prikazuje Photoshop Levels dijaloški okvir. U donjem desnom kutu vidjet ćete tri ikone eyedropper-a. Dvaput kliknite onu s lijeve strane, a to je eyedropper s bijelom točkom :
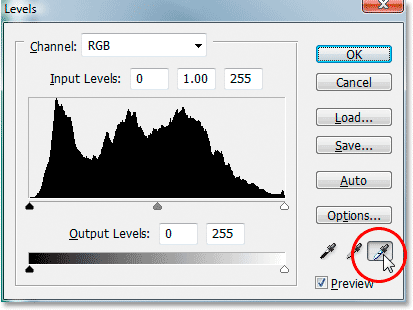
Dvokliknite bijelu točku.
Tu se pojavljuje Photoshop izbornik boja . Ako pogledate s desne strane uređaja za odabir boja, dolje pri dnu, vidjet ćete slova R, G i B, koja označavaju "Crveno", "Zeleno" i "Plavo", zajedno s ulaznim okvirom desno od svakog. Unesite vrijednost 245 u svako od tri polja za unos:
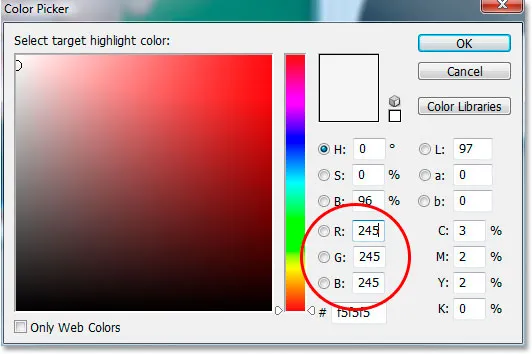
Unesite "245" u svaki od ulaznih okvira "R", "G" i "B".
Prema zadanim postavkama vrijednost bijele točke postavljena je na 255 za svaku od opcija "R", "G" i "B", što u svijetu Photoshopa znači čisto bijelo. Smanjivanjem vrijednosti na 245, to će nam pomoći da održimo detalje na najlakšim dijelovima slike sprečavajući ih da postanu 100% bijeli i budu ispisani kao papir bijele boje. Kliknite OK da biste izašli iz programa za odabir boja kada završite, iako ćemo ga za trenutak vidjeti ponovo.
Sada, natrag u dijaloškom okviru Levels, dvaput kliknite na ikonu eyedropper s lijeve strane, a to je eyedropper crne točke :
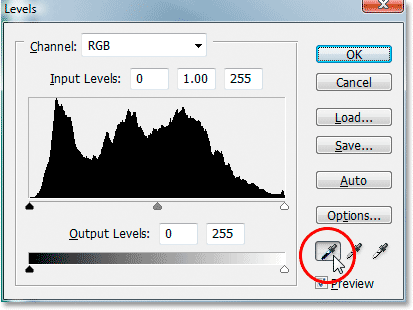
Dvokliknite crnu točku.
Još jednom će se pojaviti sigurnosna kopija Photoshopovog izbornika boja. Ovaj put, unesite vrijednost 10 u okvire "R", "G" i "B":
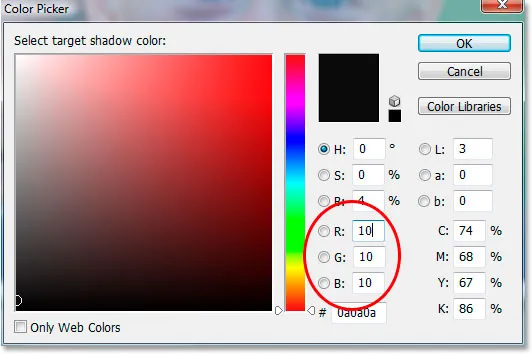
Unesite "10" u okvire za unos "R", "G" i "B".
Postavljanjem ove vrijednosti na 10, a ne na zadanu vrijednost 0, spriječit ćemo da najmračniji dijelovi naše slike postanu čisto crni, omogućujući nam da održavamo detalje u sjeni i uštedimo malo crne tinte kada idemo ispisati slika. Kliknite OK (U redu) da biste izašli iz programa za odabir boja.
Sada kliknite U redu da biste izašli iz dijaloškog okvira Razine. Photoshop će vas pitati želite li spremiti promjene koje ste upravo unijeli kao nove zadane postavke. Kliknite Da i nećete morati unositi ove promjene prilikom sljedećeg uređivanja slike jer su spremljene kao zadane vrijednosti:
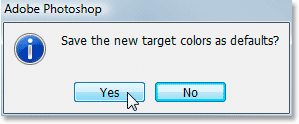
Photoshop vas pita želite li promjene spremiti kao nove zadane vrijednosti bijele i crne točke. Kliknite "Da".
Sada kada smo postavili vrijednosti bijele i crne točke na nešto malo korisnije za nas, ispravimo globalne probleme s tonom i bojom na slici.
2. korak: Dodajte sloj za podešavanje praga i upotrijebite ga za pronalaženje najsvjetlijih područja na slici
Započet ćemo korekciju tona i boja s istaknutim slojevima (najlakša područja na slici). Prije nego što ih možemo ispraviti, prvo ih moramo pronaći. Srećom, pronalaženje ih je jednostavno zahvaljujući podešavanju praga Photoshopa. Kliknite ikonu Novo podešavanje sloja na dnu palete slojeva:

Kliknite ikonu "Novi sloj podešavanja" na dnu palete slojeva.
Zatim s popisa prilagodbenih slojeva odaberite Prag :
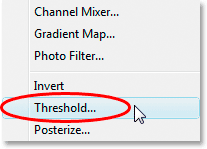
Odaberite "Prag" s popisa.
Prikazuje se dijaloški okvir Prag. Kliknite na klizač na dnu dijaloškog okvira i povucite ga skroz desno. Vidjet ćete da se vaša slika potpuno crni. Zatim počnite polako povlačiti klizač nalijevo dok ne počnete vidjeti bijela područja na vašoj slici. Prestanite se povlačiti nakon što se pojave bijela područja. Ova područja su najlakša područja na vašoj slici:
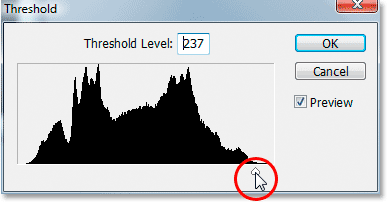
Povucite klizač na dnu dijaloškog okvira Prag do kraja udesno, što će vašu sliku pretvoriti u potpuno crnu boju, a zatim počnite povlačiti nalijevo, dok se na vašoj slici ne pojave bijela područja.
,
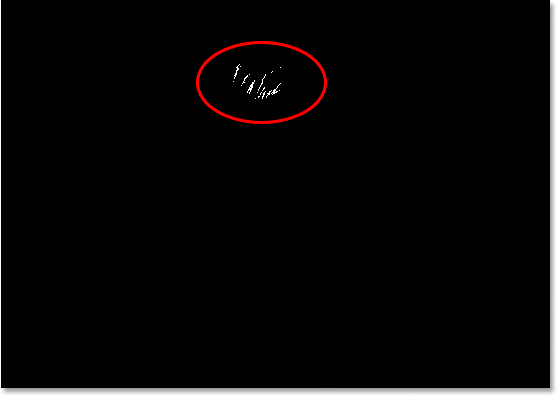
Prestanite povlačiti klizač kad vidite da se pojavljuju bijela područja. Ovo su najlakša područja (istaknuti dijelovi) na slici.
Korak 3: Postavite ciljni marker unutar bijelog područja
Pomaknite miša na jedno od bijelih područja na slici. Čim miša pređete preko bilo kojeg dijela slike, vidjet ćete da se pokazivač miša pretvara u ikonu kapaljke. Nakon što pokazivač postavite na bijelo područje, držite pritisnutu tipku Shift i ikona kapi za oči će se pretvoriti u ikonu uzorkovanja u boji. Kliknite unutar bijelog područja da biste na to mjesto postavili ciljni marker . U donjem desnom dijelu markera vidjet ćete maleni broj 1:
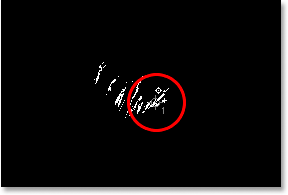
Držite pritisnutu tipku "Shift" i kliknite unutar bijelog područja da biste na to mjesto postavili ciljni marker.
Pomoću ovog ciljnog markera ispravit ćemo naglaske na slici u trenu.
Korak 4: Pronađite najmračniji dio slike s istim slojem podešavanja praga
Na slici smo pronašli najsvjetlije područje i označili ga. Sada trebamo pronaći najmračnije područje i to je jednostavno kao pronalaženje najlakšeg područja. Natrag u dijaloški okvir Prag, još jednom kliknite na klizač na dnu i ovaj put povucite ga skroz lijevo. Vidjet ćete kako se vaša slika potpuno bijela. Zatim ga polako počnite povlačiti udesno sve dok na slici ne počnete vidjeti crna područja. Prestanite se vući nakon što vidite da se pojavljuju crna područja. Ovo su najmračniji dijelovi slike (sjene):
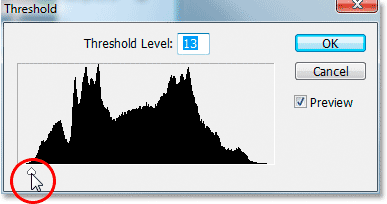
Povucite klizač na dnu dijaloškog okvira Prag do kraja lijevo, što će vašu sliku pretvoriti u potpuno bijelu, a zatim polako počnite povlačiti natrag sve dok se ne pojave crna područja. Ovo su najmračniji dijelovi slike.
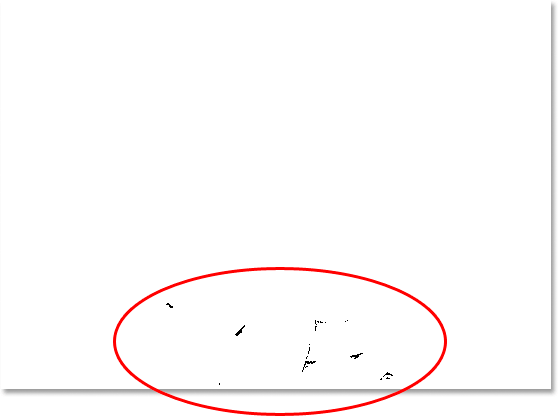
Tamna područja koja se sada pojavljuju u blizini dna slike, označavaju najtamnije dijelove fotografije.
Korak 5: Postavite ciljni marker unutar crnog područja
Baš kao što smo to učinili s bijelim područjima, premjestite miša u jedno od crnih područja na slici. Zatim, nakon što pokažete pokazivač iznad crnog područja, držite tipku Shift i kliknite unutar crnog područja da biste na to mjesto postavili ciljni marker. Vidjet ćete sićušni broj 2 u donjem desnom kutu markera:
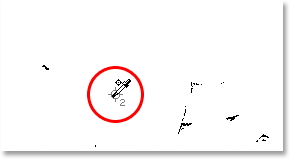
Pridržite tipku "Shift" i kliknite unutar crnog područja da biste na to mjesto postavili ciljni marker.
Korak 6: Uklonite sloj podešavanja praga
Sada su na našoj slici postavljena dva ciljna markera. Prva, koja je u donjem desnom kutu označena s "1", označava najsvjetlije mjesto (ili barem jednu od najsvjetlijih mrlja) na slici, a druga, s oznakom "2", označava najmračniju točku ( ili opet, jedno od najmračnijih mjesta). Sloj za podešavanje praga više nam ne treba, pa kliknite Odustani u gornjem desnom kutu dijaloškog okvira kako biste ga isključili. Vidjet ćete da su i vaša dva ciljana markera nestala, ali ne brinite, oni se samo kriju. Ponovno ćemo ih vidjeti čim dodamo naš sloj za prilagodbu nivoa, o čemu ćemo raditi.
7. korak: Dodajte sloj prilagodbe "Levels"
Kliknite na ikonu Novo podešavanje sloja na dnu palete slojeva još jednom:

Kliknite još jednom ikonu "Novi sloj podešavanja".
Ovaj put s popisa odaberite Levels :

Odaberite "Razine" s popisa.
Ovo dovodi do dijaloškog okvira Levels, kao što smo vidjeli na početku vodiča kada smo mijenjali zadane vrijednosti bijele i crne točke. Iako ovaj put koristimo prilagodbeni sloj umjesto da odaberemo razine iz izbornika Slika, dijaloški okvir je potpuno isti:
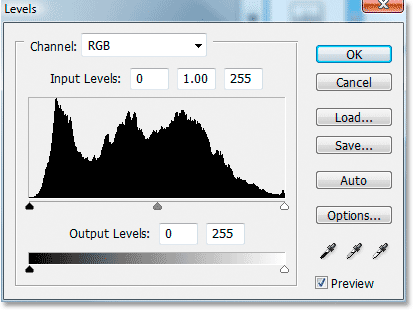
Photoshop-ov dijaloški okvir za prilagodbu slojeva "Levels".
Ako pogledate vašu sliku, vidjet ćete da su se vaša dva ciljna markera sakrila sada kada imamo naš dijaloški okvir Razine na ekranu:
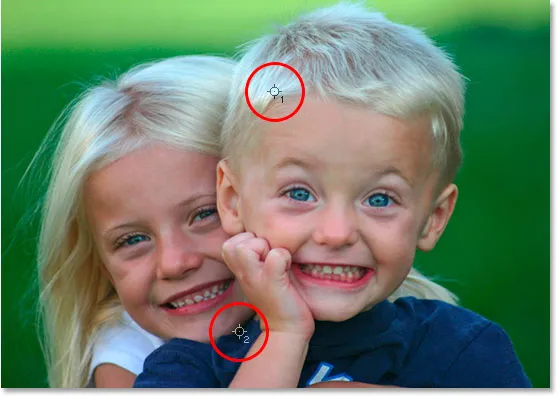
Dva ciljana markera ponovno su se pojavila na slici.
Korak 8: Kliknite na prvi ciljni marker pomoću bijele točke kapaljke
U ovom trenutku, ispravljanje cjelokupnih (globalnih) problema sa tonom i bojama na slici je kratko. Prvo kliknite na kapljicu bijele točke u donjem desnom kutu dijaloškog okvira Levels da biste je odabrali:
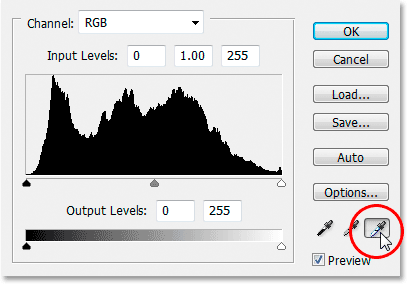
Kliknite na ikonu kapka bijele točke u donjem desnom kutu dijaloškog okvira Levels da biste je odabrali.
Uz odabranu kapicu s bijelom točkom, sve što trebate da bismo riješili probleme s tonom i bojom u istaknutim slojevima je klik na prvi ciljni marker (onaj s oznakom "1"):
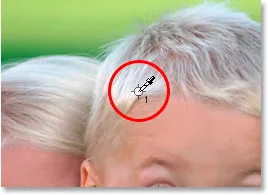
Kliknite na prvi ciljni marker pomoću kapka s bijelom točkom da biste riješili sve probleme s tonom i bojama u istaknutim slojevima.
Ako imate poteškoće s postavljanjem ikone sječke na sredinu ciljanog markera, pritisnite tipku Caps Lock na tipkovnici, koja će ikonu eyedropper pretvoriti u samu ikonu markera. Znat ćete da su dva ciljana markera savršeno postavljena kada oboje nestanu s ekrana i tada možete kliknuti mišem da ispravite istaknute dijelove.
Korak 9: Kliknite na drugi ciljni marker crnom tačkom
Ispravljali smo naglaske, sada samo moramo ispraviti sjene (tamna područja). Kliknite na kapicu crne točke u dijaloškom okviru Razine da biste je odabrali:
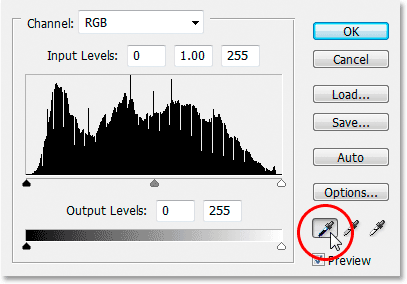
Kliknite na ikonu kapka crne točke u donjem desnom kutu dijaloškog okvira Levels da biste je odabrali.
Zatim odabranim kapljicom crne točke jednostavno pritisnite drugi ciljni marker da biste ispravili sve probleme s tonom i bojom u sjeni:

Ispravite sve probleme s tonom i bojom u tamnim područjima slike klikom na drugi ciljni marker crnom točkom.
Sa samo dva klika mišem uspjeli smo riješiti sve ukupne probleme s tonom i bojom u područjima svjetla i sjene slike. Evo usporedbe "prije i poslije" da biste vidjeli koliko se slika već poboljšala. Izvorna, neispravljena verzija nalazi se na lijevoj strani, a ispravljena verzija je na desnoj strani. Privremeno sam sakrio ciljne markere pomoću tipkovnog prečaca Ctrl + H (Win) / Command + H (Mac). Mogu ih vratiti natrag pomoću iste prečice na tipkovnici:

Usporedba kako je slika izgledala izvorno (lijevo) i kako izgleda nakon ispravljanja problema s tonom i bojama u istaknutim nijansama (desno).
Korak 10: Prilagodite središnji klizač za osvjetljavanje midtonova ako je potrebno
Često puta nakon što ispravite naglaske i sjene, ustanovit ćete da vaša slika izgleda previše mračno. Da biste ga osvijetlili, u dijaloškom okviru Razine kliknite klizač Srednja tona (zaokružen crvenom bojom ispod) i povucite ga malo ulijevo:
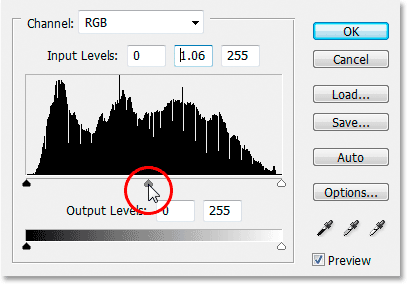
Kliknite na klizaču Midtone i povucite ga malo ulijevo da biste osvijetlili midtone na slici. Povlačenjem nadesno potamnite midtone.
Pazite na svoju sliku dok povlačite klizač Midtone. Što dalje povlačite ulijevo, to ćete više osvjetljavati srednje tonove (povlačenjem u desno zatamnjujete srednjotonske tone), ali obično ne morate povući klizač jako daleko da biste postigli dobre rezultate. Ako je povučete predaleko, slika će početi izgledati isprano. Koliko daleko povlačite klizač srednjeg tona, strogo je vizualni poziv s vaše strane i u potpunosti ovisi o vašoj slici.
Nakon što ste uljepšali svoju sliku klizačem Midtone (ako vam je potrebna slika), pritisnite OK u dijaloškom okviru Levels da biste izašli iz nje i prihvatili sve ispravke koje ste napravili.
Da biste prešli između ispravljene i neispravljene verzije slike da biste vidjeli koliko ste napravili poboljšanja, jednostavno kliknite ikonu vidljivosti sloja (poznata i kao "ikona očne jabučice") s lijeve strane sloja za podešavanje razina u polju Paleta slojeva za uključivanje i isključivanje sloja:
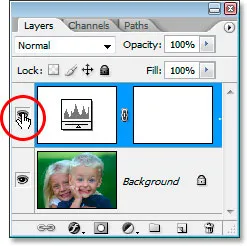
Kliknite na ikonu vidljivosti sloja ("ikona očne jabučice") s lijeve strane sloja za podešavanje nivoa u paleti slojeva da biste uključili i isključili sloj i prebacili se između ispravljene i neispravljene verzije slike.
Korak 11: Uklonite ciljne markere
Konačno, sad kad završimo s ciljanim markerima, možemo ih ukloniti. Da biste to učinili, odaberite Alat za uzorkovanje boja na paleti Alati. Zadano se krije iza alata Eyedropper, pa pritisnite i držite miša na alatu Eyedropper na sekundu ili dvije, a zatim odaberite Alat za uzorkovanje boja iz izbornika koji se pojavljuje:
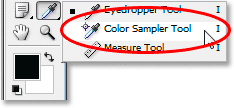
Izaberite Alat za uzorkovanje boja na paleti Alati koji se nalazi iza alata Eyedropper.
Ako je odabran Alat za uzorkovanje boja, ako potražite u traci s opcijama na vrhu zaslona, vidjet ćete gumb na kojem piše Clear . Kliknite na gumb da biste očistili ciljne markere sa slike:

Kad je odabran alat za uzorkovanje boja, kliknite gumb "Obriši" u traci s mogućnostima da biste uklonili ciljne markere sa slike.
Nije vitalno važno ukloniti ciljne markere, jer se oni neće ispisati ako ih zaboravite ukloniti, ali zajedno sa slikom spremaju se, pa ih je dobro ukloniti jednom kada ih više ne trebate.
I s tim se vrši cjelokupna korekcija tona i boje na slici! Ne brinite ako se prvi put, kad prođete kroz ove korake, osjećate kao da ih provlačite i čini se da vam treba duže nego što bi trebalo. Nakon što prođete kroz ovaj postupak nekoliko puta s različitim slikama, počet će vam se činiti kao druga priroda i cijela stvar vam ne bi trebala oduzeti više od minute.
Evo moje originalne, neispravljene slike još jednom za usporedbu:

Izvorna, neispravljena slika.
A evo slike nakon dovršetka ukupne korekcije tona i boje pomoću sloja za podešavanje razina:

Konačni rezultat.
Jedino što nismo pogledali u ovom udžbeniku bilo je korekcija boje srednjih tonova. Osvijetlili smo ih pomoću klizača Midtone, ali mogli smo ih pokušati i ispraviti obojenjem sjenila sa točkaste točke u dijaloškom okviru Nivoi (kapi za oči između kapka s bijelom i crnom točkom). Postoji nekoliko razloga zašto nismo. Prvi razlog je taj što često puta ispravljanjem boja i boja sjenki vode računa o bilo kakvim problemima sa bojama u srednjim tonovima. Drugi razlog je taj što nije tako jednostavno kao ispravljanje naglaska i sjenki. U stvari, to obično uključuje samo nagađanje mjesta neutralne sive točke na slici, a obično slijedi nekoliko pokušaja i pokušaja. Uz to, nema svaka slika čak ni područje koje bi trebalo biti sivo, tako da je pokušaj pronalaska onoga što nema malo pomalo besmisleno.
No, postoji trik u pronalaženju neutralnog sivog područja na slici (ako takav postoji) i boji korekcije srednjih tonova, a o njemu imamo cjelovit vodič, Jednostavan način pronalaska neutralne sive boje, kojem možete pristupiti ovdje . Ili pogledajte naš odjeljak za retuširanje fotografija radi više vodiča za uređivanje slika u Photoshopu!