Saznajte kako koristiti ploču Navigator Photoshopa za zumiranje i pomicanje slika i zašto je savršen za kretanje po slici kada je zumirate! Dio 3 našeg poglavlja Navigacija za slike. Za Photoshop CC i CS6.
U ovom trećem vodiču iz naše serije o navigaciji slikama u Photoshopu naučit ćemo kako koristiti ploču Navigator . Do sada smo naučili kako zumirati i pomicati slike pomoću Zoom Alata i Ručnog alata. Također smo naučili kako promijeniti razinu zumiranja slike iz prozora dokumenta. Photoshop Navigator ploča pomalo je poput toga da se Alat za zumiranje, Ručni alat i prozor dokumenta sve spoje u jedno. Navigator ploča omogućava nam gledanje slike i promjenu njene razine zumiranja, baš kao što to možemo u prozoru dokumenta. Ručno možemo zumirati bilo koji dio naše slike s ploče Navigator, baš kao što to možemo s alatom Zoom. A, ploča Navigator omogućuje nam da panciramo oko sebe, baš kao i Ručni alat.
No, najbolja karakteristika Navigator ploče i glavni razlog zašto je toliko koristan je ta što nam omogućava da lako pratimo gdje se nalazimo na slici dok smo zumirani. Pogledajmo kako to funkcionira! Koristit ću Photoshop CC, ali ovaj je tutorial potpuno kompatibilan s Photoshopom CS6.
Ovo je lekcija 3 od 7 u 4. poglavlju - Kretanje po slikama u Photoshopu. Započnimo!
Možete slijediti otvaranje bilo koje slike u Photoshopu. Evo fotografije koju ću koristiti (fotografija svjetionika iz Adobe Stocka):

Slika otvorena u Photoshopu CC. Kredit za fotografije: Adobe Stock.
Otvaranje ploče s navigatorom
Kao što smo saznali u prethodnom poglavlju, Photoshop koristi radne prostore kako bi odredio koji će od njegovih brojnih ploča biti prikazan na vašem zaslonu. Zadani radni prostor poznat je pod nazivom Essentials . Ako ste ikada koristili samo Essentials radni prostor, možda nikad niste čuli za ploču Navigator. To je zato što ploča Navigator nije uključena u radni prostor Essentials, što znači da je, prema zadanim postavkama, nigdje na vašem zaslonu. To je u redu, međutim, jer nam Photoshop omogućuje otvaranje bilo kojeg panela koji nam treba, i bilo kada.
Sve Photoshopove ploče možete otvoriti iz izbornika Prozor na traci izbornika na vrhu zaslona. Da biste otvorili ploču Navigator, idite na izbornik Prozor i na popisu odaberite Navigator . Ako vidite kvačicu pored naziva ploče, to znači da je ploča već otvorena. U mom slučaju, pored ploče Navigator nema oznake, pa ću je odabrati da je otvorim:
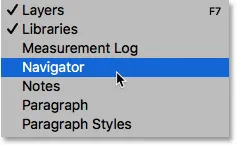
Otvaranje ploče Navigator iz izbornika Window.
Ploče koje su otvorene u programu Photoshop nalaze se u stupcima s desne strane sučelja. Photoshop prema zadanom postavlja ploču Navigator u mali uski stupac s lijeve strane, gdje se ploče pojavljuju samo kao ikone. Ikona ploče Navigator izgleda kao brodski upravljač. Panel možete otvoriti ( proširiti ) ili zatvoriti ( saviti ) klikom na njegovu ikonu:
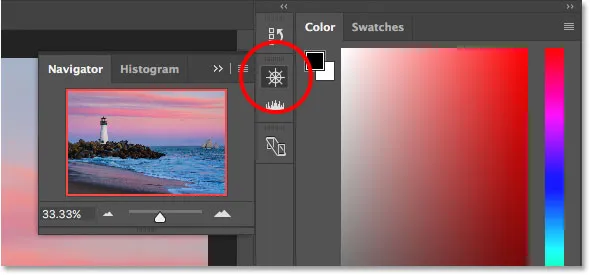
Navigacijska ploča pojavljuje se u uskom stupcu s lijeve strane glavnog stupca.
Promjena veličine veličine ploče Navigator
U svojoj zadanoj veličini ploča Navigator nije baš korisna, ali lako je možemo povećati. Da biste promijenili veličinu ploče, kliknite njezin donji lijevi kut i povucite ga prema van. Ploču Navigatora možete učiniti koliko želite, ali naravno da ćete htjeti ostaviti mjesta da vidite svoju sliku u prozoru dokumenta. Ako radite s dva monitora, možete pomaknuti ploču Navigatora na drugi monitor i promijeniti veličinu tako da ispuni cijeli zaslon. U mom slučaju učiniću ga dovoljno velikim da je lako vidjeti moju sliku unutar nje:
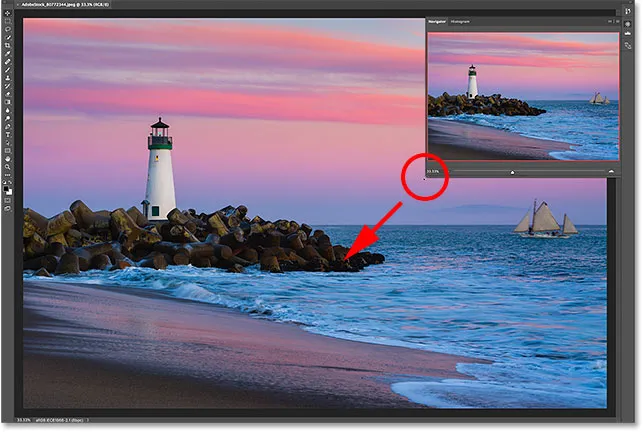
Kliknite i povucite donji lijevi kut da biste promijenili veličinu ploče Navigatora.
Područje pregleda i okvir za prikaz
Najočitija značajka ploče Navigator je područje pregleda slike. Područje pregleda prikazuje nam cijelu sliku, čak i kad je zumiramo. Trenutak ćemo vidjeti zašto je to važno. Primijetite da je područje pregleda okruženo tankom, crvenom obrubom. To je poznato kao okvir za pregled . Okvir za prikaz predstavlja dio slike koji trenutno vidimo u prozoru dokumenta. Kad prvi put otvorimo sliku, Photoshop stane cijelu sliku na zaslon. Budući da možemo vidjeti čitavu sliku, čitava slika na ploči Navigatora okružena je okvirom za pregled:
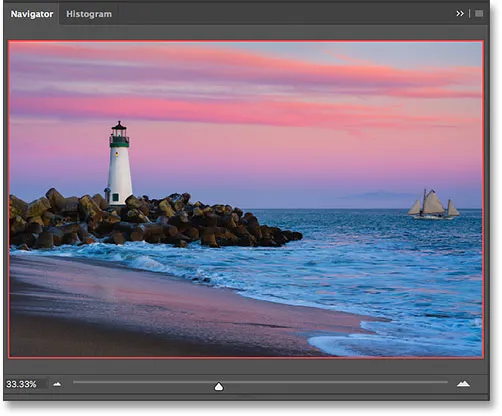
Ploča Navigatora koja prikazuje pregled slike i crveni okvir za prikaz koji ga okružuje.
Pregledavanje trenutne razine zuma
Baš kao što možemo vidjeti trenutnu razinu zumiranja slike u donjem lijevom kutu prozora dokumenta, također je možemo vidjeti u donjem lijevom kutu ploče Navigatora. Ovdje se prikazuje okvir na kojem vidim svoju sliku na ekranu u veličini od 33, 33%. Vratit ćemo se na ovaj okvir razine zuma nešto kasnije:
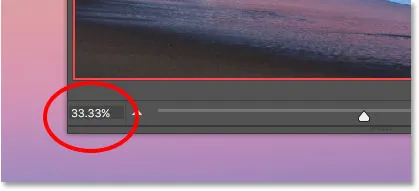
Navigator ploča prikazuje trenutnu razinu zumiranja u donjem lijevom kutu.
Promjena razine zuma klizačem
Pogledajmo što se događa s okvirom za prikaz u području pregleda kad promijenimo razinu zumiranja slike. Jedan od načina da promijenite razinu zumiranja na ploči Navigator je pomoću klizača . Naći ćete klizač na dnu ploče. Povucite klizač udesno da biste povećali prikaz, ili lijevo za smanjivanje:
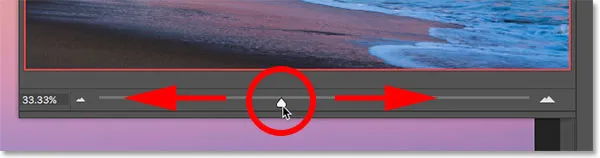
Klizač razine zumiranja na ploči Navigator.
Evo, zumiram povlačenjem klizača udesno. Vidimo da sam zumirao svoju sliku u prozoru dokumenta. Ali primijetite da područje pregleda na ploči Navigator još uvijek prikazuje cijelu sliku, kao da je uopće nisam zumirao:
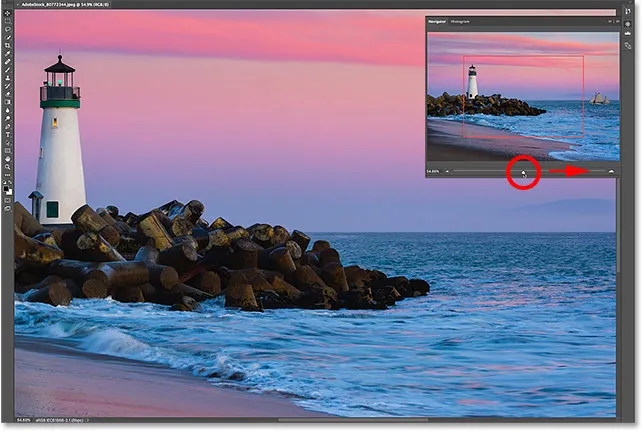
Povlačenjem klizača na ploči Navigator mijenja se zumiranje slike u prozoru dokumenta.
Pažljiviji pogled na okvir za prikaz
Način rada ploče Navigator je da područje za pregled uvijek prikazuje cijelu sliku, bez obzira na razinu zumiranja. S druge strane, okvir za prikaz je različit. Pokazuje nam koji dio slike vidimo u prozoru dokumenta na trenutnoj razini zumiranja. Ranije, kada je cijela slika bila vidljiva na ekranu, okvir za prikaz okružio je cijelu sliku. Ali sad kad sam zumirao i slika je sada prevelika da bi stala na ekran, okvir za prikaz je promijenio veličinu. Sada ga okružuje samo manji dio u sredini slike. Područje unutar okvira za prikaz je područje koje je vidljivo u prozoru dokumenta na trenutnoj razini zumiranja. Sve izvan okvira za prikaz sada se proteže s zaslona:
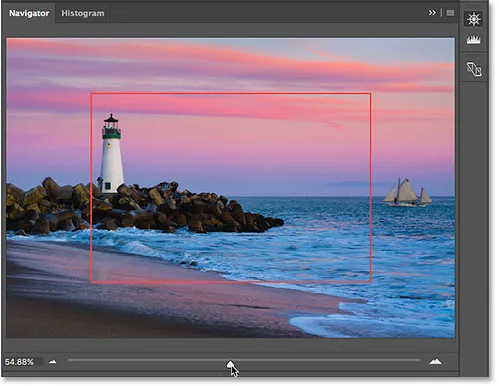
Okvir za prikaz pokazuje nam gdje se nalazimo na slici dok je zumirana.
Pomicanje slike s okvirom za prikaz
Okvir za prikaz na ploči Navigator olakšava otkrivanje dijela slike koju gledamo kada smo zumirani. No, u okviru za prikaz postoji više nego samo to. Također ga možemo koristiti za promjenu dijela slike koji vidimo. Za pomicanje ili pomicanje na drugi dio slike jednostavno kliknite unutar okvira za pregled i povucite ga na novo mjesto. Nova lokacija postaje područje koje vidite u prozoru dokumenta. Povući ću kutiju udesno, od svjetionika, tako da je brod s desne strane fotografije unutar granica View Boxa:

Povlačenjem okvira za prikaz na drugi dio slike.
Nakon pomicanja View Box-a, brod je sada vidljiv u prozoru dokumenata, dok je svjetionik pomaknut na stranu:
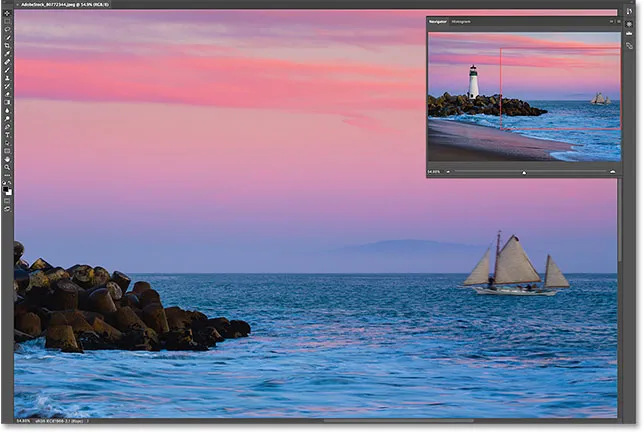
Novo područje unutar okvira za prikaz sada je vidljivo u prozoru dokumenta.
Gumbi za uvećavanje i smanjivanje
Vidjeli smo da možemo povećati i smanjiti sliku pomoću klizača po dnu ploče Navigator. Drugi način zumiranja i smanjivanja je pomoću gumba Zoom In i Zoom s obje strane klizača. Kliknite gumb Zoom In (veliki planinski lanac) s desne strane za uvećanje ili gumb Zoom Out (mali planinski lanac) na lijevoj strani za povećavanje. Klikom na isti gumb nekoliko puta povećavate ili povećavate prikaz u pojedinačnim koracima. Ponovo se okvir okvira mijenja kako bi se prikazalo područje koje je sada vidljivo u prozoru dokumenta. Možete kliknuti i povući okvir za pregled da biste pregledali različita područja slike na vašoj novoj razini zumiranja:
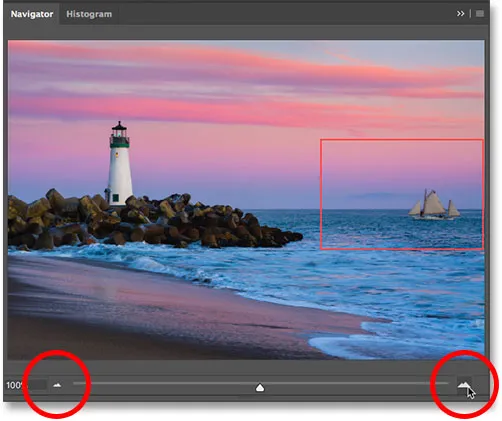
Tipke Zoom In (desno) i Zoom Out (lijevo) s obje strane klizača.
Promjena razine zumiranja iz trenutnog okvira razine zuma
Ranije smo saznali da trenutnu razinu zumiranja možemo vidjeti u okviru u donjem lijevom kutu ploče Navigator. Također možemo promijeniti razinu zumiranja iz istog okvira. Kliknite unutar okvira kako biste istaknuli trenutnu vrijednost. Unesite novu vrijednost i pritisnite Enter (Win) / Return (Mac) na tipkovnici da biste je prihvatili. Ako pritisnete i držite tipku Shift dok pritisnete Enter (Win) / Return (Mac), zadržat ćete vrijednost označenom nakon što je prihvatite. Ovo vam omogućava da brzo unesete drugu vrijednost zuma bez potrebe da prvo kliknete unutar okvira kako biste je ponovo istaknuli. Photoshop će automatski dodati simbol%, tako da nema potrebe tipkati u sebi:
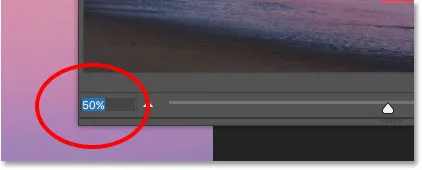
Promjena razine zumiranja pomoću okvira u donjem lijevom kutu.
Promjena razine zumiranja pomoću pomičnog klizača
Za precizniju kontrolu nad nivoom zumiranja na ploči Navigator koristite klizač Scrubby . Zadržite pokazivač miša iznad trenutne razine zumiranja u donjem lijevom kutu. Zatim pritisnite i držite tipku Ctrl (Win) / Command (Mac) na tipkovnici. Vaš će se kursor promijeniti u ruku s strelicama usmjerenim ulijevo i udesno. Ovo je Photoshopova ikona Scrubby Slider. Kliknite i držite tipku miša, a zatim povucite lijevo ili desno da biste promijenili razinu zumiranja u koracima od 1%. Povucite udesno da biste povećali razinu zumiranja ili ulijevo da biste je smanjili. Ako pritisnete i držite tipku Shift dok povlačite (dok držite tipku Ctrl (Win) / Command (Mac)), promijenit ćete razinu zumiranja u koracima od 10%:
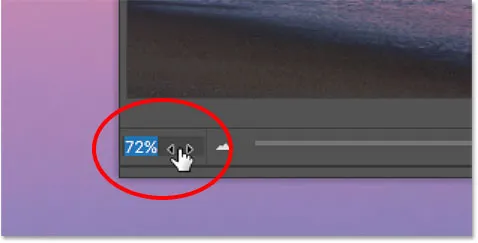
Promjena razine zumiranja pomoću pomičnog klizača.
Ručni odabir područja za zumiranje
Najbrži i najjednostavniji način zumiranja dijela slike pomoću ploče Navigator je jednostavno povlačenje odabira po području koje vam je potrebno. Zadržite pokazivač miša iznad područja pregleda, a zatim pritisnite i držite tipku Ctrl (Win) / Command (Mac) na tipkovnici. Vaš će se kursor pretvoriti u povećalo, slično pokazivaču Zoom Alata. Sa pritisnutom tipkom Ctrl (Win) / Command (Mac) pritisnite i povucite okvir za prikaz oko područja na kojem želite zumirati. Povlačim se oko svjetionika:
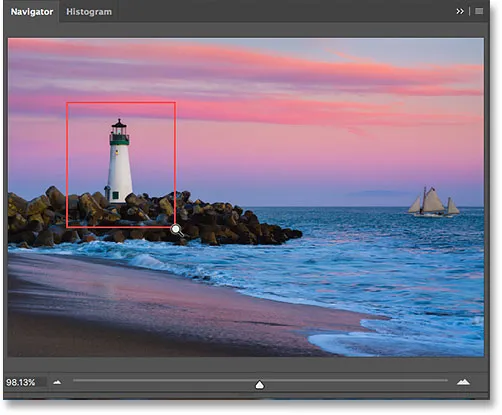
Povlačenje okvira sa prikazom oko područja za povećavanje.
Kada otpustite tipku miša, Photoshop trenutno zumira onaj dio slike u prozoru dokumenta. U mom slučaju svjetionik je sada prednji i središnji:
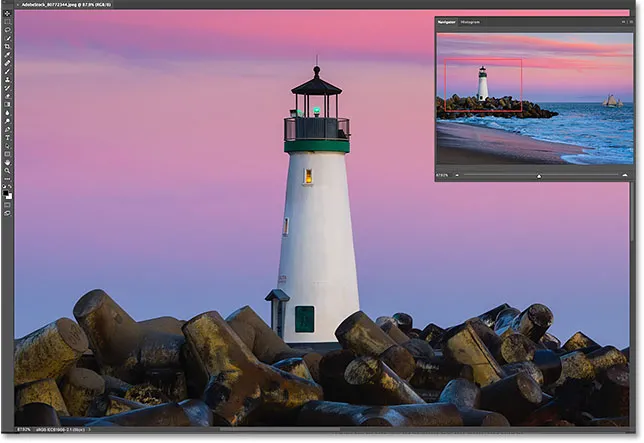
Photoshop povećava odabrano područje.
Promjena boje okvira za prikaz
Na kraju, naučimo kako promijeniti boju okvira okvira. Zadana boja je svijetlo crvena, ali ovisno o vašoj slici svijetlo crvena se možda neće tako lako vidjeti. Da biste promijenili boju, kliknite ikonu izbornika u gornjem desnom dijelu ploče Navigator:
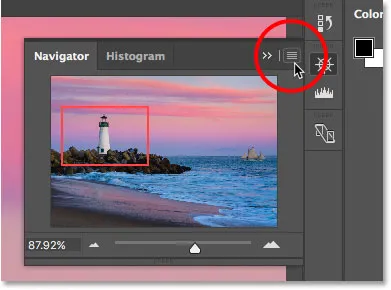
Klikom na ikonu izbornika na ploči Navigator.
Zatim na izborniku odaberite Opcije ploče :
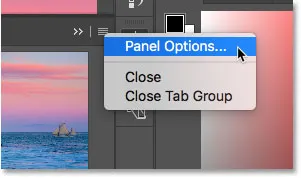
Otvaranje opcija na ploči Navigator.
U dijaloškom okviru Mogućnosti ploče kliknite na zadanu svijetlo crvenu boju i odaberite drugu boju za okvir okvira s popisa. Ili kliknite Custom ( Prilagođeno) pri vrhu da otvorite Photoshopov program za odabir boja u kojem možete odabrati bilo koju boju. Kada završite, kliknite U redu i zatvorite dijaloški okvir:
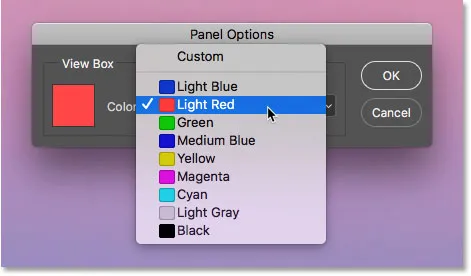
Odaberite boju okvira za prikaz koji se lakše vidi ispred vaše slike.
Kamo dalje …
I tu ga imamo! U sljedećoj lekciji ovog poglavlja naučit ćemo kako nova značajka u Photoshopu CC poznata kao Overscroll omogućava otključavanje naše slike iz prozora dokumenta kako bismo se mogli pomicati na bilo kojoj razini zumiranja!
Ili pogledajte bilo koju drugu lekciju iz ovog poglavlja:
- 01. Zumiranje i pomicanje slika u Photoshopu
- 02. Odjednom zumirajte i pomičite sve slike
- 03. Kako koristiti ploču Navigator
- 04. Kako pregledati slike pomoću Overscroll
- 05. Kretanje po slikama s ptičjim pogledom
- 06. Zakretanje platna alatom Rotate View
- 07. Savjeti, trikovi i prečaci za navigaciju na Photoshopu
Za više poglavlja i za naše najnovije vodiče posjetite naš odjeljak Osnove Photoshopa!