U ovom vodiču za Photoshop naučit ćemo kako stvoriti tekstualni portretni efekt. Drugim riječima, stvorit ćemo iluziju da se slika koja se vidi na fotografiji zapravo stvara u više vrsta. Vidio sam ovaj efekt korišten na mnogim fotografijama slavnih, od Andyja Warhola i Marilyn Monroe do Michaela Jacksona, Davida Beckhama, čak i Baracka Obame.
Naravno, ne treba vam fotografija nekoga poznatog da biste stvorili taj efekt. U stvari, što više znate o osobi na fotografiji, to je zanimljiviji efekt jer možete dodati više personaliziranog teksta. Možda želite napisati o tome što vam osoba na fotografiji znači ili podijeliti smiješnu priču ili opisati nešto što su postigli. Ili jednostavno možete odnekud preuzeti neki nasumični tekst i zalijepiti ga. Sve ovisi o vama. Za ovaj ću udžbenik koristiti Photoshop CS4, ali svaka verzija Photoshopa trebala bi raditi.
Evo slike s kojom ću započeti:
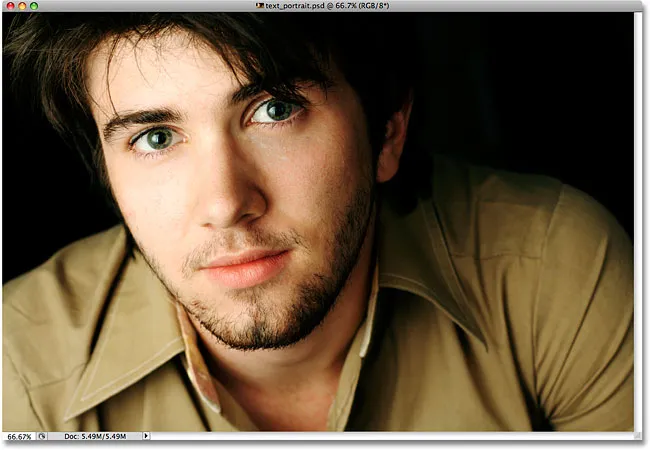
Izvorna slika
Evo kako će izgledati nakon što smo ga obrezali i zatim pretvorili u tekst:

Konačni efekt "tekstualnog portreta".
Kako stvoriti portret iz teksta
1. korak: obrezivanje slike oko lica osobe
Prije nego što započnemo, trebao bih spomenuti da ćete vjerojatno htjeti raditi na kopiji vaše fotografije radi ovog efekta, a ne na originalnoj slici, jer prvo što ćemo učiniti je obrezati dio nje. Da biste spremili kopiju slike, idite na izbornik Datoteka na vrhu zaslona i odaberite Spremi kao . Dajte dokumentu neko drugo ime, poput "tekstualno-portretno-efektnog" ili onoga što za vas ima smisla, i spremite ga kao Photoshop .PSD datoteku. Na ovaj način možete učiniti što god želite na slici i ne brinuti se o oštećenju izvornika.
Započnimo obrezivanjem slike kako bismo dobili lijep prikaz lica lica izbliza. Photoshopov službeni alat za obrezivanje slika je alat Crop, ali za jednostavne usjeve poput ove, često ćete primijetiti da je Pravokutni alat za markiranje sve što vam stvarno treba. Uhvatit ću Pravokutni alat za ocrtavanje s vrha ploče s alatima (paneli se u starijim verzijama Photoshopa nazivaju "palete"). Mogao bih i pritisnuti slovo M na tipkovnici da ga odaberem prečacem:
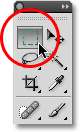
Pravokutni alat Marquee izvrsno djeluje za jednostavne usjeve.
Zatim ću, s odabranim alatom Pravokutna markiza, kliknuti i povući izbor oko čovjekova lica, počevši s gornje lijeve strane i povlačeći se prema donjoj desnoj strani. Ako morate premjestiti svoj odabir dok ga povlačite, držite razmaknicu, mišem povucite odabir na novo mjesto, a zatim otpustite razmaknicu i nastavite povlačenjem odabira. Želim da moj izbor bude savršen kvadrat, tako da ću dok povlačim pritisnuti tipku Shift koja će oblik odabira prisiliti na kvadrat. Kad završite, trebali biste imati odabir koji izgleda ovako:
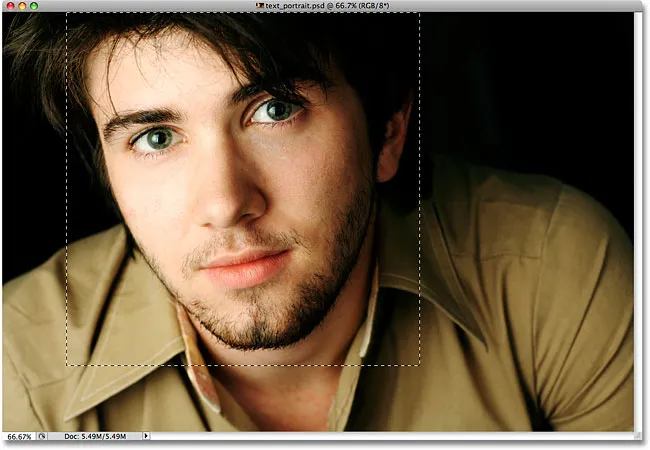
Sve izvan odabira bit će odsječeno u trenu.
Kad je odabir postavljen, idite na izbornik Slika na traci izbornika na vrhu zaslona i odaberite naredbu Izreži :
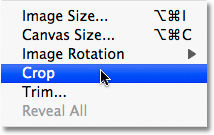
Idite na Slika> Obrezivanje.
Čim odaberete naredbu Crop, Photoshop uklanja sve što je izvan konture odabira, ostavljajući nas sa svojim portretom izbliza:
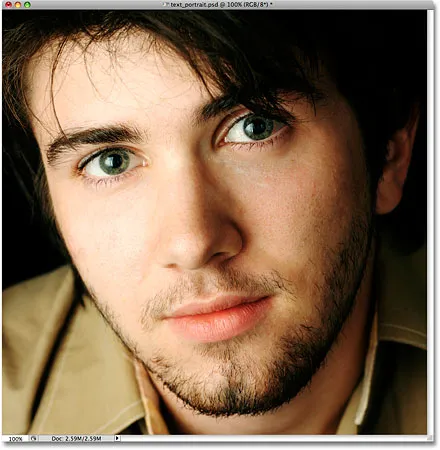
Ostaje samo područje unutar odabira.
2. korak: Dodajte novi prazni sloj
Ako pogledamo našu ploču (paleta) slojeva, vidimo da u dokumentu u Photoshopu trenutno imamo samo jedan sloj. Taj sloj, nazvan Pozadina, je sloj koji sadrži našu sliku. Moramo dodati novi prazni sloj iznad pozadinskog sloja, a to možemo učiniti klikom na ikonu Novi sloj na dnu ploče Slojevi:
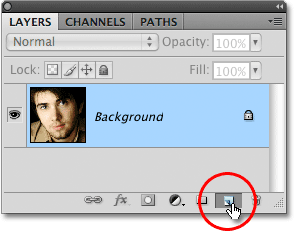
Kliknite ikonu Novi sloj na ploči Slojevi (paleta).
Čini se da se ništa nije dogodilo u prozoru dokumenta, ali ploča Slojevi sada prikazuje novi sloj koji sjedi iznad pozadinskog sloja. Photoshop automatski naziva novi sloj "Sloj 1". Ako pogledamo sličicu za pregled sloja s lijeve strane imena sloja, vidimo sivo-bijeli uzorak šahovnice. Ovako Photoshop predstavlja transparentnost, a budući da je prozor za pregled ispunjen ničim osim ovog uzorka na šahovnici, znamo da je sloj trenutno prazan (transparentan):

Sličica prethodnog prikaza za svaki sloj pokazuje nam što se trenutno nalazi na sloju.
3. korak: Novi sloj napunite crnom bojom
Dalje, trebamo ispuniti naš novi sloj crnom bojom. Idite na izbornik Uredi na vrhu zaslona i odaberite naredbu Ispuni :
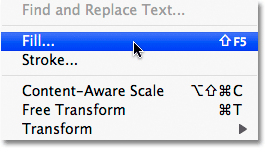
Odaberite naredbu Fill iz izbornika Edit.
Prikazuje se Photoshop-ov dijaloški okvir za popunjavanje i omogućava nam lak način da sloj ili izbor popunimo bilo čvrstom bojom ili uzorkom. Budući da na sloju više nemamo odabir koji je aktivan, cijeli će sloj biti ispunjen bilo kojom bojom odabrano. Odaberite Crno s popisa s desne strane riječi Koristi u odjeljku Sadržaj na vrhu dijaloškog okvira:
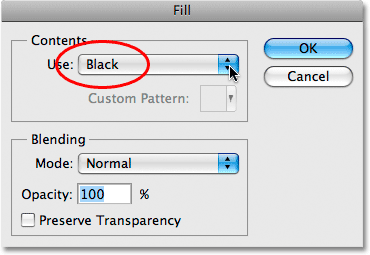
Odaberite boju za boju.
Kliknite U redu za izlazak iz dijaloškog okvira i Photoshop ispunjava "Sloj 1" crnom bojom. Budući da sloj "1" stoji iznad pozadinskog sloja, naša slika je sada blokirana za prikaz u prozoru dokumenta pomoću boje za ispunu:
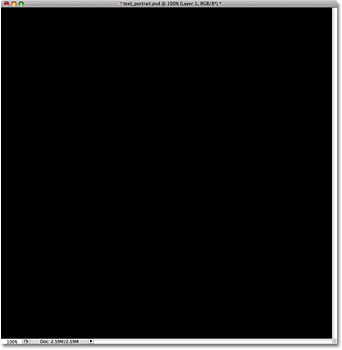
Fotografija privremeno nestaje iza čvrste crne boje.
Korak 4: Odaberite Alat za vrstu
Spremni smo dodati naš tekst. Za to će nam trebati Photoshop Type Tool, pa je odaberite na ploči s alatima ili pritisnite slovo T na tipkovnici da biste ga brzo odabrali pomoću prečaca:
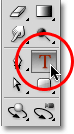
Svaki put kad želite dodati tekst u Photoshop dokument, trebat će vam Alat za unos teksta.
Photoshop nam daje mogućnost dodavanja bilo koje vrste ili vrste područja našim dokumentima. Vrsta točke vaš je osnovni pojedinačni redak teksta, obično bilo naslov ili kratki naslov. Dodavanje vrste točke jednostavno je kao klikanje alatom Type na mjestu u dokumentu na kojem želite da se pojavi redak teksta, a zatim dodavanje teksta. Sve dok je tekst koji dodajete dovoljno kratak da se ne brinete hoće li se proširiti izvan ruba dokumenta, tip točke obično je to korak.
Vrsta područja, s druge strane, koristi se kada imate veliku količinu teksta, recimo jedan ili više odlomaka, i morate biti sigurni da sav tekst ostaje unutar granica dokumenta ili unutar određenog područja dokumenta, Budući da cijeli tekst moramo ispuniti tekstom, trebat ćemo upotrijebiti vrstu područja.
Da bismo dodali vrstu područja, prvo moramo definirati granice teksta, a to radimo povlačenjem okvira teksta, koji izgleda vrlo slično istoj osnovnoj selekciji koju smo povukli ranije pomoću Pravokutnog alata za markiranje. Jednom kada postavimo tekstni okvir, svaki tekst koji dodamo bit će ograničen unutar okvira.
Kad je odabran Alat za vrstu, pritisnite u gornjem lijevom kutu dokumenta, a zatim povucite prema dolje do samog desnog donjeg kuta dokumenta tako da tekstni okvir pokrije cijelo područje dokumenta kada završite. Dok povlačite, vidjet ćete obris okvira vašeg teksta. Baš kao prilikom povlačenja odabira pomoću alata Pravokutni okvir, možete premjestiti tekstni okvir dok ga povlačite po potrebi držeći razmaknicu, povlačeći okvir na novo mjesto, zatim otpuštajući razmaknicu i nastavljajući povlačenjem, Kada završite, otpustite tipku miša i trebali biste vidjeti tekstualni okvir koji okružuje cijeli dokument, mada to može biti malo teško vidjeti na malom snimku zaslona:
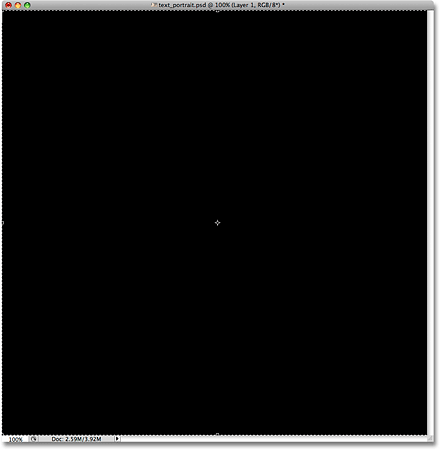
Svaki tekst koji dodamo sada će biti ograničen unutar okvira dokumenta zahvaljujući tekstnom okviru.
5. korak: Odaberite opciju slova u traci s mogućnostima
Sada kada je naš tekstni okvir na mjestu, možemo dodati naš tekst. Prije nego što to učinimo, trebat ćemo odabrati koji font želimo koristiti. Kad god je odabran Type Tool, traka s opcijama na vrhu zaslona prikazat će različite opcije za rad s tekstom u Photoshopu, uključujući opcije za odabir fonta, stila fonta, veličine fonta, boje teksta i tako dalje. Točne fonta koje morate odabrati ovisit će o tome koji ste trenutno instalirali na svoje računalo. Vjerojatno ćete morati eksperimentirati s tim nekoliko puta jer će odabrani font, posebno veličina fonta, imati velik utjecaj na cjelokupni izgled efekta. Da biste sačuvali što više detalja u portretu, upotrijebite malu veličinu fonta. Naravno, što je manje fonta, to ćete morati dodati više teksta da biste popunili čitavo područje dokumenta.
Držat ću se nečeg jednostavnog, poput Arial Black-a, za veličinu fonta izabrat ću 12 pt kako bih bio dovoljno mali da u portretu održi puno detalja:

Odaberite font, stil i veličinu na traci s mogućnostima.
Trebat će nam naša boja da bude bijela, pa ako je vaša trenutno postavljena na neku drugu boju, kliknite na raspored boja u traci s mogućnostima, koji će prikazati Photoshop Color Picker, i odaberite bijelu. Kliknite OK (U redu) kad završite kako biste izašli iz programa za odabir boja. Kolo boja u traci s opcijama sada treba biti ispunjeno bijelom:

Kliknite na liniju mogućnosti na traci s mogućnostima i odaberite bijelu na bojama ako boja teksta nije već postavljena na bijelu.
Korak 6: Dodajte svoj tekst dokumentu
Sve što sada moramo učiniti je dodati tekst. Kao što sam napomenuo na početku vodiča, efekt portreta teksta možete personalizirati tako da napišete nešto specifično o osobi na fotografiji ili možete jednostavno kopirati i zalijepiti dovoljno mjesta odnekud da biste popunili dokument. Budući da koristim fotografiju dionica za ovaj tutorial i zapravo ne poznajem osobu na slici (iako sam siguran da je dobar momak s puno dobrih priča za dijeljenje), jednostavno ću dodati neki standard " lorem ipsum "tekst punila stranice. Kada završite, čitav dokument treba napuniti bijelim tekstom:
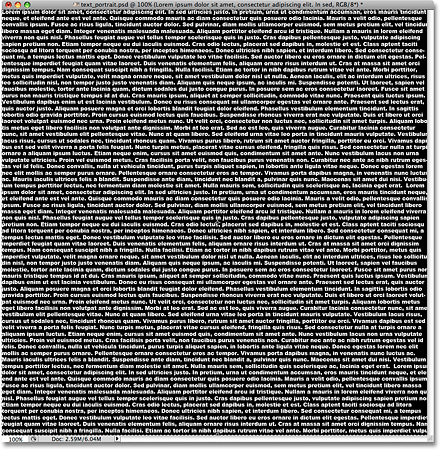
Dodajte dovoljno teksta da biste ispunili cijeli dokument od vrha do dna.
Da biste prihvatili tekst i izašli iz načina uređivanja teksta, kliknite malu kvačicu na traci s mogućnostima:

Kliknite potvrdni okvir na traci mogućnosti da biste prihvatili tekst.
Korak 7: Dodajte masku sloja u sloj vrste
Da bismo pretvorili naš Photoshop dokument pun teksta u naš efekt portreta teksta, trebat ćemo dodati sloj maske u sloj teksta. Ako pogledamo ploču Slojevi, vidjet ćemo da sada imamo tri sloja, a naš sloj teksta sjedi iznad druga dva sloja. Znamo da je riječ o tekstnom sloju, jer se sličica za pregled sloja prikazuje velikim slovom T u sredini. Da biste sloju dodali masku sloja, kliknite ikonu Layer Mask na dnu ploče Slojevi:
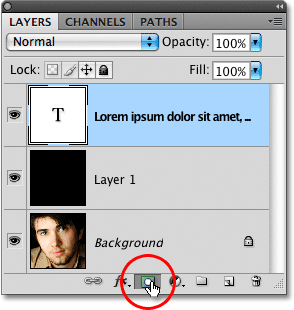
Provjerite je li na ploči Slojevi odabran sloj teksta (označen plavom bojom), a zatim kliknite ikonu Layer Mask.
Ništa se još neće dogoditi u prozoru dokumenta, ali će se umanjena sličica maske sloja pojaviti s desne strane sličice za pregled sloja:
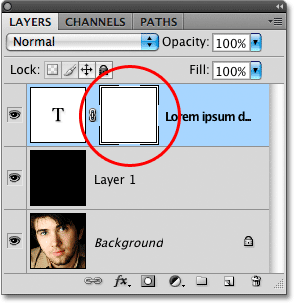
Maske slojeva prema zadanom su ispunjene bijelom bojom, što znači da je sve na sloju u potpunosti vidljivo u dokumentu.
Korak 8: Kopirajte originalnu fotografiju na pozadinski sloj
Sada ćemo stvoriti svoj učinak kopiranjem i lijepljenjem portretne fotografije izravno u masku sloja koju smo upravo dodali. Kliknite na pozadinski sloj na ploči Slojevi da biste ga odabrali. Vidjet ćete da postaje osvijetljen plavom bojom, što nam govori da je to trenutno odabrani sloj:
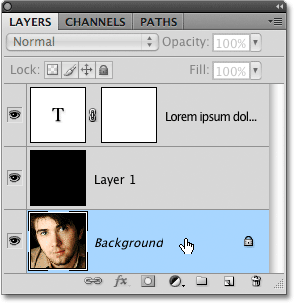
Maske slojeva prema zadanom su ispunjene bijelom bojom, što znači da je sve na sloju u potpunosti vidljivo u dokumentu.
Pritisnite Ctrl + A (Win) / Command + A (Mac) za brzi odabir cijelog sloja. Vidjet ćete konturu odabira oko rubova dokumenta, što pokazuje da je sada odabran cijeli sloj. Iako još uvijek možemo vidjeti naš bijeli tekst u boji pune crne boje u prozoru dokumenta, zapravo odabiremo sadržaj pozadinskog sloja, jer je to onaj sloj koji smo trenutno odabrali na ploči Slojevi. Zatim pritisnite Ctrl + C (Win) / Command + C (Mac) da biste kopirali sadržaj sloja (portretna fotografija) privremeno u memoriju vašeg računala.
9. korak: lijepite fotografiju izravno u masku sloja
Držite tipku Alt (Win) / Option (Mac) i kliknite na minijaturu sloja maske na sloju teksta na ploči Slojevi:
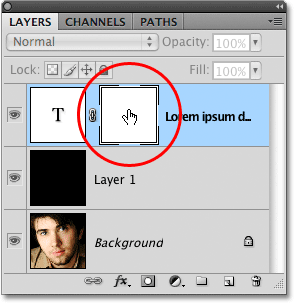
Kliknite na minijaturu sloja maske dok držite Alt (Win) / Option (Mac).
Pridržavajući Alt / Option dok kliknemo na minijaturu sloja maske, ne samo što odabiremo masku sloja, nego je i učinimo vidljivom unutar prozora dokumenta, omogućavajući nam da direktno zalijepimo svoju sliku u nju. Budući da je maska trenutno ispunjena bijelom bojom, pojavit će se prozor vašeg dokumenta ispunjen bijelom bojom. Pritisnite Ctrl + V (Win) / Command + V (Mac) da biste zalijepili portretnu fotografiju izravno u masku sloja. Budući da se maske slojeva bave samo crnom, bijelom i nijansama sive, slika će se pojaviti kao crno-bijela slika u prozoru dokumenta:
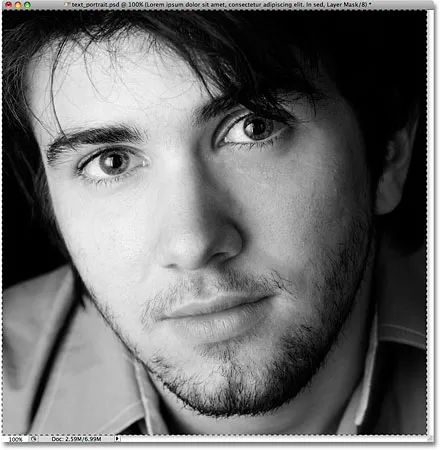
Slika je sada zalijepljena izravno u masku sloja na sloju teksta.
Za izlazak iz maske sloja i vraćanje pogleda natrag u normalu u prozoru dokumenta, jednostavno držite Alt (Win) / Option (Mac) još jednom i kliknite na minijaturu sloja maske, baš kao što smo to učinili prije trenutak. Primijetite da je portretna fotografija sada vidljiva unutar minijature sloja maske:
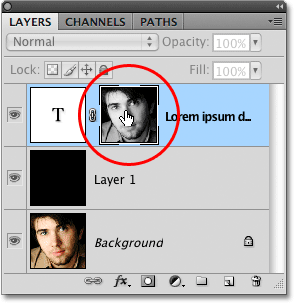
Držite Alt (Win) / Option (Mac) i ponovo kliknite na minijaturu sloja maske da biste izašli iz maske sloja.
Pritisnite Ctrl + D (Win) / Command + D (Mac) da biste uklonili strukturu odabira s rubova prozora dokumenta. Vratili smo se u svoj uobičajeni način prikaza unutar dokumenta, a tekst je sada maskiran fotografijom koju smo zalijepili izravno u masku sloja, stvarajući naš efekt "tekstualnog portreta":
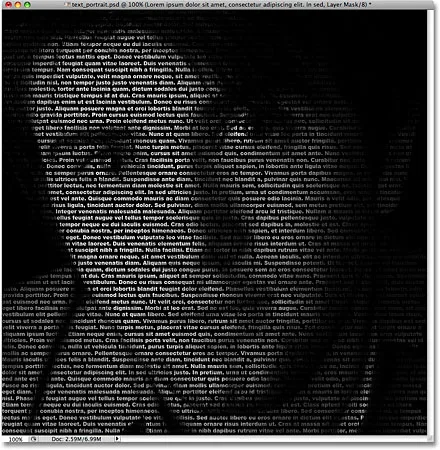
Tekst se sada maskira fotografijom.
Korak 10: Umnožite sloj tipa
Ako ste zadovoljni rezultatima u ovom trenutku, možete preskočiti ovih posljednjih nekoliko koraka, ali ako vam se čini da efekt izgleda previše tamno, provjerite je li tekstni sloj odabran na ploči Slojevi, a zatim pritisnite Ctrl + J (Win) / Command + J (Mac) za brzo dupliciranje sloja. Kopija tekstnog sloja pojavit će se iznad originala:
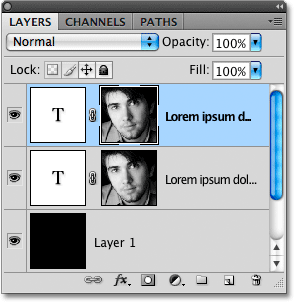
Također možete kopirati slojeve tako da otvorite izbornik Sloja, odaberete Novo, a zatim odaberete Sloj preko Kopiraj, ali prečac na tipkovnici je mnogo brži.
Slika će se sada pojaviti svjetlije:
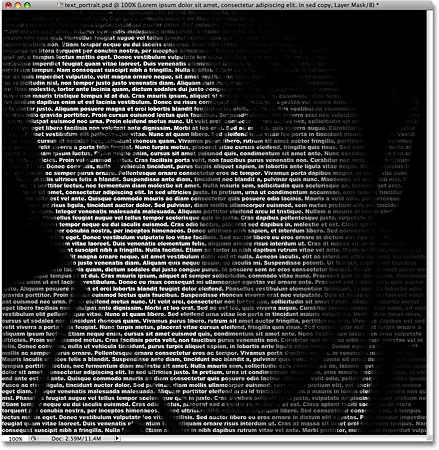
Učinak je svjetliji nakon dupliciranja sloja teksta.
11. korak: Prilagodite neprozirnost sloja da fino prilagodite svjetlinu
Ako utvrdite da je učinak i dalje previše taman, jednostavno duplicirajte sloj teksta drugi put. Ili, ako vam se učini da je sada previše svijetlo, možete precizirati rezultate smanjujući neprozirnost sloja. Naći ćete opciju neprozirnosti pri vrhu ploče Slojevi. Niže ste postavili neprozirnost gornjeg sloja, što više dopuštate da se slojevi ispod njega prikazuju, što će u ovom slučaju imati efekt potamnjenja slike. Smanjit ću neprozirnost kopiranog sloja teksta na oko 65% samo da malo zamračim učinak:
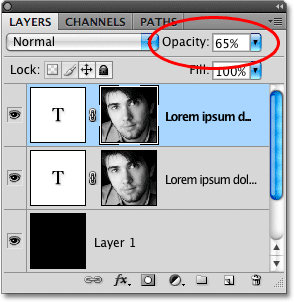
Smanjite neprozirnost gornjeg sloja da fino prilagodite svjetlinu efekta.
I s tim smo gotovi! Evo, nakon prilagodbe svjetline opcijom Opacity, moj je posljednji Photoshop efekt "tekstualnog portreta":

Konačni efekt "tekstualnog portreta".