U ovom ćemo vodiču pogledati kako poboljšati kontrast i boju slike na jedinstven i kreativan način naučivši kako primijeniti modalitete miješanja na pojedinačne kanale boja na fotografiji.
Ako već neko vrijeme upotrebljavate Photoshop, znate da obično odabiremo načine miješanja na ploči Slojevi jer se najčešće koriste za promjenu interakcije slojeva ili slojeva sa slojevima (slojevima) ispod njega. Ovdje ćemo naučiti kako stvari možemo još poboljšati primjenjujući te iste načine miješanja ne na cijeli sloj, već na pojedine RGB ( crvene, zelene i plave ) kanale boja koje Photoshop koristi za stvaranje naše slike u cijeloj boji. Kako primjenjujemo modus miješanja na kanale u boji? Kao što ćemo vidjeti, zapravo je vrlo jednostavno i lako zahvaljujući Photoshopovoj naredbi Apply Image .
Rad s kanalima u boji u Photoshopu pomalo je napredna tema. Ukratko ću ih opisati ovdje dok nastavljamo, ali toplo preporučam da pročitate naš vodič s RGB i kanalima u boji prvo ako su vam potpuno novi. Naći ćete ga u odjeljku Digital Photo Essentials na web stranici. Na taj način imat ćete bolji uvid u ono što se događa dok radimo u dijaloškom okviru Primjena slike. Da biste saznali više o načinima miješanja, svakako pročitajte naš popularni tutorial za uređivanje fotografija u kojem ćete pronaći detaljan prikaz načina na koji se najčešće koriste modusi blendiranja u Photoshopu.
Koristit ću Photoshop CS6 za ovaj vodič, ali bilo koja nedavna verzija Photoshopa će se dogoditi. Evo fotografije koju trenutno otvorim na svom zaslonu:

Izvorna fotografija.
Prvo što trebamo učiniti prije nego što nastavimo je kopirati našu sliku. Ako pogledamo ploču Slojevi, vidjet ćemo moju originalnu fotografiju koja sama stoji na pozadinskom sloju:
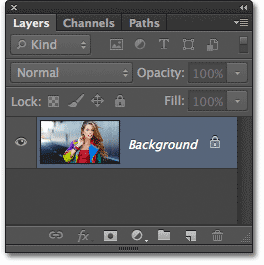
Ploča slojeva koja prikazuje sliku na pozadinskom sloju.
Brzo dupliciramo pozadinski sloj pomoću praktične prečice. Pritisnite Ctrl + Alt + J (Win) / Command + Option + J (Mac) na tipkovnici. To poručuje Photoshopu ne samo da stvara kopiju sloja, već i da prvo otvorite dijaloški okvir New Layer kako bismo mogli imenovati novi sloj prije nego što ga dodamo. Dodijelite sloj "Primjeni sliku", a zatim kliknite U redu da biste zatvorili dijaloški okvir:
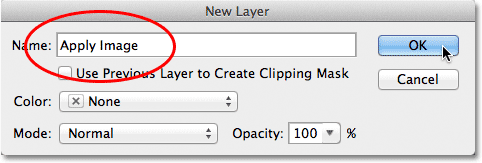
Dijaloški okvir Novi sloj.
Ako ponovo pogledamo na moju ploču Slojevi, vidjet ćemo kopiju slike koja sjedi na novom sloju "Primjeni sliku" neposredno iznad pozadinskog sloja. Uvijek je najbolje dati slojevima opisna imena poput ovog, u suprotnom smo zaglavili s generičkim imenima koja im daje Photoshop, poput "Sloja 1", koji nam ne govori ništa o tome za što se sloj koristi:
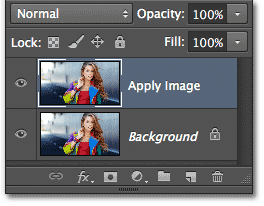
Kopija slike pojavljuje se na sloju Primijeni sliku.
Kao što sam napomenuo na početku vodiča, mi obično odabiremo načine miješanja na ploči Slojevi jer ih obično primjenjujemo na cijeli sloj. Opcija Način miješanja nalazi se u gornjem lijevom kutu ploče Slojevi. Kao kratki primjer, promijenit ću način miješanja sloja Primjena slike iz Normal (normalno) u Soft Light :

Promjena načina mješanja slojeva u Soft Light.
Ovo mijenja način na koji sloj Primijeni u interakciji sa slojem pozadine ispod nje. Soft Light dio je grupe Contrast blend modova jer povećava ukupni kontrast slike, kao što možemo vidjeti na mojoj fotografiji. Zasićenost boja je također lagano pojačana:

Fotografija nakon promjene načina mješanja slojeva u Soft Light.
Promijenit ću svoj način spajanja u Normalni kako bih ga vratio na zadane postavke:
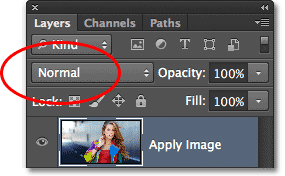
Promjena načina spajanja natrag u Normal.
Dakle, ako je promjena načina miješanja na ploči Slojevi izvrsno za kombiniranje slojeva zajedno, gdje su ti pojedinačni kanali u boji i kako koristimo načine spajanja s njima? Pa, da biste odgovorili na prvi dio pitanja, ako pažljivije pogledate vrh ploče Slojevi, vidjet ćete da je zapravo grupirana s dva druga panela - Kanali i Putevi - pri čemu svaki panel ima svoju karticu imena uz vrh. Kliknite karticu Naziv kanala :
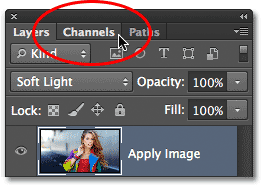
Klikom na karticu Ime kanala.
Ovo nas prebacuje na ploču Kanali na kojoj možemo vidjeti pojedine crvene, zelene i plave kanale u boji koji čine našu sliku. RGB kanal na vrhu zapravo nije kanal. Rezultat je spajanja crvenog, zelenog i plavog kanala ili drugim riječima, to je ono što vidimo kao inačica naše slike u boji (svaka boja na slici izrađena je iz kombinacije crvene, zelene i plave boje) :
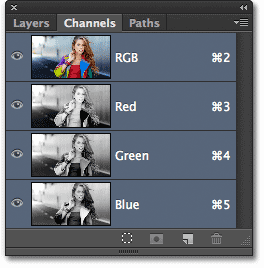
Pojedine kanale u boji možemo pronaći na ploči Kanali.
Možemo odabrati pojedinačni kanal u boji jednostavnim klikom na njega. Kliknite Crveni kanal da ga odaberem:
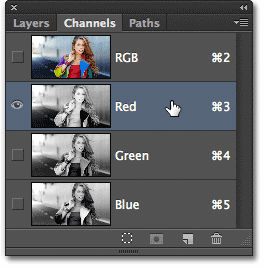
Odabir Crvenog kanala.
Odabirom Crvenog kanala privremeno se isključuje Zeleni i Plavi kanal i omogućuje nam da sami vidimo Crveni kanal u prozoru dokumenta. Photoshop prikazuje kanale u boji kao slike u sivim tonovima, a svaki kanal daje nam različitu sliku sive boje. Evo kako izgleda moj crveni kanal u prozoru dokumenta. Ako usporedite ovu nijansu sive boje s izvornom verzijom u punoj boji, primijetit ćete da područja koja sadrže puno crvene verzije u punoj boji izgledaju svjetlije u ovoj nijansi sive, dok područja koja sadrže malo ili nimalo crvene boje izgledaju tamnije:

Siva slika Crvenog kanala.
Zatim ću kliknuti na Zeleni kanal na ploči Kanali da ga odaberem, a to privremeno isključuje Crveni i Plavi kanal:
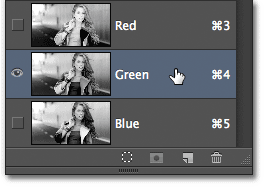
Odabir Zelenog kanala.
Zeleni kanal sada je prikazan kao slika sive boje u prozoru dokumenta. Primijetite da izgleda znatno drugačije od Crvenog kanala. Ako biste ga uspoređivali s izvornom verzijom u punoj boji, primijetili biste da područja koja sadrže puno zelene boje izgledaju svjetlije u ovoj nijansi sive, dok područja s malo ili nimalo zelenog izgledaju tamnije:

Slika sive slike zelenog kanala.
Na kraju, kliknite na Plavi kanal na ploči Kanali da ga odaberem, koji isključuje Crveni i Zeleni kanal:
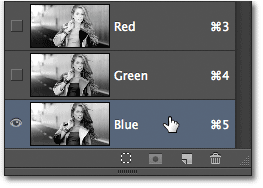
Odabir Plavog kanala.
A sada u prozoru dokumenta vidimo Plavi kanal, koji nam opet daje crvenu i zelenu verziju različitog izgleda sive. Ovaj put, što je više plavo područje sadržano u inačici s punim bojama, to će se svijetlije pojaviti u inačici sive boje, dok su područja s malo plave boje ili bez njega tamnija. Kad odaberemo pojedinačni kanal boja u dijaloškom okviru Primjena slike, kao što ćemo učiniti u trenu, imajte na umu da smo zapravo ove različite verzije sive slike slike, s različitim vrijednostima svjetline, koje smo odabrali:

Siva slika Plavog kanala.
Da biste se vratili na verziju slike u boji, kliknite RGB kanal na vrhu ploče s kanalima. Ovo ponovo uključuje sva tri kanala u boji:
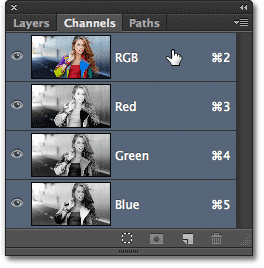
Odabir složenog RGB kanala.
I vratimo se još jednom prikazu verzije slike u boji:

Verzija fotografije u punoj boji ponovno se pojavljuje u prozoru dokumenta.
Naredba za primjenu slike
Sada kada znamo gdje možemo pronaći kanale u boji i kako svaki od njih izgleda kao siva slika, odgovorimo na drugi dio pitanja - kako na njih primijeniti modus miješanja? Možda ste primijetili da na vrhu ploče Kanali nema opcije Način miješanja kao što je to kod ploče Slojevi. Zapravo nam ploča za kanale uopće ne treba otvoriti, pa se vratimo na ploču Slojevi klikom na karticu naziva:
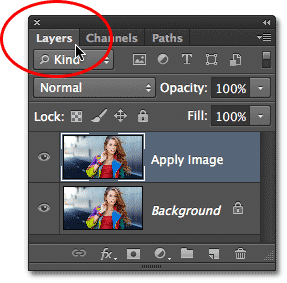
Prebacivanje natrag na ploču Slojevi.
Za primjenu načina miješanja na pojedinačne kanale u boji koristimo Photoshopovu naredbu Apply Image. Da biste došli do njega, otvorite izbornik Slika na traci izbornika na vrhu zaslona i odaberite Primijeni sliku :
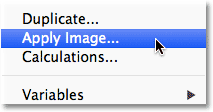
Idite na Slika> Primjeni sliku.
Ovo otvara dijaloški okvir Primijeni sliku. Može izgledati pomalo zastrašujuće ako ga nikad prije niste koristili, ali za ovo što radimo ovdje, zapravo je vrlo jednostavno. Zapravo, koristimo samo dvije mogućnosti - kanal i miješanje :
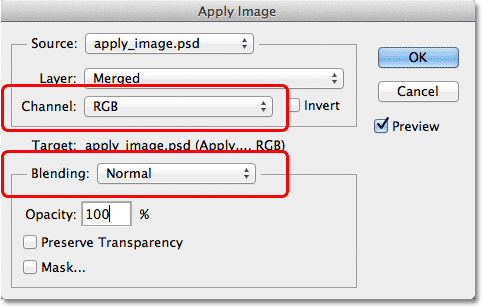
Opcije kanala i miješanja u dijaloškom okviru Primjena slike.
Opcija Channel je mjesto gdje odabiremo kanal u boji koji želimo koristiti. Prema zadanim postavkama postavljen je na RGB, što je, ako se sjećate, bio onaj RGB kompozitni kanal koji smo vidjeli na vrhu ploče Kanali (onaj koji spaja crveni, zeleni i plavi kanal zajedno kako bi stvorili našu sliku u cijeloj boji). Opcija Blending ispod nje odabiremo način blendanja koji želimo koristiti. Ako ostavimo opciju Channel postavljenu na RGB i jednostavno odaberemo način blendanja iz opcije Blending, dobit ćemo potpuno isti rezultat kao da smo odabrali način blendanja na ploči Slojevi. Na primjer, za opciju Blending (s kanalom postavljenim na RGB) odabirat ću način soft Light blend-a:
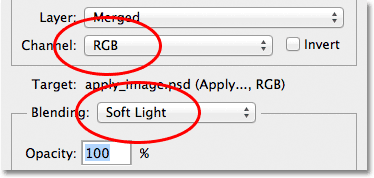
Ostavljajući kanal postavljen na RGB dok mijenjate Blending u Soft Light.
I ovdje vidimo da moja slika ne izgleda drugačije nego kad sam ranije odabrao način rada Soft Light blend s slojeva. Dobijamo potpuno isti porast kontrasta i zasićenosti boja:

Opcija Blending funkcionira isto kao i opcija Blend Mode na ploči Slojevi kada je Channel postavljen na RGB.
Ali evo gdje stvari postaju zanimljive. Umjesto da opciju Channel postavimo na RGB, možemo odabrati bilo koji od tri pojedinačna kanala u boji. Ostavit ću svoju opciju Blending postavljenu na Soft Light, ali promijenit ću opciju Channel iz RGB u Red tako da miješam samo kanal crvene boje:
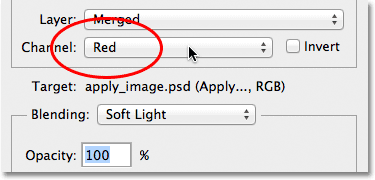
Odabir kanala Crvena boja.
Ovog puta imamo nešto drugačije. I dalje vidimo opće pojačanje za razliku od načina mešanja soft Light-a, ali miješanjem samo one sive slike za Crveni kanal koju smo vidjeli ranije postižemo drugačiji efekt. Ženska koža izgleda mnogo svjetlije nego prije. Kao i njezina kosa, zajedno s crvenim vrhom i područjima crvene, narančaste i žute boje u jakni. U osnovi, sve što sadrži puno crvene boje sada izgleda svjetlije. Isto tako, područja koja sadrže malo ili nimalo crvene boje, poput plavih i zelenih područja njezine jakne, izgledaju tamnije nego prije:
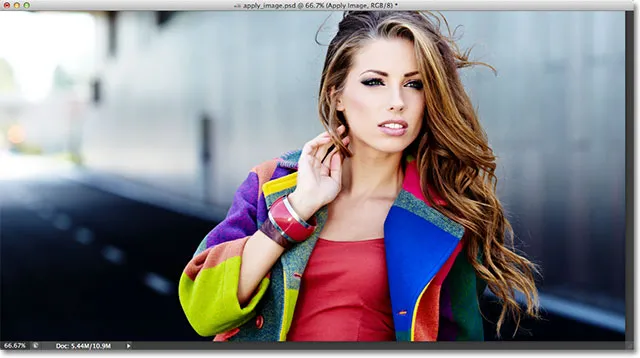
Učinak miješanja kanala Crvene boje s načinom mešanja Soft Light.
Pogledajmo što se događa ako odaberem Zeleni kanal u opciji Kanal (s Blending je i dalje postavljeno na Soft Light):

Prijelaz s Crvenog na Zeleni kanal.
Odabranim Zelenim kanalom dobivamo još jednu varijaciju učinka. Ovaj put su područja s puno zelene boje svjetlija, dok područja s više crvene ili plave boje izgledaju tamnije. Najneočitija razlika je kod ženske kože koja izgleda tamnije i s više detalja nego što smo je vidjeli s Crvenim kanalom:
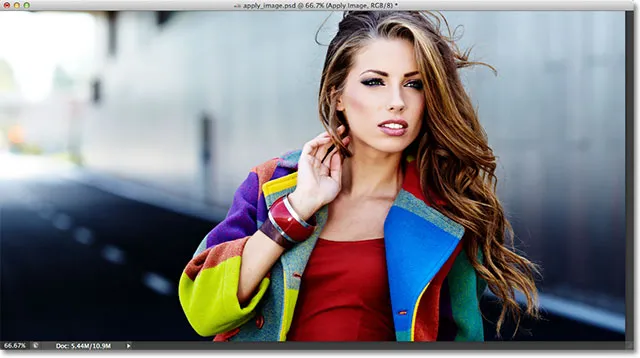
Miješanje zelenog kanala s mekim svjetlom.
Zatim ću postaviti opciju Channel na Plavo :
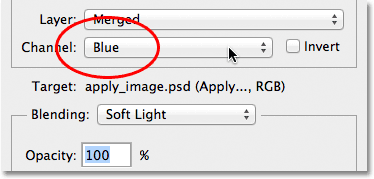
Odabir Plavog kanala.
I evo, dobivamo treću varijaciju, pri čemu su područja plave boje svjetlija, dok su područja s većinom crvenim ili zelenim bojama tamnija. Ove varijacije efekta ne bi bile moguće (barem ne bez više vremena i truda) da nismo imali pristup pojedinim kanalima u boji koje nam daje Photoshopova naredba Primjena slike:

Svaki kanal u boji daje nam jedinstvenu varijaciju učinka.
Naravno, nismo ograničeni na korištenje samo soft Light načina mješavine s našim kanalima u boji. Možemo koristiti bilo koji od načina spajanja koje obično odaberemo na ploči Slojevi. Ostavit ću svoju opciju Channel postavljenu na Plavu, ali promijenit ću opciju Blending iz Soft Light u Overlay :
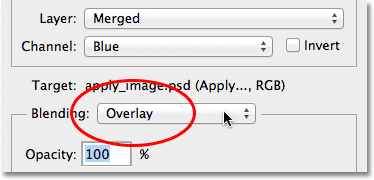
Odabir načina preklapanja sloja za Plavi kanal.
Kao i Soft Light, Overlay je mješavina koja pojačava kontrast, ali s jačim, intenzivnijim rezultatom:

Miješanje Plavog kanala s načinom mješavine Overlay.
Evo što nam omogućuje isti način preklapanja slojeva ako promijenimo opciju Channel iz plave u zelenu :

Miješanje zelenog kanala s Overlay.
A evo kako izgleda Crveni kanal s Overlayom:
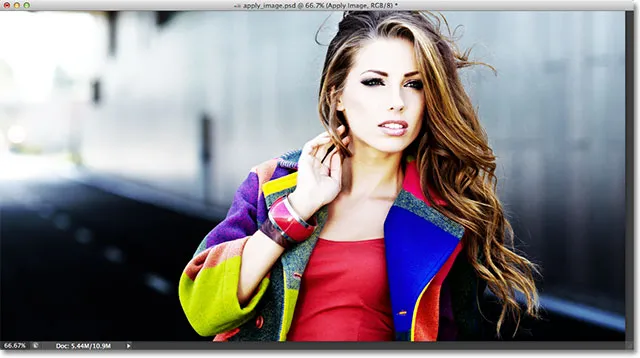
Miješanje Crvenog kanala s Overlay.
Crveni kanal izgleda preintenzivno s načinom Overlay mješavina, ali po potrebi možemo lako smanjiti stvari jednostavnim smanjivanjem neprozirnosti miješanja. Naći ćete opciju Opacity neposredno ispod opcije Blending i ona radi na isti način kao i ovdje na ploči Slojevi. Prema zadanim postavkama postavljeno je na 100%. Smanjit ću minu na 60%:
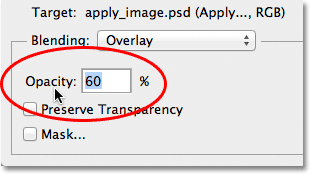
Smanjite vrijednost neprozirnosti da biste smanjili intenzitet efekta miješanja.
Uz smanjenu neprozirnost, vratili smo neke detalje u istaknutost i sjene:
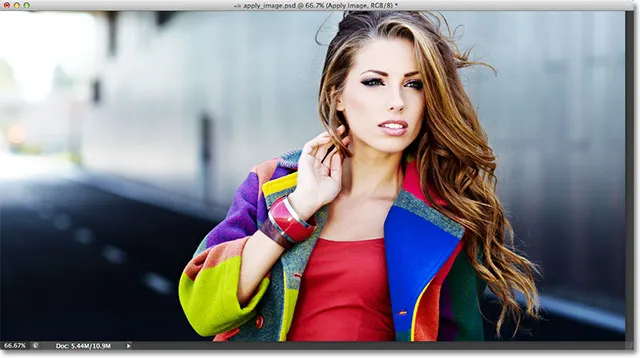
Slika nakon smanjenja neprozirnosti načina preklapanja Overlay.
Ako u bilo kojem trenutku želite usporediti ono što radite s izvornom verzijom slike, jednostavno poništite mogućnost Preview na desnoj strani dijaloškog okvira. Ovo će sakriti učinak i omogućiti vam da vidite originalnu fotografiju u prozoru dokumenta. Odaberite opciju Pretpregled da biste ponovo uključili pregled efekta:
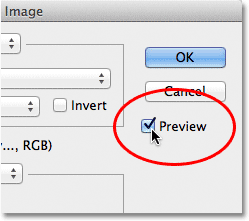
Uključite i isključite opciju Pretpregled da biste usporedili trenutni rezultat s izvornom fotografijom.
Najčešće ćete ustanoviti, posebno kada radite s fotografijama ljudi, da će modusi Soft Soft i Overlay slojeva dati najbolje rezultate, ali nekoliko drugih korisnih načina miksa koje želite isprobati su Screen and Multiply . Zaslon će osvijetliti sve na slici, dok će Multiply sve potamniti. Isprobajte ih sa svakim od tri kanala u boji da biste vidjeli što ćete dobiti, a zatim fino prilagodite učinak povećanjem ili smanjenjem vrijednosti neprozirnosti. Na primjer, ovdje sam svoj kanal postavio na Zeleno, opciju Blending na množenje i smanjio sam vrijednost Opacity na 40%:
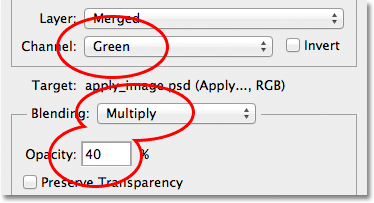
Kanal = zelena, miješanje = množenje, neprozirnost = 40%.
Rezultat je tamnija i detaljnija verzija slike:
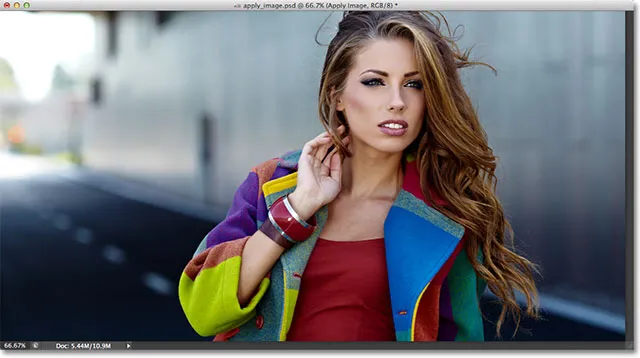
Način Multiply blend je sjajan za tamnjenje slike. Pokušajte način mješanja zaslona kako biste ga olakšali.
Kada ste zadovoljni rezultatima, kliknite U redu da biste zatvorili dijaloški okvir Primijeni sliku. Nakon toga možete ponovo usporediti učinak s izvornom slikom u prozoru dokumenta klikom na ikonu vidljivosti sloja (očna jabučica) s lijeve lijeve strane sloja Primjene slike na ploči Slojevi. Kliknite ga jednom kako biste isključili sloj Primijeni sliku i pogledali originalnu fotografiju. Kliknite ponovo da biste ponovo uključili sloj Primijeni sliku:
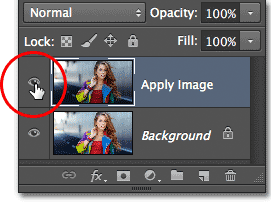
Uključite i isključite vidljivost sloja da biste usporedili konačni rezultat s izvornom verzijom.
I tu ga imamo! To je način primjene modusa miješanja na pojedine kanale u boji pomoću naredbe Primjeni sliku u Photoshopu! U našem odjeljku za retuširanje fotografija potražite dodatne vodiče za uređivanje slika u Photoshopu!