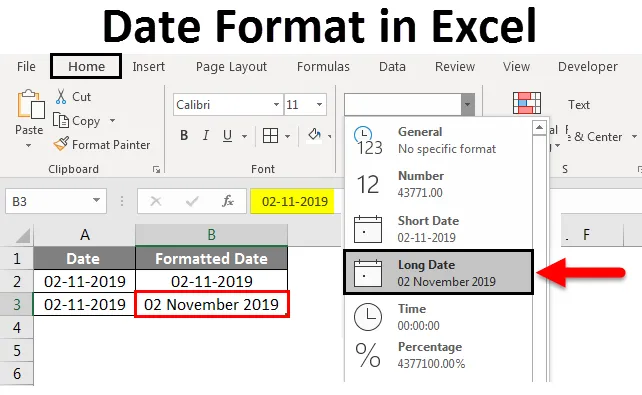
Excel Datum format (Sadržaj)
- Format datuma u Excelu
- Kako Excel pohranjuje datume?
- Kako promijeniti format datuma u Excelu?
Format datuma u excelu
Datum je jedna od vrsta podataka koja je dostupna u excelu, a koju uglavnom koristimo u našem danu. Datum se može prikazati na više načina u excel kao po zahtjevu. Datum ima više brojeva formata na temelju geografskih regija. Jer različite geografske regije koriste datum na različite načine. Na temelju toga, Excel dolazi s više brojeva formata za prikaz datuma.
Kako Excel pohranjuje datume?
Prije nego što pristupite formatima datuma, pokušajte razumjeti kako Excel pohranjuje datume. Excel datum pohranjuje u cijeli broj. Da bismo vas bolje razumjeli pogledati ćemo sljedeći primjer. Razmotrite današnji datum 11. veljače 2019. godine.

Ako promatramo gore navedeni datum, on je u obliku mjeseca-dana-godine. Odaberite ovaj datum i pretvorite ga u opći ili numerički oblik i tada ćemo pronaći broj. Pogledajmo kako pretvoriti. Odaberite datum i na padajućem popisu na kartici Početna odaberite padajući popis. S padajućeg izbornika odaberite opciju Općenito i promatrajte kako će se datum pretvoriti.
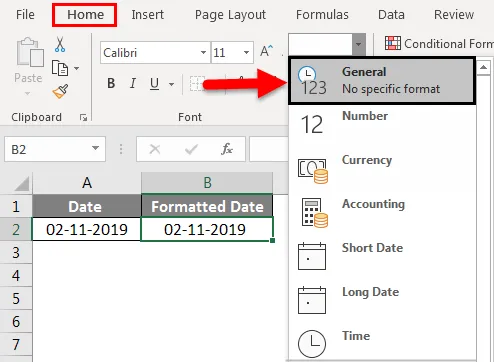
Jednom kada ga pretvorite, promijenit će se kao cjelobrojna vrijednost kao što je prikazano na donjoj slici.
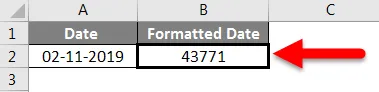
Sada ćemo razumjeti što je taj broj i koji izračun koristi Excel za pretvaranje datuma u cijeli broj. Excel daje seriju brojeva za datume koji počinju od 1. siječnja 1900. do 31. prosinca 9999. što znači da će se 1. siječnja 1900. pohraniti kao 1., a 2. siječnja 1900. kao 2. 2. samo pokušajte provjeriti datum 2. siječnja 1900. godine.
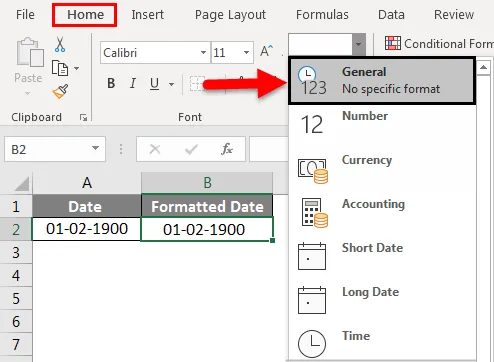
Kad odaberemo opću opciju, pretvorila se u 2 kao što je prikazano u nastavku.
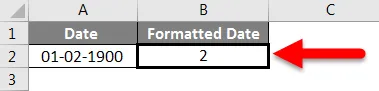
Nadam se da razumijete kako Excel pohranjuje datum.
Kako promijeniti format datuma u Excelu?
Razjasnimo kako promijeniti format datuma u Excelu pomoću nekih primjera.
Ovdje možete preuzeti ovaj oblik datuma u predlošku Excel - Format datuma u predlošku ExcelPrimjer 1
Prvo ćemo vidjeti kratki datum i Dugi datum. S istog padajućeg popisa broja naći ćemo formate Kratki datum i Dugi datum .
Kratki datum: Kako samo ime govori kako to izgleda. Na jednostavan će se način prikazati datum koji je 2.11.2019 . U samom padajućem prozoru možemo promatrati kako će se prikazati.
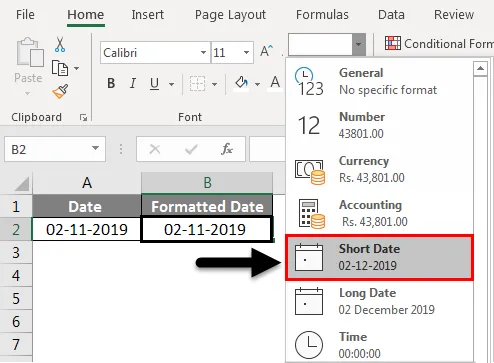
Dugi datum: Prikazat će datum u dugom formatu. Na donjoj slici možemo promatrati kako će se prikazati.

Primjer 2
Sustav ima jedan zadani format za prikaz datuma kad god korisnik unese datum. Vidjet ćemo kako provjeriti zadani format u excelu. Odaberite datum i desnim klikom.
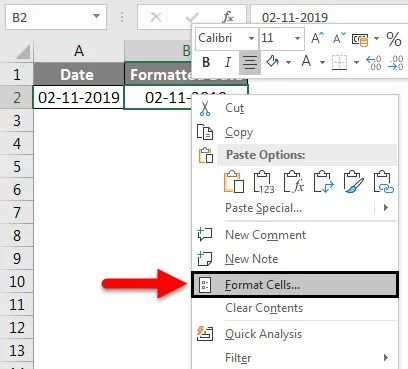
Pojavit će se gornji skočni prozor iz tog skočnog izbornika odaberite Format Cell s. Pojavit će se drugi zaslon, a to je zaslon "Formatiranje ćelija" na koji možemo primijeniti različite vrste formata poput broja, poravnanja, fonta, obruba, popunjavanja i zaštite.
Odaberite Broj i odaberite datum iz okvira Kategorija. Kad odaberemo "Datum", desna strana okvira prikazat će različite formate koji su dostupni za različite lokacije.
Ako promatramo prva dva formata datuma koji su istaknuti crvenim okvirom imaju oznaku * (zvjezdica) što pokazuje da su to zadani formati datuma.
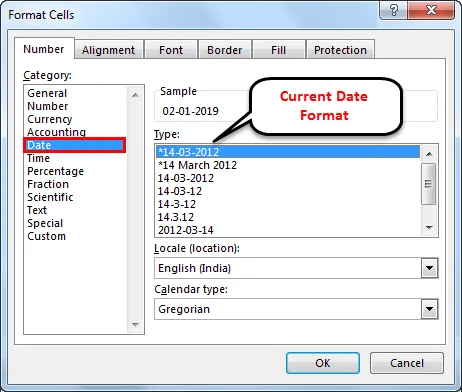
Ako želimo promijeniti zadane postavke datuma, trebali bismo otići na upravljačku ploču i odabrati Područje i jezik, a zatim odaberite Formati i promijeniti oblik datuma prema vašem zahtjevu.
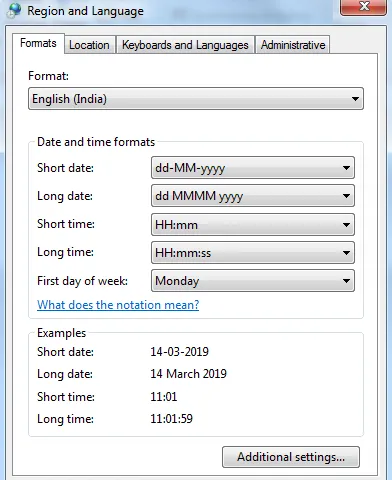
Primjer 3
Ako promatramo snimku zaslona u nastavku, osim datuma s ' *' postoje i različiti formati. Možemo odabrati potrebni format datuma da bismo promijenili trenutni format datuma.
Kad odaberemo potreban format, možemo promatrati pregled kako će se prikazati u excelu u polju Sample . Dostupni su različiti formati poput M / D, M / D / Y, MM / DD / YY itd.
Odaberite format MD kao što je prikazano u nastavku.

Tada će datum izgledati kao 2-11. Ako promatramo na traci formule koja je istaknuta. U traci s formulama prikazuje se kao 2-11-2019, ali u Excelu se prikazuje kao 2-11.
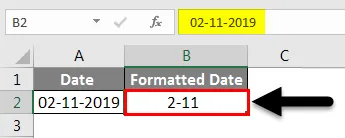
Također možemo promijeniti lokaciju odabirom potrebne lokacije s odabranog padajućeg izbornika. Promatrajte donju sliku kako izgleda padajući izbornik.
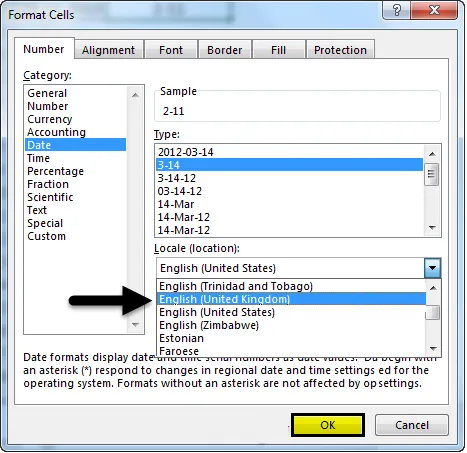
Kad s padajućeg izbornika odaberemo određeno mjesto, u okviru "Vrsta" pojavit će se različiti formati datuma. Trenutno je to engleski jezik (Sjedinjene Države), a sada odaberite engleski jezik (Ujedinjeno Kraljevstvo). Kliknite U redu . Tada će se datumski formati u Tipu promijeniti. Pridržavajte se snimke zaslona.
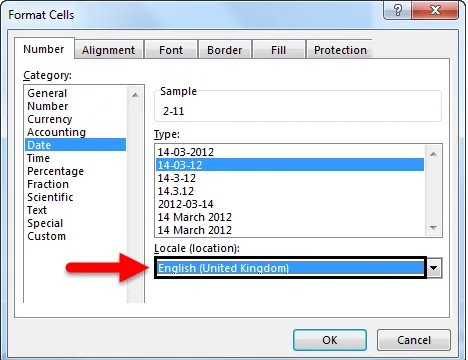
Uočite formate na lokaciji u kojoj se Ujedinjeno Kraljevstvo razlikuju od Sjedinjenih Država. Ipak, ako niste zadovoljni formatima datuma. Možemo stvoriti prilagođeni format.
Primjer 4
Da biste stvorili prilagođeni format, odaberite okvir Prilagođeno iz okvira Kategorija .
Nakon što odaberemo kategoriju Custom, možemo unijeti traženi format u Type . Da bismo to pojasnili, pretpostavimo da želimo format poput DD: MMMM: YYYY, a zatim upišite ovaj format u okvir "Type".
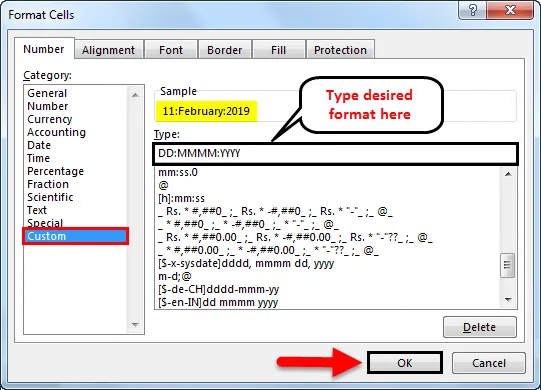
Promatrajte gornju sliku bez obzira na to koji je unos u obliku. Isti oblik prikazuje se na uzorku . Ako kliknemo U redu, primijenit će se na datum u excelu.
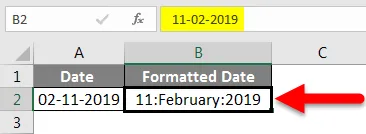
Primjer 5
Format datuma na drugim jezicima
Datume možemo prikazati i na drugim jezicima. To ćemo moći koristiti pomoću "prilagođenog" formata pod kategorijom. Da bismo to učinili trebali bismo znati određeni jezični kod. Nakon što znamo taj kôd, moramo jednostavno dodati kôd zemlje prije našeg datuma datuma.
Jezični kôd treba biti u zagradama, a ispred njega slijedi $, a slijedi "-" u obliku ($ -xxx) .
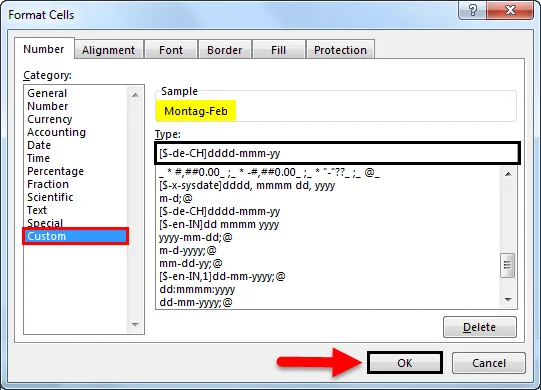
U primjeru u nastavku stvorili smo oblik datuma njemačkog jezika na sličan način, mi možemo dati formate datuma za kineski, španjolski, japanski, francuski, talijanski i grčki itd. Koristite Google za jezične kodove prema vašim potrebama.

Stvari koje treba zapamtiti
- Datumi prije 1. siječnja 1900. ne mogu se pretvoriti u tekst u excel jer neće čitati negativne brojeve, stoga ostaje u istom formatu.
- Datumi se mogu prikazati u kratkim i dugim formatima od padajućeg broja pod karticom "Početna".
- Da biste datum pretvorili u oblik broja s formulom "Vrijednost datuma".
- Zadani datum predstavlja simbol "*", za promjenu zadanog odabira potrebno je prijeći na "Upravljačka ploča".
- CTRL + 1 je prečac za "Format ćeliju". CTRL +; koristi se za prikaz trenutnog datuma.
Preporučeni članci
Ovo je vodič za Format datuma u Excelu. Ovdje smo razgovarali o tome kako promijeniti format datuma u Excelu zajedno s praktičnim primjerima i download-ovim Excel predloška. Možete i pregledati naše druge predložene članke -
- Kako se u programu Excel koristi DATEDIF funkcija?
- Format VBA datuma u Excelu
- Poredaj po datumu u Excelu
- Kako se koristi EOMONTH Function Excel?