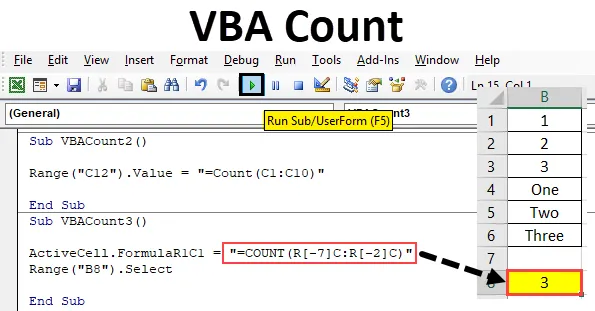
VBA count function
U Excelu koristimo funkciju count za brojanje broja ćelija koja sadrži brojeve. Isto se može učiniti i u VBA. U VBA možemo upotrijebiti istu funkciju Brojanje da bismo dobili koliko brojeva ćelija sadrže brojeve. Broj ćelija broji samo brojevima. Vrijednosti osim brojeva ne mogu se prebrojati.
Sintaksa broja u Excelu VBA
Sintaksa funkcije VBA Count u excelu je sljedeća:
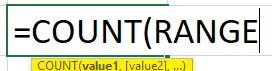
Kako se koristi VBA count u Excelu?
Naučit ćemo kako koristiti VBA funkciju brojanja s nekoliko primjera u excelu.
Možete preuzeti ovaj VBA obrazac za obračunavanje Excel ovdje - VBA predložak za count ExcelPrimjer 1 - Broj VBA
Za provedbu toga imamo popis nekih podataka u stupcu A. Ovaj popis sadrži brojeve i tekstove kao što je prikazano u nastavku. Sada ćemo uz pomoć funkcije Count u VBA vidjeti koliko stanica ima brojeve. Za to smo identificirali ćeliju na položaju A8, gdje ćemo vidjeti izlaz Count Count funkcije putem VBA.
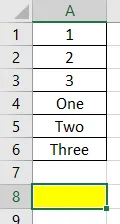
Korak 1: Za to nam je potreban modul. Idite na karticu izbornika Umetanje i kliknite na opciju Modul kao što je prikazano u nastavku s popisa.
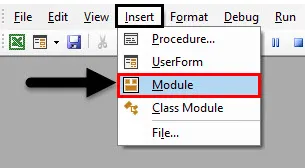
Korak 2: Nakon toga, dobit ćemo prazan prozor Modula. Sad u to napiši podkategoriju VBA Count. Ili odaberite bilo koje drugo ime po vašem izboru.
Kodirati:
Sub VBACount () Kraj Sub
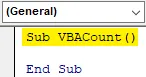
Korak 3: Odaberite raspon ćelije u kojoj želimo primijeniti funkciju Brojanje. Ovdje je naša izlazna ćelija A8 kako je gore definirano. Dakle, odabrali smo ga kao naš domet .
Kodirati:
Pod VBACount () raspon ("A8"). Kraj Sub
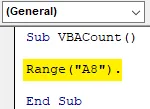
Korak 4: Sada dobijemo naredbu Value, a ona nam omogućava dodavanje vrijednosti u nju.
Kodirati:
Pod VBACount () raspon ("A8") Vrijednost = Kraj sub
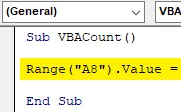
Korak 5: Sada uz pomoć funkcije brojanja odaberite raspon ćelija iz kojih želimo dobiti brojanje broja ćelija koje sadrže samo brojeve. Ovdje smo odabrali raspon ćelija od A1 do A6.
Kodirati:
Pod VBACount () raspon ("A8"). Vrijednost = "= Broj (A1: A6)" Kraj Sub
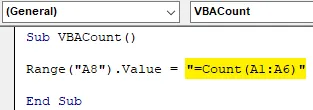
Korak 6: Nakon što ste završili, sastavite kôd i pokrenite klikom na gumb za reprodukciju. Kao što vidimo niže, broj stanica koji sadrže brojeve dolazi kao 3. Što znači da je funkcija Count u VBA dala broj stanica s brojevima koji su od ćelije A1 do A3.

Primjer br. 2 - Broj VBA
Na sličan način imamo i drugi skup podataka. Ali ti podaci imaju neke datume, brojeve s tekstom, zajedno s brojevima i tekstom kao što je prikazano u nastavku. Popravili smo ćeliju C12 gdje ćemo vidjeti izlaz funkcije Count preko VBA.
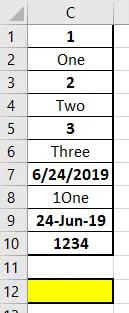
Sada ćemo primijeniti funkciju Brojanje i vidjeti mogu li ovo brojati datum i stanice s brojem teksta ili ne. Možemo ponovo napisati novi kod ili možemo uputiti isti kod koji smo vidjeli u primjeru-1 i samo promijeniti referentne ćelije.
Korak 1: Idite na karticu izbornika Umetanje i kliknite na opciju Modul kao što je prikazano u nastavku s popisa.
Kodirati:
Sub VBACount2 () Kraj Sub
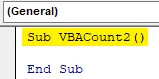
Korak 2: Odaberite raspon ćelija u kojem želimo vidjeti izlaz. Ovdje je ta ćelija C12.
Kodirati:
Pod VBACount2 () raspon ("C12"). Vrijednost = Kraj sub
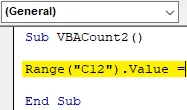
Korak 3: Sada pomoću funkcije brojanja u pretvorenim zarezima odaberite raspon onih ćelija koje trebamo brojati. Ovdje je taj raspon od ćelije C1 do C10.
Kodirati:
Pod VBACount2 () raspon ("C12"). Vrijednost = "= Broj (C1: C10)" Kraj sub
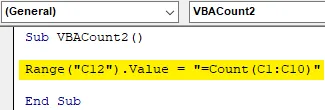
Korak 4: Sada pokrenite gornji kôd.
Vidjet ćemo da je funkcija Count vratila broj stanica kao 6 kao što je prikazano u nastavku. Što znači da funkcija count može brojati ćelije i sa Date. Ovdje su vrijednosti koje su označene podebljanim one vrijednosti koje su upravo prebrojane funkcijom Brojanja u VBA.
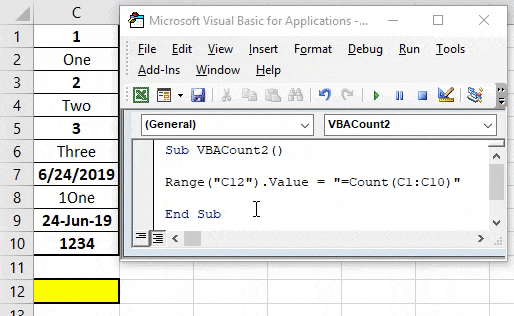
Primjer 3 - Broj VBA
Postoji još jedan način korištenja funkcije Brojanje u VBA. Ova metoda uključuje korištenje aktivnih ćelija lista. Ovdje ćemo upotrijebiti iste podatke kao što smo vidjeli u primjeru-1.

Korak 1: Otvorite novi modul i stvorite potkategoriju u nazivu VBA Count kao što je prikazano u nastavku.
Kodirati:
Sub VBACount3 () Kraj Sub
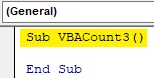
Korak 2: Prvo, umetnite ActiveCell funkciju u VBA. To će vam pomoći u odabiru raspona ćelija.
Kodirati:
Pod VBACount3 () ActiveCell. Kraj Sub
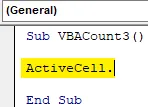
Korak 3: Sada pomoću funkcije Formula, odaberite broj retka i broj stupca koji želimo umetnuti u funkciju Count. Ovdje naš referentni Red počinje od 1, a stupac je također 1.
Kodirati:
Sub VBACount3 () ActiveCell.FormulaR1C1 = Kraj sub
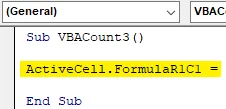
Korak 4: Sada umetnite funkciju Brojanje ispod obrnutih zareza kao što je prikazano u nastavku.
Kodirati:
Sub VBACount3 () ActiveCell.FormulaR1C1 = "= COUNT ()" Kraj sub
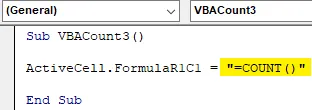
Korak 5: Odaberite raspon ćelija od točke na kojoj primjenjujemo funkciju Brojanje. Kako se penjemo od A8 do A1, tako će broj retka biti " -7 ", a stupac se najprije ne spominje broja redaka "-2" od početne točke koja je ćelija A8 .
Kodirati:
Pod VBACount3 () ActiveCell.FormulaR1C1 = "= COUNT (R (-7) C: R (-2) C)" Kraj Pot
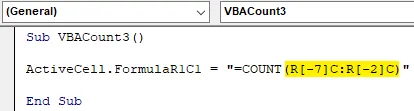
Korak 6: Sada odaberite raspon ćelije u kojem želimo vidjeti izlaz. Ovdje, u ovoj ćeliji A8, vidjet ćemo i pokazivač.
Kodirati:
Pod VBACount3 () ActiveCell.FormulaR1C1 = "= COUNT (R (-7) C: R (-2) C)" Raspon ("B8"). Odaberite Kraj Sub
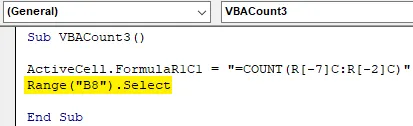
Korak 7: Sada pokrenite kod. Vidjet ćemo, funkcija brojanja vratila je isto brojanje broja kao 3 koje smo dobili u primjeru-1.
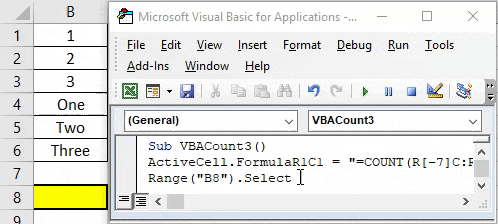
Pros VBA grof
- Jednostavno je kao i primjena Count Function u excelu.
- Ovo je jedna od najlakših funkcija koja se može automatizirati putem VBA.
- Ako se postupak Brojanja ponavlja više puta, onda je automatiziranje istog pomoću funkcije Count u VBA prilično ušteda vremena i napora svesti na minimum.
Stvari koje treba zapamtiti
- Dok primjenjujete funkciju za brojanje u VBA, uvijek navodite ime funkcije u obrnutim zarezima.
- Dok koristimo Count u Excelu, isti se način primjećuje i kod primjene Count funkcije u VBA.
- Postupak primjene VBA Count može se provesti i kodom makronaredbe.
- Uvijek spremite pisani kôd u VBA u makronaredbi omogući excel format datoteke kako biste izbjegli gubitak koda.
Preporučeni članci
Ovo je vodič za VBA Count. Ovdje smo raspravljali o tome kako koristiti Excel VBA funkciju prebrojavanja zajedno s praktičnim primjerima i preuzeti Excel predložak. Možete i pregledati naše druge predložene članke -
- Kopiraj funkciju lijepljenja u VBA
- Podstring Excel funkcija
- VBA pretplata izvan dometa
- Formula ISNUMBER Formula