U ovom vodiču za Photoshop naučit ćemo kako poboljšati nebo na fotografiji, iznoseći detalje u oblacima, poboljšavajući kontrast i povećavajući zasićenost boja, a sve ove stvari možemo odjednom učiniti vrlo jednostavnom tehnikom.
Često kad fotografirate na otvorenom, fotoaparat izlaže snimak na osnovu svjetline predmeta na koji se fokusirate, što je u redu osim što ima tendenciju prekomjernog izlaganja nebu, ispiranje te bogate, tamnoplave boje, kao i većina detalja u oblacima. Uobičajeni način izbjegavanja ovog problema je korištenjem filtra neutralne gustoće, što je fantastično ime za ono što je u stvari crni do prozirni gradijent pričvršćen na objektiv fotoaparata, koji blijedi od crne boje na vrhu do prozirne na dno. Budući da je gornji dio filtra tamniji od donjeg dijela, manje svjetla može ući u gornji dio leće, štiteći nebo od prekomjernog izlaganja.
Ako vam se ne dogodi da imate filtar neutralne gustoće ili ga zaboravite ponijeti sa sobom, nema brige. Photoshop olakšava postizanje istih rezultata uz vrlo malo napora. U stvari, iako je opće pravilo ispraviti stvari što je više moguće ispred kamere, a ne oslanjati se na Photoshop kako biste uštedjeli dan, ovo je jedan put kada je lakše raditi posao u Photoshopu, jer on daje nam puno više kontrole nad krajnjim rezultatom.
Jednog jutra vozio sam se okolinom kada sam naišao na par konja koji su ponosno stajali uz cestu uživajući u ukusnoj pomoći u travi. Budući da svoj fotoaparat uvijek nosim sa sobom gdje god idem (smatram da to olakšava fotografiranje), nisam mogao odoljeti povlačenju automobila i snimanju nekoliko fotografija. Evo jednog od njih:

Izvorna slika.
Sve u svemu, nije loša fotografija, a za razliku od nekoliko ljudi koje poznajem koji su se kandidirali za omot pri samom spomenu da su snimili njihovu fotografiju, ova dva konja uopće nisu imala ništa protiv. Mogla bi biti bolja fotografija da žičana ograda nije na putu, ali uvijek bih se je mogao riješiti ako stvarno želim koristiti alat Clone Stamp. Problem koji me ovdje zanima je nebo. Izgleda prilično dosadno i definitivno bi mogao upotrijebiti neku pomoć. U oblacima ima puno detalja koje ne vidimo, a svijetloplava mora biti dublja, zasićenija.
Evo kako će izgledati nebo kad završimo:

Konačni rezultat "pojačanog neba".
Pogledajmo kako poboljšati nebo.
Dodatak za kratke kodove, akcije i filtre: Pogreška u kratkom kodu (oglasi-fotoretouch-mid)
Ono što bih trebao istaknuti ovdje prije nego što započnemo je da ako je vaše nebo potpuno iscrpljeno, što znači da je prekomjerno izložen do točke gdje je postalo čisto bijelo i nema korisnih podataka o slici, ova tehnika neće raditi. U stvari, nijedna tehnika neće raditi. Photoshop je možda izuzetno moćan, ali ne može stvoriti nešto iz ničega. Ako je to slučaj s vašom fotografijom, morat ćete potpuno zamijeniti nebo. Mi ćemo pogledati kako to učiniti u drugom udžbeniku.
1. korak: dodajte novi prazni sloj
S mojom fotografijom koja je novootvorena u Photoshopu, na paleti Slojeva vidim da trenutno imam jedan sloj, pozadinski sloj, koji sadrži moju sliku:
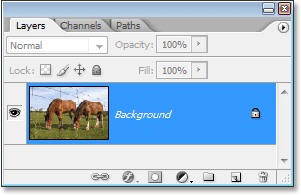
Paleta slojeva u Photoshopu pokazuje izvornu sliku na pozadinskom sloju.
Trebam dodati novi prazni sloj iznad pozadinskog sloja, a najlakši način za to je jednostavnim klikom na ikonu Novi sloj na dnu palete slojeva:
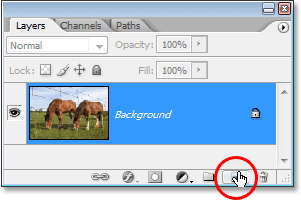
Klikom na ikonu "Novi sloj" na dnu palete slojeva.
Tome se dodaje novi prazni sloj, koji Photoshop automatski naziva „Sloj 1“, iznad sloja pozadine:
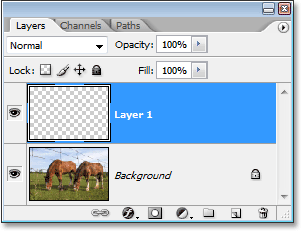
Novi prazni sloj pojavljuje se iznad pozadinskog sloja.
2. korak: resetirajte svoje prednje i boje pozadine
Možda nećete trebati učiniti ovaj korak, ali samo da biste nas oboje zadržali na istoj stranici, pritisnite slovo D na tipkovnici kako biste resetirali boje prednjeg i pozadinskog sloja. Ovo postavlja vašu boju prednjeg plana u crnu, a boju pozadine na bijelu, što možemo vidjeti ako pogledamo dvije uzorake u boji na dnu palete Alati. Korak u gornjem lijevom kutu prikazuje trenutnu boju prednjeg plana, dok uloga u donjem desnom kutu prikazuje trenutnu boju pozadine:
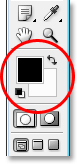
Paleta Alati u Photoshopu prikazuje trenutne boje prednjeg i pozadinskog sloja.
Korak 3: Odaberite Alat za gradijent
Uzmite Gradient Tool iz palete Alati ili pritisnite G na tipkovnici da biste ga brzo odabrali:
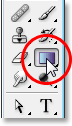
Odabir alata Gradient iz palete Alati.
Korak 4: Odaberite prvi plan za prozirni gradijent
S odabranim alatom Gradient i crnom bojom kao trenutnom bojom prednjeg plana, desnom tipkom miša pritisnite (Win) / Control (Mac) bilo gdje unutar prozora dokumenta, a zatim odaberite Gradient Picker (Gradient Picker) koji se pojavi. To je drugi gradijent s lijevog, gornjeg reda. Kliknite na nju da biste je odabrali:
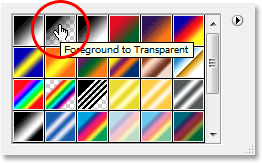
Izaberite gradijent "Prednji plan do prozirnog" s Gradient Picker.
Kliknite bilo gdje unutar fotografije da biste izašli iz Gradient Picker-a kada završite.
Korak 5: Izvucite gradijent unutar fotografije
Kad je odabran gradijent Prednji do prozirni, stvorit ćemo vlastitu verziju filtra neutralne gustoće jednostavnim povlačenjem gradijenta crno-prozirnog unutar fotografije. Provjerite jeste li odabrali "Layer 1" u paleti Slojevi, a zatim kliknite negdje na nebu dio fotografije i povucite ravno dolje dok ne budete ispod neba. Pridržite tipku Shift dok povlačite ako želite biti sigurni da se povlačite ravno prema dolje, a ne pod kutom. Područje između mjesta na kojem ste započeli povlačenje i gdje ste zaustavili povlačenje postat će vidljivo prijelazno područje između tamnijih područja na vrhu fotografije i svjetlijih područja na dnu. Želim prilično usko prijelazno područje, pa ću kliknuti malo iznad stabala kako bih započeo svoj gradijent, a zatim povukao kratkim putovima dolje sve dok nisam odmah ispod stabala:
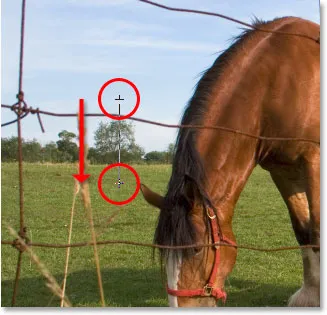
Povucite gradijent crne do prozirne s neba na zemlju.
Ako želite da sa slikom imate veće prijelazno područje, jednostavno prevucite nagib preko većeg područja. Uobičajena je praksa da se gradijent započne na samom vrhu slike, a zatim povuče dolje do linije horizonta. To ostavlja najmračnije područje neba na vrhu fotografije i postepeno ga osvjetljava prema horizontu, vrlo lijep efekt.
Kad otpustim tipku miša, Photoshop crta gradijent, većinu mog neba ispunjava crnom bojom, a zatim je brzo izblijedjevši dok prelazi preko stabala (moje prijelazno područje):
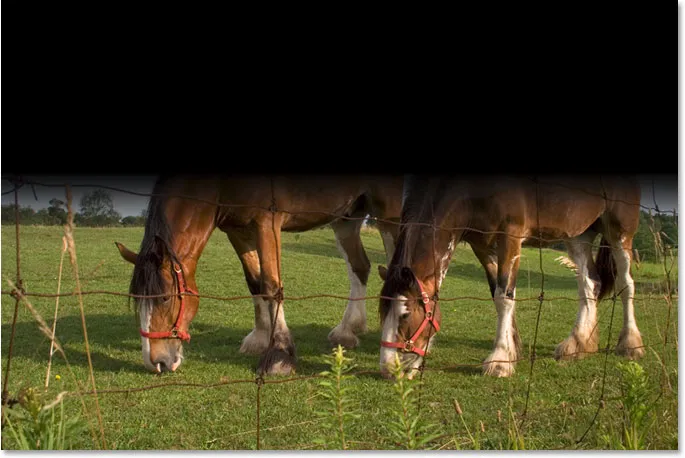
Crni do prozirni gradijent sada je dodan slici.
Nebo je sada definitivno tamnije nego što je bilo prije. Naravno, to također izgleda prilično strašno u ovom trenutku, ali još nismo gotovi! Čekaj! (Oprosti, to sam u nekom trenutku morao reći).
Korak 6: Promijenite način miješanja sloja "Sloja 1" u "Prekrivanje"
S odabranim slojem "Layer 1" prijeđite na opciju Blend Mode u gornjem lijevom kutu palete Slojeva (gdje trenutno piše "Normal". Kliknite malu strelicu usmjerenu prema dolje s desne strane riječi "Normalno" i na popisu odaberite Overlay:
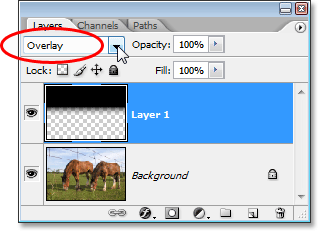
Promijenite način miješanja "Sloja 1" u "Prekrivanje".
Kad je gradijent postavljen u način Overlay blenda, crno područje iz gradijenta stapa se s fotografijom na način koji čini veliko poboljšanje u nebu. Kontrast je pojačan, iznijeli smo sve detalje u oblake, a nebo je sada dublje, bogatije plave:

Nebo je sada poboljšano nakon promjene načina miješanja gradijentnog sloja u "Prekrivanje".
Nebo sada izgleda puno bolje, ali rješavanjem jednog problema stvorili smo drugi. Gradijent koji sam izvukao prekrivao je ne samo nebo, već i dio konja, a sada izgledaju kao da su predugo pekli na suncu. Moram spriječiti da gradijent utječe na konje i to mogu lako koristiti slojevitom maskom.
Korak 7: Dodajte masku sloja u "Layer 1"
Da biste dodali masku sloja, ponovo provjerite da li je još uvijek odabran "Layer 1", a zatim kliknite ikonu Layer Mask na dnu palete slojeva:
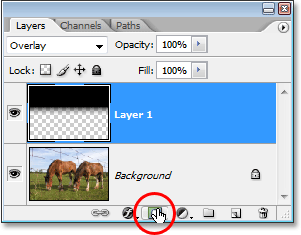
Klikom na ikonu Layer Mask na dnu palete Slojevi.
Ovo dodaje sloj maske u gradijentni sloj. Čini se da se ništa nije dogodilo u prozoru dokumenta, ali ako pogledamo paletu slojeva, možemo vidjeti da je minijatura sloja maske dodana u "Layer 1":
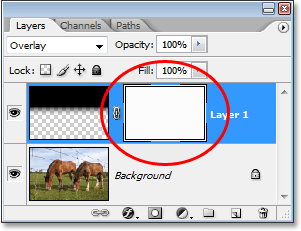
Paleta slojeva u Photoshopu sada prikazuje sličicu maske sloja na "Layer 1".
Korak 8: Odaberite alat četkom
Učinke gradijenta sakriti ćemo obojenjem crnom bojom na maski sloja preko područja koja želimo zaštititi. Prvo nam treba alat Alatka četkica, pa ga ugrabite iz palete Alati ili pritisnite tipku B na tipkovnici:

Odabir alata za četkicu iz palete Alati.
9. korak: Boju prednjeg plana postavite na crnu
Budući da želimo obojiti crnom bojom, trebamo postaviti svoju boju prednjeg plana u crnu. Prema zadanom kad ste odabrali masku sloja (što trenutno radimo), Photoshop postavlja boju prednjeg plana na bijelu, a boju pozadine na crnu. Sve što ovdje moramo učiniti je zamijeniti ih, a to možemo učiniti pritiskom na slovo X na tipkovnici. Ako ponovo pogledamo uzorke boja prednjeg i pozadinskog stanja u paleti Alati, možemo vidjeti da je crna boja naše foreground boje sada:
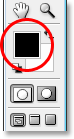
Paleta Alati koja prikazuje crnu kao našu trenutnu boju prednjeg plana.
Korak 10: Premažite područje koje želite zaštititi
S odabranim alatom četkica i crnim bojama kao što je naša boja prednjeg plana, sve što sada moramo učiniti je premazati područja koja želimo zaštititi od djelovanja gradijenta. U svom slučaju, želim slikati konje. Najvjerojatnije ćete trebati promijeniti veličinu četkice, a to možete učiniti pritiskom lijeve i desne zagradne tipke na tipkovnici (koja se nalazi desno od slova P). Lijeva tipka nosača četkicu čini manjom, a desna tipka nosača četkom većom. Vjerojatno ćete htjeti koristiti četkicu sa mekim rubom, a tvrdoću četke možete kontrolirati držanjem tipke Shift i pritiskom lijeve i desne tipke za nosač. Ako držite Shift i pritisnete lijevu tipku nosača, četka je mekša. Ako držite Shift i pritisnete desnu tipku nosača, četka je tvrđa.
Jednostavno obojite bilo koja područja na kojima morate sakriti učinke gradijenta. Evo, slikam preko leđa konja. Budući da slikam na masku sloja, a ne na samoj fotografiji, crna boja kista nije vidljiva. Umjesto toga, vidimo efekte gradijenta skrivene od pogleda:

Bojanje crnom bojom na sloju maske skriva učinke gradijenta.
Ako pogriješite i slučajno obojite područje koje niste htjeli, samo pritisnite X na tipkovnici kako biste ponovo zamijenili boje prednjeg i pozadinskog stanja, tako da bijela postane boja prednjeg plana. Obojite pogreškom s bijelom bojom da biste vratili efekte gradijenta, a zatim pritisnite X da biste vratili boju prednjeg plana u crnu i nastavili slikati.
Završit ću oslikavanje područja koja želim zaštititi od gradijenta. Kao što sam prije spomenuo, budući da slikamo masku sloja, a ne samu sliku, ne možemo vidjeti boju s kojom slikamo, ali ako pogledamo minijaturu slojeva maske u paleti slojeva, možemo vidjeti sva područja na kojima smo slikali crnom bojom:
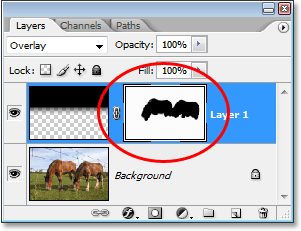
Sličica maske sloja u paleti slojeva koja prikazuje područja koja smo obojili crnom bojom.
A evo, nakon što sam oslikao efekte gradijenta na konje, vraćajući im izvornu boju i svjetlinu, moj je posljednji rezultat "pojačanog neba":

Konačni rezultat "pojačanog neba".
I tu ga imamo! Tako ćete poboljšati nebo na slici pomoću Photoshopa! U našem odjeljku za retuširanje fotografija potražite dodatne vodiče za uređivanje slika u Photoshopu!