U ovom udžbeniku o efektima Photoshopa naučit ćemo kako dodati osjećaj za radnju i kretanje slici tako što ćete glavnom subjektu lako stvoriti trag gibanja!
Ne, za to nećemo koristiti standardni filtar zamagljivanja jer smo ga već pokrili u prethodnom vodiču . Umjesto toga, kreiraćemo prilagođeni trag gibanja pomoću više kopija našeg predmeta, zajedno s jednim od Photoshop modusa miješanja i nekim jednostavnim podešavanjem neprozirnosti sloja.
Koristit ću Photoshop CS5 za ovaj vodič, ali svaka nedavna verzija funkcionira.
Evo slike s koje ću započeti koja je dostupna iz knjižnice slika Fotolia :
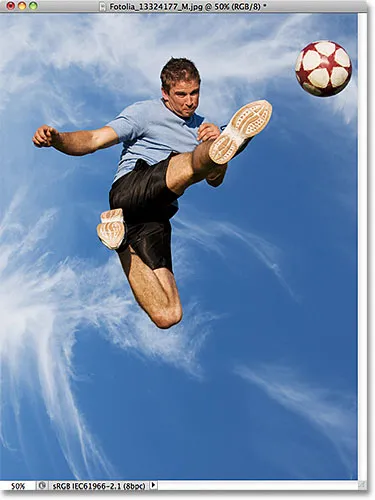
Izvorna slika.
A evo kako će to izgledati nakon što sportaš doda učinak pokretnih staza dok skače kako bi izbacio loptu:

Konačni rezultat.
Kako stvoriti efekt prilagođenog traga
Korak 1: Odaberite glavni predmet na fotografiji
S novootvorenom slikom u Photoshopu započnite odabirom glavnog predmeta na fotografiji pomoću odabranog alata ( alat Lasso, alat za brzi odabir, alat za olovke itd.). Za svoju sliku koristit ću alat za brzi odabir koji je prvi put predstavljen u programu Photoshop CS3, ali, naravno, možete koristiti i drugi alat za odabir. Na ploči s alatima izabrati ću Alat za brzi odabir:
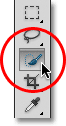
Odabir alata za brzi odabir.
Zatim ću, s alatom za brzi odabir u ruci, kliknuti bilo gdje unutar sportaša i držanjem pritisnutog gumba miša jednostavno ću povući alat oko njega dok ne bude u potpunosti odabran. Bez obzira koji ste alat za odabir koristili, trebali biste vidjeti konturu odabira oko vašeg predmeta kada završite:

Sada je odabran glavni predmet.
Korak 2: Napravite dvije kopije predmeta
S odabranim predmetom idite na izbornik Sloj u traci izbornika na vrhu zaslona, odaberite Novo, zatim odaberite Sloj putem Kopiraj ili pritisnite Ctrl + J (Win) / Command + J (Mac) na tipkovnici da biste brzo odaberite istu naredbu s prečacem:
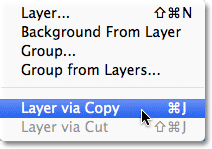
Idite na Layer> New> Layer putem Copy ili pritisnite Ctrl + J (Win) / Command + J (Mac).
Čini se da se ništa neće dogoditi u prozoru dokumenta, ali Photoshop pravi kopiju predmeta i postavlja je na novi sloj pod nazivom Sloj 1 iznad originalne slike na ploči Slojevi (izvorna slika je na pozadinskom sloju):
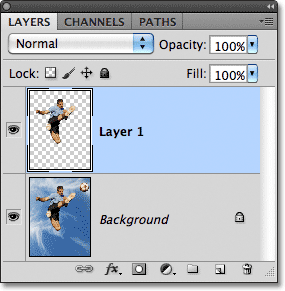
Kopija odabira pojavljuje se iznad originalne fotografije.
Nakon što imate prvu kopiju predmeta, napravite drugu kopiju vraćajući se na izbornik Sloja, odaberite Novo, zatim odaberite Sloj preko Kopiraj ili pritiskom na Ctrl + J (Win) / Command + J (Mac) na vašem tipkovnica. Sada ćete imati dvije kopije predmeta, svaki na svom sloju, iznad originalne fotografije:
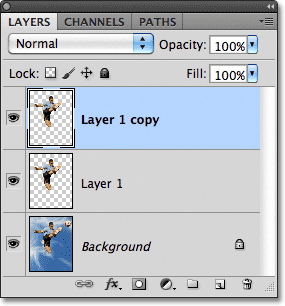
Druga kopija predmeta pojavljuje se na ploči Slojevi.
Korak 3: Odaberite sloj 1
Kliknite na Layer 1 na ploči Slojevi da biste je odabrali:

Odabir sloja 1.
Korak 4: Odaberite Alat Move
Odaberite Photoshop's Move Tool s vrha ploče s alatima. Također možete pritisnuti slovo V na tipkovnici da biste ga odabrali pomoću prečaca:
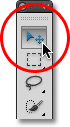
Odaberite Alat Move.
Korak 5: Povucite kopiju iz predmeta
Kad je odabran Alat za kretanje, kliknite vaš glavni predmet i držite pritisnutu tipku miša malo udaljeno od izvornog mjesta subjekta u smjeru iz kojeg bi predmet dolazio. Drugim riječima, ako je na vašoj fotografiji netko tko trči s lijeva na desno, povucite malo lijevo prema mjestu gdje bi se trkač pojavio da je fotografija snimljena djelić sekunde ranije. Tijekom povlačenja vidjet ćete kopiju vašeg glavnog predmeta koji se kreće iza originala. U svom ću slučaju povući kratkim putevima dolje i ulijevo, kao da je to pravac iz kojeg čovjek skače. Vidimo da se njegova kopija pojavljuje odmah iza originala:
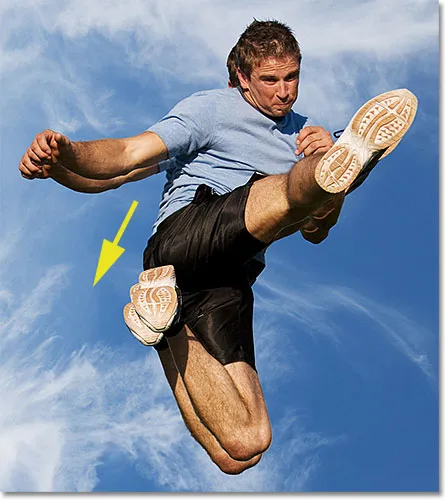
Kliknite i povucite kopiju iza glavnog predmeta u smjeru iz kojeg dolaze.
Korak 6: Promijenite način miješanja slojeva u meko svjetlo
Idite do opcije Blend Mode u gornjem lijevom kutu ploče Slojevi i promijenite način miješanja sloja iz Normal u Soft Light :
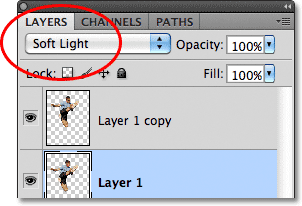
Promijenite način miješanja za Layer 1 u Soft Light.
Ovo spaja kopiju subjekta sa pozadinom, stvarajući izblijedjelu sliku "duha" osobe:

Kopija iza glavnog predmeta sada se stapa s pozadinom.
Korak 7: Izvucite još jednu kopiju u istom smjeru
Ako je Alat za kretanje još uvijek aktivan, držite tipku Alt (Win) / Option (Mac), a zatim kliknite unutar slike i povucite u istom smjeru kao i prije trenutak. Držanjem tipke Alt (Win) / Option (Mac) pritisne Photoshop da napravi kopiju sloja dok povlačite pomoću alata Move, što nam daje drugu kopiju našeg predmeta. Povucite ovu novu kopiju u istom smjeru kao i prije, ali razdaljinu između njih učinite malo većom nego ranije:

Držite Alt (Win) / Option (Mac) i izvucite drugu kopiju predmeta u istom smjeru.
Korak 8: Smanjite neprozirnost sloja
Ako pogledamo ploču Slojevi, vidjet ćemo da sada imamo tri kopije našeg glavnog predmeta, svaki na svom sloju. Ona koju smo upravo stvorili je odabrana i istaknuta. Potrebna nam je nova kopija predmeta kako bi na slici bila više izblijedjela od prethodne, pa smanjite vrijednost neprozirnosti na oko 65% :
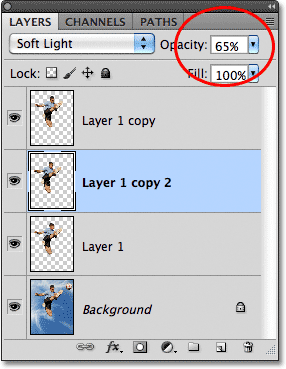
Izblijedite novu kopiju predmeta smanjujući neprozirnost.
Efekat trake pokreta sada počinje dobivati oblik, pri čemu će se kopije pojavljivati više izblijedjele kako se kreću dalje od teme:

Čini se da je novi primjerak više izblijedio od prethodnog.
9. korak: ponovite korake 7 i 8 još nekoliko puta
Za dovršavanje efekta staze gibanja jednostavno moramo ponoviti ista dva koraka (koraka 7 i 8) još dva ili tri puta. Držite tipku Alt (Win) / Option (Mac), pritisnite dokument s alatom Premjesti i povucite drugu kopiju predmeta u istom smjeru, čineći udaljenost između primjeraka svaki put malo većom. Zatim smanjite neprozirnost nove kopije tako da se raspadne više od prethodne. Izvući ću još dvije kopije predmeta. Smanjit ću neprozirnost prvog primjerka na 35%, a drugog na 15%, tako da je tek jedva vidljiv. Na ploči Slojevi možemo vidjeti da sada imam ukupno pet primjeraka predmeta:
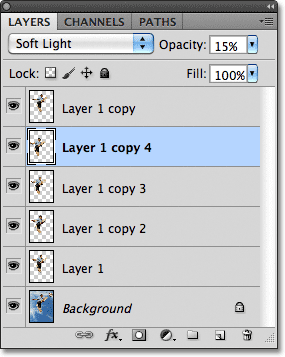
Ploča slojeva prikazuje sve kopije predmeta potrebne za stvaranje staze kretanja.
Ako trebate ponovo odrediti neku kopiju nakon što su sve dodane, jednostavno kliknite sloj kopije na ploči Slojevi da biste je odabrali. Zatim kliknite unutar dokumenta pomoću alata Move i povlačenjem kopije pritisnite mišem ili pritisnite tipke sa strelicama na tipkovnici kako biste izvršili suptilna podešavanja. Možda ćete trebati eksperimentirati sa vrijednostima neprozirnosti za slojeve kako bi efekt bledi izgledao ispravno prema vašoj slici. Opet samo kliknite na sloj koji vam je potreban na ploči Slojevi, a zatim unesite drugu vrijednost u opciju Opacity.
Evo, nakon nekoliko manjih prilagodbi razmaka između kopija, moj posljednji efekt "traga kretanja":

Konačni rezultat.