
Efekti akvarelnih četkica
Akvarelno slikarstvo je vrlo intrigantna umjetnost za umjetnike koji jednostavno slikaju cijelu umjetnost i grafičare koji moraju smisliti kombinacije alata i smisliti metode za dizajniranje ovog prekrasnog učinka na Photoshopu kao i drugom softveru za dizajn. Da bismo vidjeli pravi ručno oslikani efekt akvarela na Photoshopu, moramo se poslužiti filtrima, alatom četkom, slojevima sloja i maskiranjem.
Photoshop vam također omogućuje da kreirate vlastite stilove četkica kako biste ih kasnije spremili, pohranili i koristili, a razne web stranice nude i cijeli niz različitih predodređenih spremnih za upotrebu četkica kako biste mogli postati bezrezervni. Vidjet ćemo vrlo pažljivo dva primjera i pokušati razumjeti taj učinak.
Efekt akvarela u Photoshopu
Vrlo je lako primijeniti ovaj efekt. Uzmimo ilustraciju Taj Mahala za stvaranje efekta akvarela.
1. korak: Uzmite sliku Taj Mahala na mreži u kojoj želite primijeniti učinak. Odaberite Datoteka> Otvori. I odaberite sliku s te lokacije koja će biti uređena ovako.
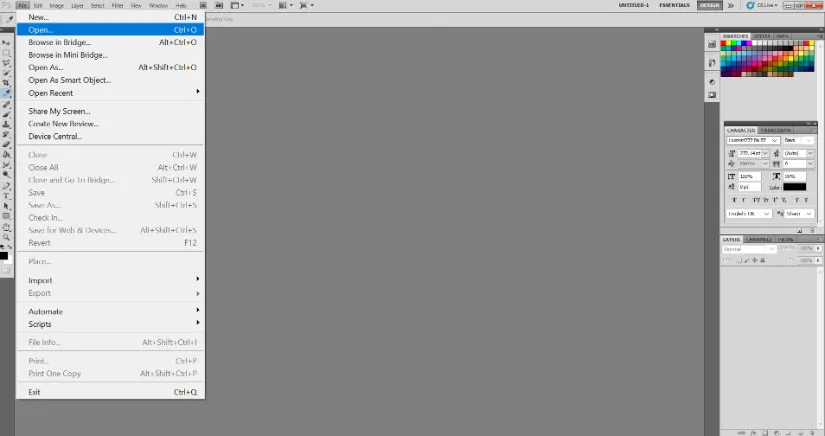
2. korak: Desnom tipkom miša kliknite pozadinski sloj i odaberite opciju Pretvori u pametni objekt. Ovo će otključati sloj i sada je slika spremna za sve vrste Photoshop efekata.

Korak 3: Sada za početni učinak idite na izbornik Filter i odaberite Filter> Galerija filtera> Umjetnički.
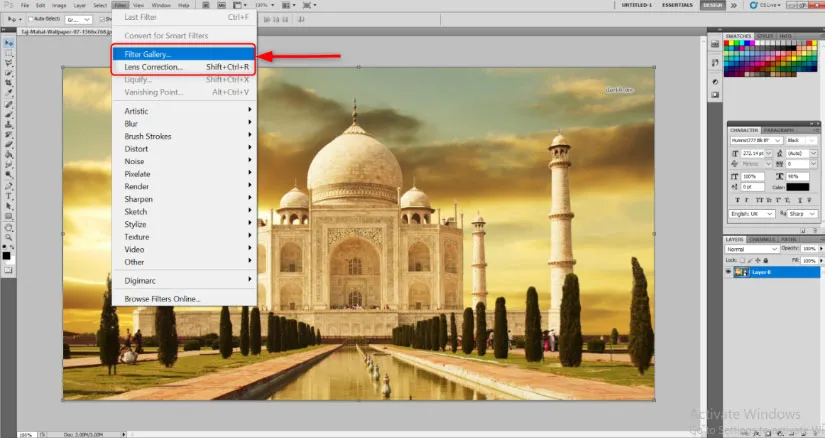
Korak 4: Otvorit će se veliki prozor s već spremnim za korištenje efekata koji će obično odmah postaviti ton cijeloj slici. Odaberite efekt suhe četkice. Promijenite sljedeće vrijednosti kao što je spomenuto, Veličina četkice: 10, Detalj četke: 10 i Tekstura: 1.
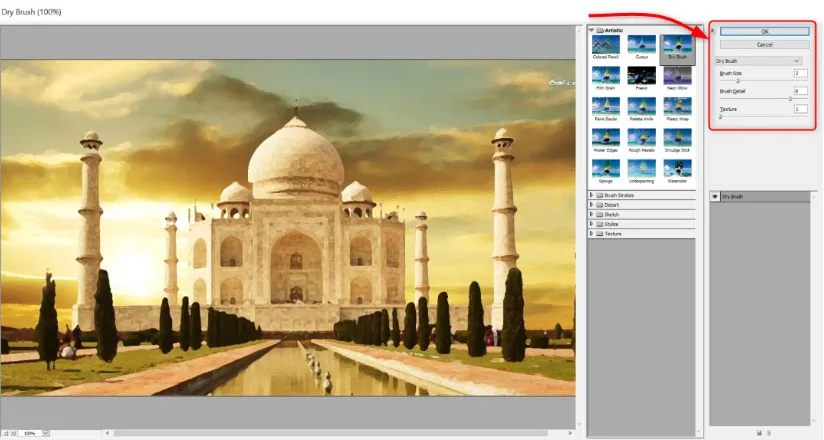
Korak 5: Sada ćete vidjeti da se početni izgled već promijenio u grubi akvarelni efekt. No Photoshop nam pruža alate koji uključuju četkanje i maskiranje, kao i rasvjetu, tako da ćemo ih iskoristiti kako bismo još više detaljno opisali taj efekt. Nakon toga idite na Filter> Blur> Smart Blur. Postavite sljedeće vrijednosti. Polumjer: 5, Prag: 100 i Kvaliteta: Visoko. Vidjet ćete da su fine linije i oštri uglovi malo zamagljeni, dok sredina i dalje izgleda netaknuta.

Korak 6: Za nas je to ključan korak. Vidjet ćete maleni okvir strelice pokraj filtra Smart Blur na ploči Sloja. Dvaput kliknite na nju. Otvorit će se dijaloški okvir pod nazivom Opcije miješanja (Smart Blur). Promijenite sljedeće vrijednosti. Način: Zaslon, Neprozirnost: 50%. To će ublažiti efekt zamućenja.
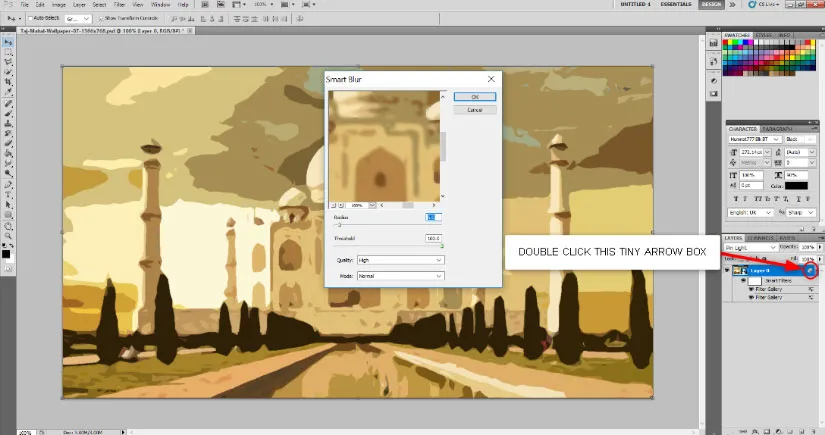
Korak 7: Idite na Filter> Stiliziraj> Pronađi rubove. Nakon dodavanja filtra na ploči Sloja, dvaput kliknite na maleni okvir pored stavke Pronađi rubove i u dijaloškom okviru Mogućnosti miješanja promijenite MODE da se pomnoži. Vidjet ćete da se pojavio skiciran oblik slike. Ovo je ključni korak za razumijevanje. Vidjet ćete maleni okvir strelice pokraj filtra Smart Blur na ploči Sloja. Dvaput kliknite. Otvorit će se dijaloški okvir pod nazivom Opcije miješanja (Smart Blur). Promijenite sljedeće vrijednosti. Način: Zaslon, Neprozirnost: 50%. To će ublažiti efekt zamućenja.
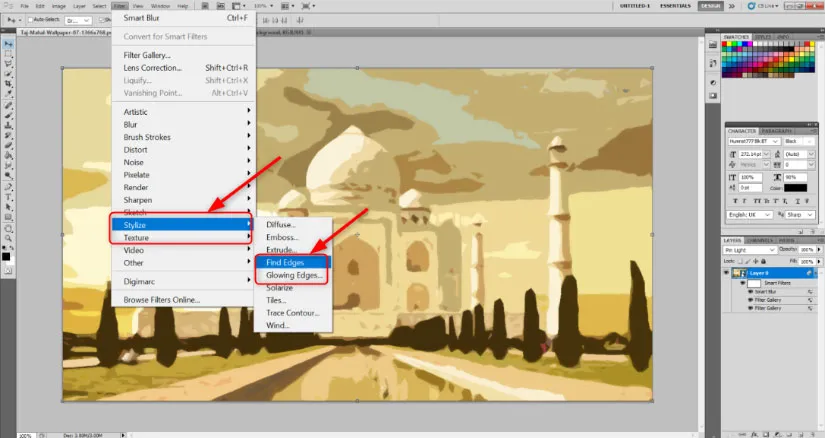
Korak 8: Uzmite besplatnu pozadinu teksture papira od slonovače ili platna na mreži. Postavite je na sliku i promijenite veličinu prema veličini platna Taj Mahal. Pritisnite tipku Enter jednom podešenu i promijenjenu veličinu.
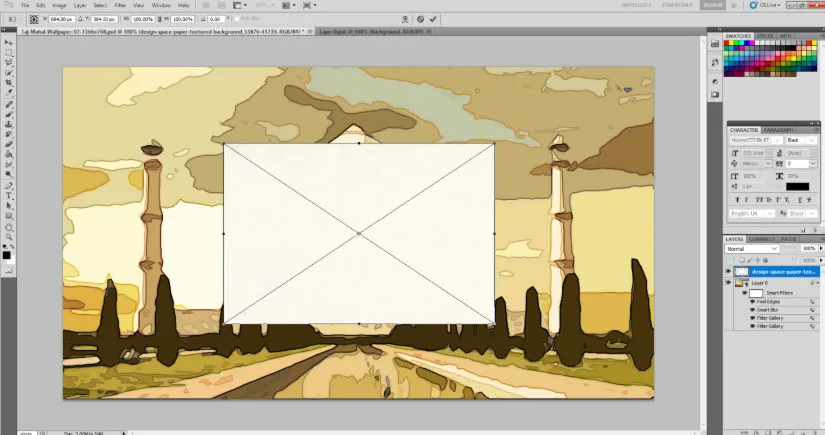
Dok klikate sloj teksture papira, promijenite način miješanja da se umnoži.
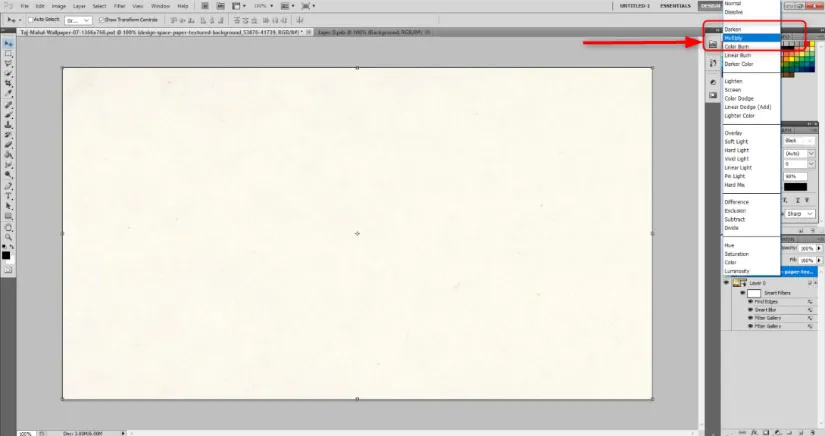
9. korak: Sada dodajte masku sloja u pozadinski sloj. obojite sloj maske crnom pomoću alata za kantu boje. Pojavit će se kao da je nestala cijela slika.
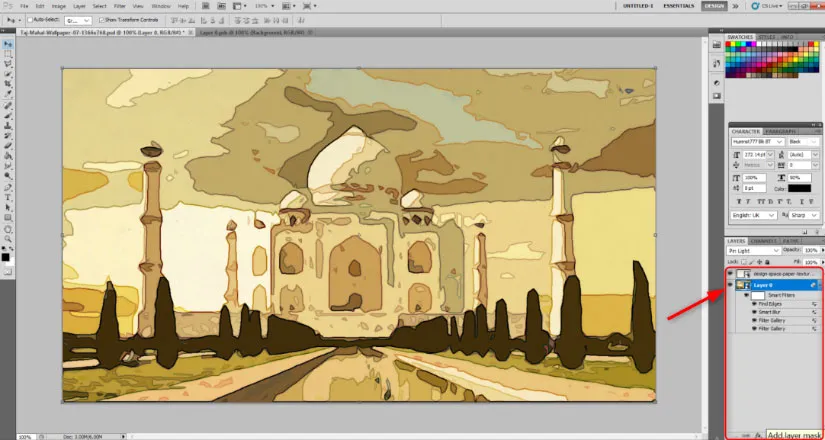
Korak 10: Odaberite alat četkom. Na alatnoj traci bit će opcija vrste četke koju ćete odabrati. Uz njega ćete vidjeti sićušnu strelicu. Kliknite tu strelicu i odaberite Natural Brush.
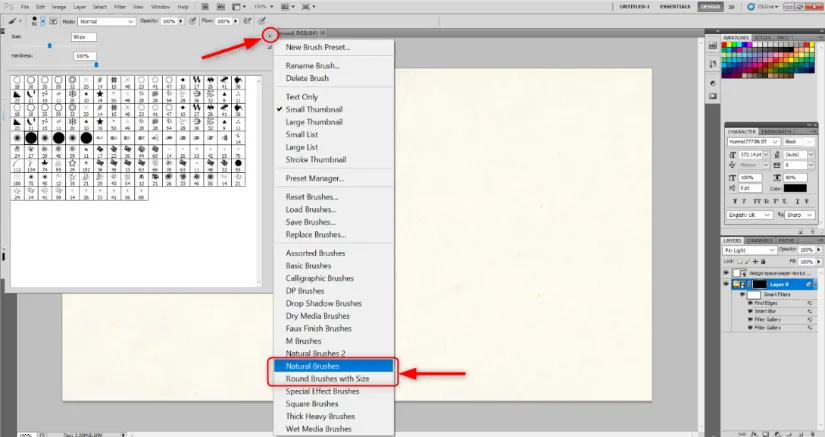
U sljedećem dijaloškom okviru kliknite na Dodaj. To će dodati niz uzoraka četkica koji izgledaju poput prirodnih poteza četkom.
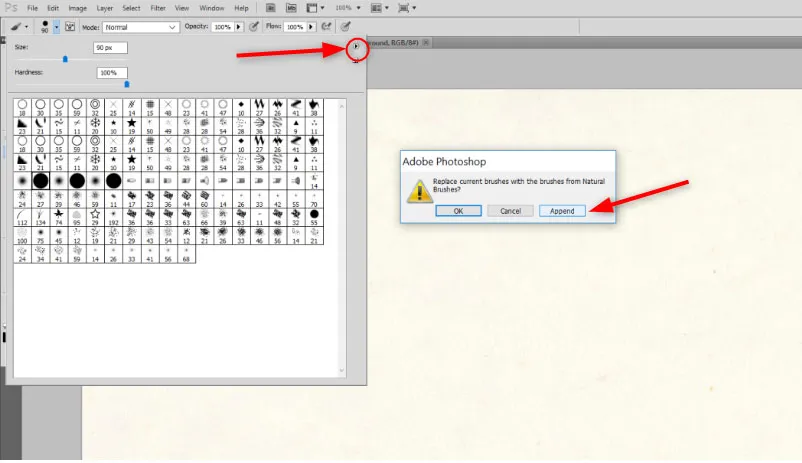
Možete odabrati dizajn po vašem izboru. Podesite veličinu četke na oko 101. Neprozirnost na oko 17% i protok oko 55%. Ovo su vrijednosti s kojima sam se ugodno osjećao. Možete se ukrotiti u skladu sa svojim željama.
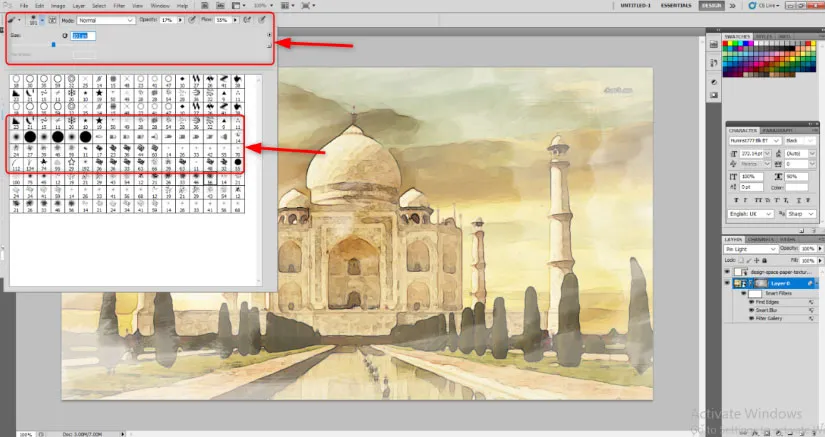
11. korak: polako počnite povlačiti miš i stvarajte dojmove i poteze četkom. Vidjet ćete sliku koja već izgleda kao da akvarel počinje izbijati. Koristite efekt četkice sve dok ste zadovoljni izgledom.
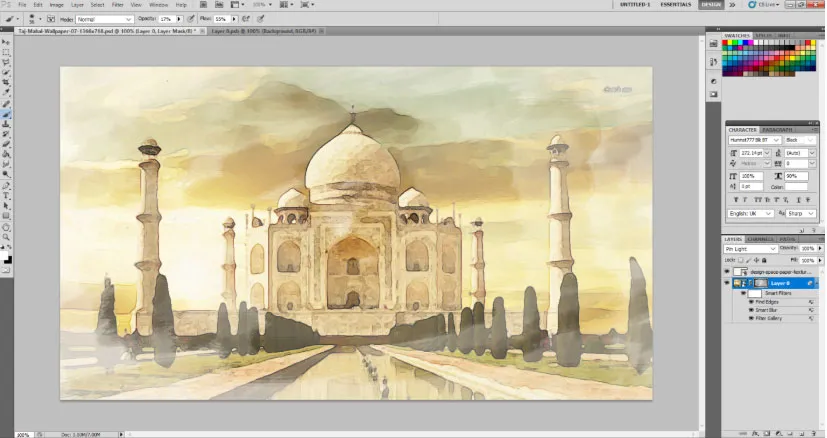
Efekti akvarelnih četkica u Photoshopu
Poduzeti ćemo slične korake za sljedeću sliku. Samo nekoliko koraka koji pokazuju kako je efekt akvarela prebrzo moguć.
Korak 1: Isto kao i na gornjoj slici, ljubazno pokušajte pronaći besplatnu vektorsku pavničku sliku na mreži koja može imati efekt akvarela. Otvorite ga u Photoshopu i pretvorite ga u Smart Object.
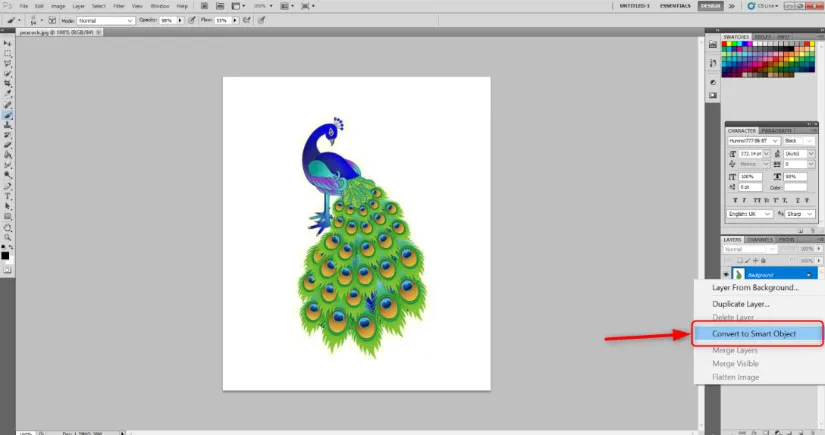
2. korak: Idite na Filter> Filter filtra> Umjetnički.

Odaberite opciju Dry četkica i zadržite vrijednosti Veličina četke: 10, Detalj četke: 10 i Tekstura: 1.
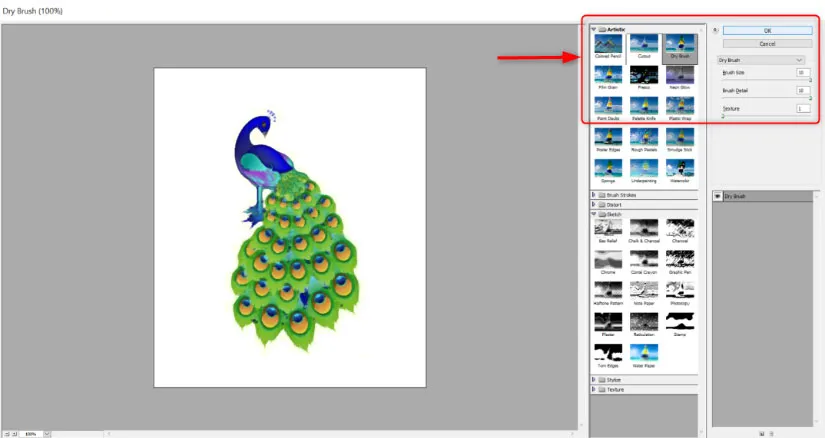
Korak 3: Napravite masku pozadinskog sloja odabirom sićušnog okvira poput ovog u nastavku.
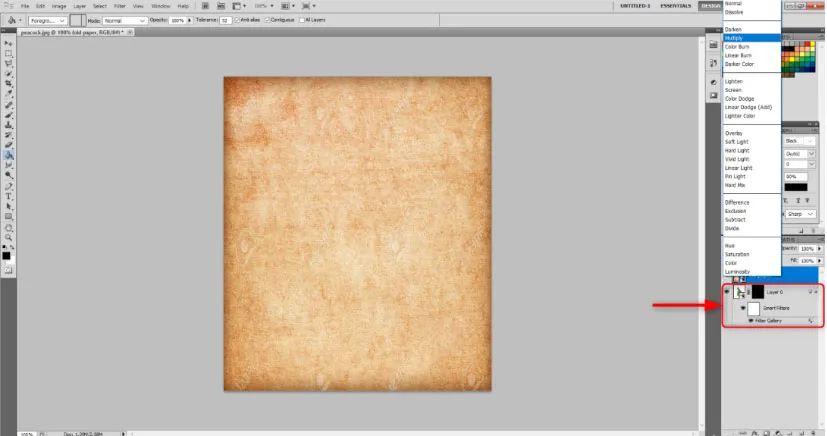
4. korak: Držite masku sloja odabranu. Sada koristeći alat Paint Bucket Tool masku obojite crnom bojom.
Korak 5: Odaberite Datoteka> Mjesto, kako biste na sliku postavili pozadinu teksture platna ili slonovače. Prilagodite veličinu slike pauna i pritisnite Enter.
Korak 6: Sada odaberite sloj teksture papira i odaberite pomnožite u gornjim mogućnostima miješanja. Ovo će sliku odmah vratiti.
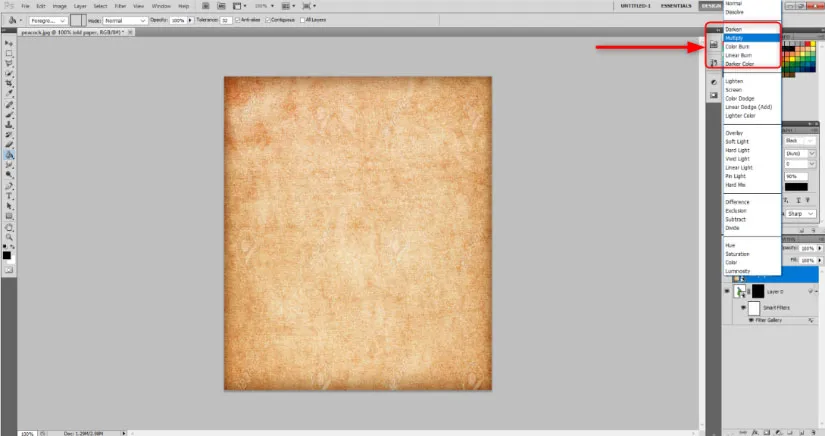
Korak 7: Odaberite alat četkom i odaberite masku sloja. Odaberite bijelu boju za Alat za četkicu. U opcijama dizajna četkice na alatnoj traci odaberite prirodni stil četke po vašem izboru. Prilagodite veličinu, neprozirnost i protok četkice prema vašem izboru i počnite slikati. Vidjet ćete paun s efektom akvarela.
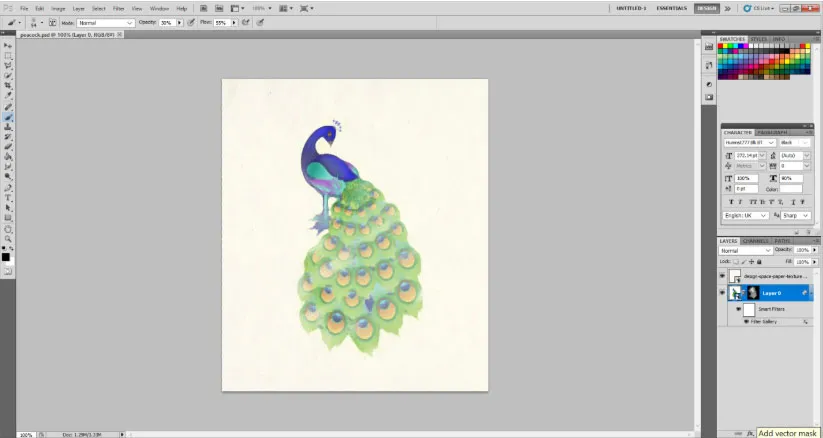
Zaključak
Dugi niz godina taj učinak i šarm akvarela nisu izumrli. U stvari, to se sada poboljšava sve više i više uvođenja u razne predbilježbe četkica na mreži koje pomažu korisniku da ostvari svoj realni učinak na svoju sliku. Sve što trebate učiniti je postaviti efekte filtriranja, slojeva slojeva i maskiranja na pravilan način.
Preporučeni članci
Ovo je vodič za akvarelne četke u Photoshopu. Ovdje ćemo raspravljati o uvodu, zajedno s efektom akvarela i akvarelom četkom u Photoshopu. Možete pogledati i sljedeće članke da biste saznali više -
- Kako stvoriti efekt snijega u Photoshopu?
- Nakon efekta Vs Cinema 4D | Glavne razlike
- Top 3 alata Lasso u Photoshopu
- Kako povećati sliku ptice pomoću lutkovnog alata?