
Excel Exponents (Sadržaj)
- Eksponenti u Excelu
- Kako koristiti Exponents u Excelu?
Eksponenti u Excelu
Eksponenti u Excelu jedan su od najstarijih koncepata iz matematike i vrlo su moćan jer se morate baviti s moćima. Oni su u osnovi skraćenje za ponavljanje ili za prikaz broja puta koji se množi na sebe. Na primjer, 2 3 znači da moramo pomnožiti 2 tri puta, tj. 2 x 2 x 2 dajući izlaz 8.
2 u gornjem primjeru nazivaju se bazom, dok se 3 odnosi na eksponent ili snagu ili indeks i često se čita kao 2 koja su podignuta na snagu 3.
U sljedećim ćemo primjerima naučiti o različitim tehnikama za korištenje eksponenata u excelu i još nekim prednostima povezanim s njima.
Kako koristiti Exponents u Excelu?
Mi možemo koristiti Exponents u Excelu na različite načine. Razjasnimo kako koristiti Exponents u Excelu s nekim primjerima.
Ovdje možete preuzeti Excelents Excel predložak - Exponents Excel predložakEksponenti u Excelu - Primjer # 1
Korištenje funkcije POWER ()
Jedna od osnovnih metoda upotrebe eksponenata u Excelu je uporaba POWER funkcije. Funkcija ima dva argumenta kao što je prikazano u nastavku:
SNAGA (broj, snaga)
Dakle, ako želimo napisati 2 3, to ćemo napisati kao POWER (2, 3).
Pogledajmo kako to izgleda u excelu.
Korak 1: Kliknite na ćeliju u koju želite napisati formulu.

Korak 2 : Unesite donju formulu u odredišnu ćeliju.
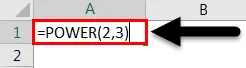
I dok pritisnete Enter, dobit ćete željeni izlaz ili rezultat.
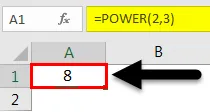
Eksponenti u Excelu - Primjer # 2
Korištenje ugniježđenih POWER funkcija
Gornji je primjer bio vrlo lagan za razumijevanje funkcionalnosti funkcije POWER. U ovom ćemo novom primjeru naučiti uporabu funkcije napajanja unutar druge funkcije napajanja.
Da bismo razumjeli pojam u dubini, riješimo matematičku jednadžbu i tada ćemo naučiti kako istu stvar napraviti u excelu.
(2 3 ) 4 = (2 x 2 x 2) 4 = (8) 4 = 8 x 8 x 8 x 8 = 4096
Treba napomenuti da je redoslijed zagrada vrlo važan i da mogu promijeniti naše rezultate. To ćemo vidjeti na donjem primjeru koristeći gornju matematičku jednadžbu.
Korak 1 : Kliknite na ćeliju u koju želite umetnuti formulu.

Korak 2 : Unesite formulu ispod u odabranu ćeliju.

A zatim pritisnite Enter, dobit ćete željeni izlaz ili rezultat.
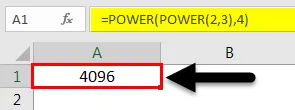
U slučaju da imamo nešto poput (2) 32 onda moramo upotrijebiti donju formulu i ona će nam dati različite rezultate:
Korak 1 : Kliknite na ćeliju u koju želite umetnuti formulu.

Korak 2 : Unesite formulu ispod u odabranu ćeliju.

Jednom kada pritisnete Enter, dobit ćete željeni izlaz ili rezultat.
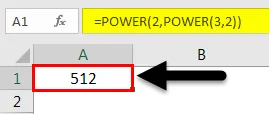
Gornja dva primjera jasno pokazuju razliku između (2 3 ) 4 i (2) 32
Također možete prema potrebi koristiti više POWER funkcija.
Eksponenti u Excelu - Primjer # 3
Korištenje skraćenice "^"
Drugi jednostavan i najkorisniji način izračunavanja eksponenata u excelu je korištenjem kratice "N" kao što je prikazano u nastavku:
Pretpostavimo da imamo isti primjer, 2 3, a napisat ćemo ga kao 2 3. Pogledajmo kako ovo možemo napisati u excelu:
1. korak: Kliknite na ćeliju u kojoj želite izračunati.

Korak 2 : Unesite formulu ispod u odabranu ćeliju.

I dok pritisnete Enter, dobit ćete željeni izlaz ili rezultat.

Ova je formula jednostavna iz funkcije POWER i vrlo ju je jednostavno koristiti.
Korištenjem za višestruke eksponente
Kao što smo gore učili o korištenju više POWER funkcija, slično ćemo naučiti i uporabu „^“ za više eksponenata i kao što smo vidjeli da zagrade igraju vrlo presudnu ulogu u proračunima, moramo biti vrlo oprezni prilikom izračunavanja takve formule. Pogledajmo nekoliko primjera:
Eksponenti u Excelu - Primjer # 4
Matematička jednadžba: (2 3 ) 4
Ispod su koraci koji će nas voditi:
1. korak: Kliknite na ćeliju u kojoj želite izračunati.

Korak 2 : Unesite formulu ispod u odabranu ćeliju.
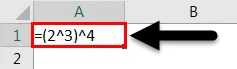
Dok pritisnete Enter, dobit ćete željeni izlaz ili rezultat.
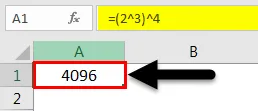
Eksponenti u Excelu - Primjer # 5
Za brojeve poput (2) 32 trebamo koristiti formulu kako je prikazano u nastavku:
1. korak: Kliknite na ćeliju u kojoj želite izračunati.

Korak 2 : Unesite formulu ispod u odabranu ćeliju.

Kada pritisnete Enter, dobit ćete željeni izlaz ili rezultat.
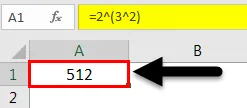
Eksponenti u Excelu - Primjer # 6
Koristeći eksponente kao nadkript
U gornjim primjerima naučimo kako možemo izračunati pomoću eksponenata u excelu. Ali ponekad moramo koristiti eksponente u tekstualnim ćelijama i nazivamo ih nadkriptom koji je znak, manje veličine u odnosu na ostale znakove i malo iznad crte u koju tipkamo.
U većini slučajeva se tekst superspisa koristi kao oznaka za razlikovanje teksta ili ako treba istaknuti bilo koju točku.
U sljedećim ćete koracima naučiti kako pisati natpise u excelu:
Korak 1: Kliknite na ćeliju u koju želite pisati.

2. korak : Kliknite karticu Početna kako je istaknuto na slici ispod:
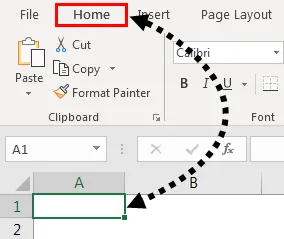
Korak 3 : Na kartici Početna kliknite padajući izbornik Općenito da biste odabrali Tekst

Ovo će promijeniti format ćelije u Tekst format.
Korak 4 : Sada upišite tekst ili broj zajedno s eksponentom s razmakom kao što je prikazano dolje i Označite broj koji želimo upotrijebiti kao nadkript kao što je prikazano u nastavku:
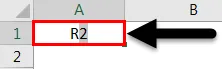
Korak 5 : Ponovno kliknite karticu Početna i zatim kliknite strelicu donje strane u odjeljku Font da biste je proširili kao što je prikazano u nastavku:

Korak 6 : Pojavit će se skočni prozor. Zatim odaberite Superscript koji je prisutan u odjeljku Effects i pritisnite OK.
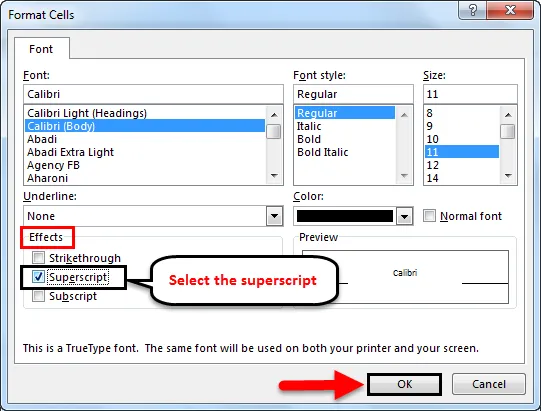
Nakon pritiska na Enter dobit ćete željeni izlaz kao što je prikazano u nastavku:
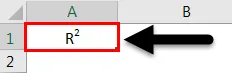
Ovako koristimo eksponente za različite proračune i kao superscript.
Stvari koje treba zapamtiti o Exponentsima u Excelu
- Preferira se upotreba ^ notacije za eksponente u odnosu na funkciju POWER (). No, dok upotrebljavamo "^", moramo biti vrlo oprezni s upotrebom zagrada kao što je malo ovdje i oni mogu dati različite rezultate i mogu iskriviti drugi izračun ovisno o eksponentu.
- Dok koristimo više POWER () funkcija, moramo voditi računa da li nam umetak treba biti argument "broj" ili POWER. Ovo je opet sličan slučaj kao gore u kojem će rezultati biti potpuno različiti.
Preporučeni članci
Ovo je vodič za Exponente u Excelu. Ovdje smo raspravljali o Exponentsima u Excelu i kako koristiti Exponents u Excelu zajedno s praktičnim primjerima i download-ovim Excel predloškom. Možete i pregledati naše druge predložene članke -
- Vodič za Excel zaglavlja i podnožja
- Vodič za brojeve stranica u Excelu
- Oznaka u Excelu
- Kako koristiti opciju prečaca Excel Paste?