
Što je animacija u Flash-u?
Animacija u flash je umjetno kretanje ili kretanje likova. Ovaj se pokret kreira uz pomoć određenih programa. Jedan od programa za stvaranje takvog pokreta je Adobe Flash. Ovaj program stvara umjetnost u vektorskom obliku. Pomoću vektorskog oblika možete jednostavno skalirati objekte bez pogoršanja kvalitete slike.
Ovaj program kada je pokrenut korišten je kao programski alat za izradu igara, aplikacija i web stranica, ali također ima mogućnost izrade animacija. Jedan od načina na koji možemo napraviti animacije pomoću ovog softvera je crtanje 2D znakova. U osnovi se stvara nekoliko dijelova lika, a zatim ih stvara u neprekidne slike koje se zovu simboli kako bi proces animacije bio što brži. Na taj način ne trebamo crtati likove iznova i iznova.
Stvaranje animacije u Flash-u
Da biste stvorili animaciju flash-om, slijedite dolje navedene korake.
Korak 1: Kliknite Flash dokument u stupcu Stvori novu Flash stranicu.
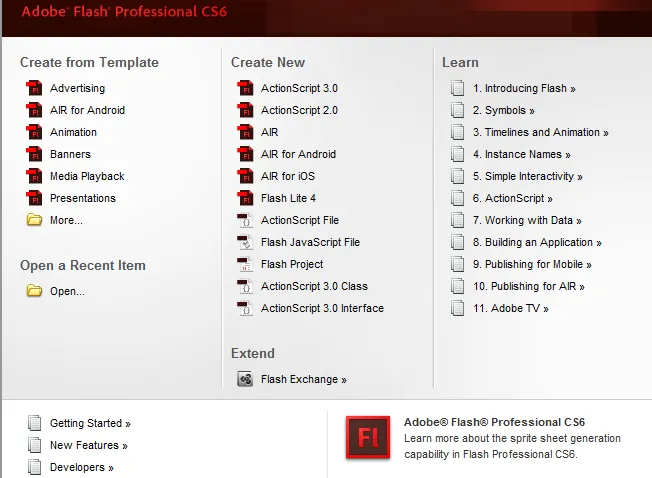
Korak 2: Ako je početna stranica onemogućena, odaberite Datoteka> Novo. Kada se pojavi novi prozor dokumenta, odaberite Flash Project na kartici Općenito, a zatim kliknite U redu.
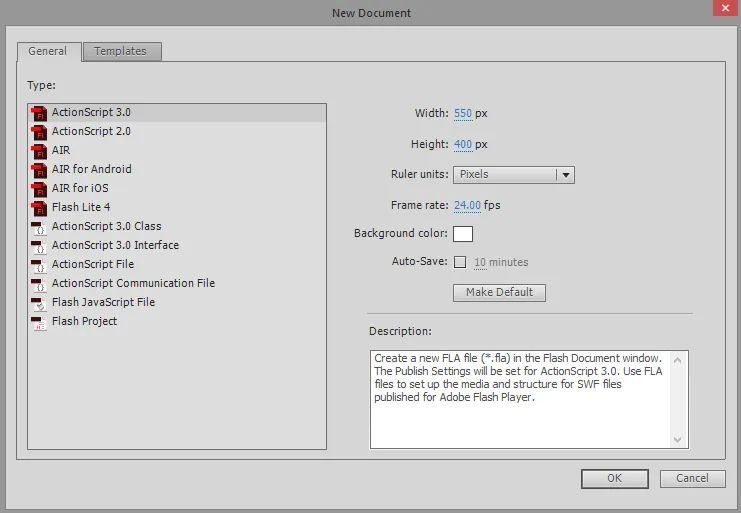
Korak 3: Stvorite svoj popis okvira ili slika koji imaju malu razliku između njih kako biste ih koristili u animaciji. Možete ih kreirati i u Adobe Flash-u u stvarnom vremenu. Već stvorene slike možete staviti u pojmovnik Flash programa kako biste ih izravno uveli u svoj projekt. Ako želite da se vaše slike povećavaju, tada ih spremite u vektorski oblik, a ne u rasterski oblik.
Korak 4: Nakon toga, sljedeći korak je dizajniranje novog okvira ili slike. Za to trebate kliknuti F5 ili kliknuti na Umetni naredbu u okviru alata> Vremenska traka > Okvir .
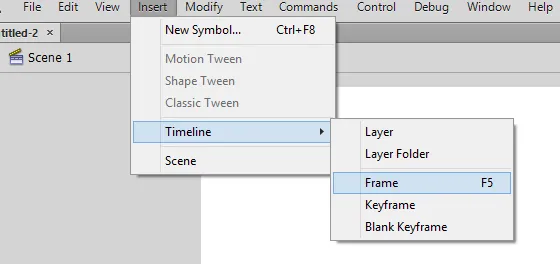
Korak 5 : Kada kliknete na Frame, vremenska traka automatski će biti popunjena. Prije stvaranja bilo koje slike ili skice stvorite osnovnu pozadinu vašeg projekta i navedite taj sloj kao pozadinu i zaključajte taj sloj.
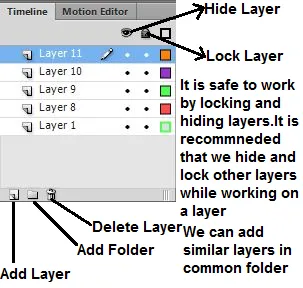
Nakon što se formira pozadinski sloj, stvorit ćemo drugi sloj. Ovo je sloj odakle započinju vaše animacije. Možete uvesti neke slike / okvire ili samostalno crtati pomoću Flashovih alata za crtanje. Vaš prvi sloj bit će vaš glavni okvir. Ovo su okviri koji imaju slike i tvore polazište animacije. Označene su crnim točkama na vremenskoj traci. Nije potrebno imati sliku u svakom okviru. Okvir ključa nakon 4-5 normalnih kadrova stvorit će dobru animaciju.
Korak 6: Simbol vašeg crteža stvorenog u Adobe-u možete stvoriti odabirom čitavog crteža, desnom tipkom miša kliknite odabir i odaberite "Pretvori u simbol". Na taj način taj crtež možete koristiti više puta u okviru. Možete imati više primjeraka istog crteža da biste lako stvorili svoju scenu.

7. korak: Neke prazne okvire možete dodati klikom na tipku F5 4-5 puta. To će dodati neke prazne okvire nakon prvog ključnog okvira.
Korak 8: Nakon što se stvore neki prazni okviri, potrebno je stvoriti vaš drugi ključni okvir. Ovo se može stvoriti kopiranjem postojećeg ključnog okvira i izvršavanjem malih izmjena u njemu. Također možemo stvoriti prazan okvir i umetnuti novu sliku u njega. Na taj način možemo koristiti umjetnost iz drugog programa. Da biste stvorili ključni okvir pritisnite F6. Da biste umetnuli prazan okvir desnom tipkom miša kliknite zadnji okvir u vremensku traku i odaberite "Umetni prazni ključni okvir". Nakon što smo stvorili drugi ključni okvir, potrebno je izvršiti mala podešavanja slike kako bismo postigli efekt gibanja. Ako za izradu okvira koristimo flash dizajnerske alate, za stvaranje pokreta možemo upotrijebiti alat za pretvorbu. Moramo biti sigurni da su svi okviri raspoređeni u logičnom smislu kako bi tvorili animaciju.
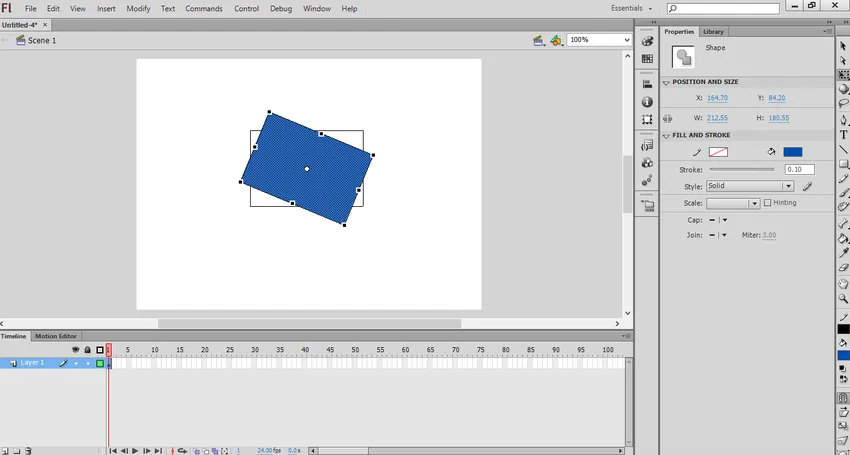
Korak 9: Nakon što smo stvorili sve glavne okvire, moramo ih ponoviti na logičan način kako bismo dovršili animaciju. Pokušajte napraviti malu sustavnu promjenu u svojoj animaciji. Ovo će pružiti realističnu umjetnost vašem animacijskom radu.
Pokažite točku između između Flash-a
Adobe Flash pruža funkciju koja se naziva tining (pomnoživanje) uz pomoć koje možemo stvoriti početnu i krajnju točku objekta. Flash će tada premjestiti ili transformirati objekt prema profilu ili putu koji je pružio korisnik. Ova je funkcija korisna za stvaranje 'morphing' efekata u kojima jedan objekt po završetku animacije postaje drugi. Možemo koristiti samo jedan objekt u okviru za stvaranje animacije. Da bismo stvorili isprepletanje više objekata, moramo imati više okvira.
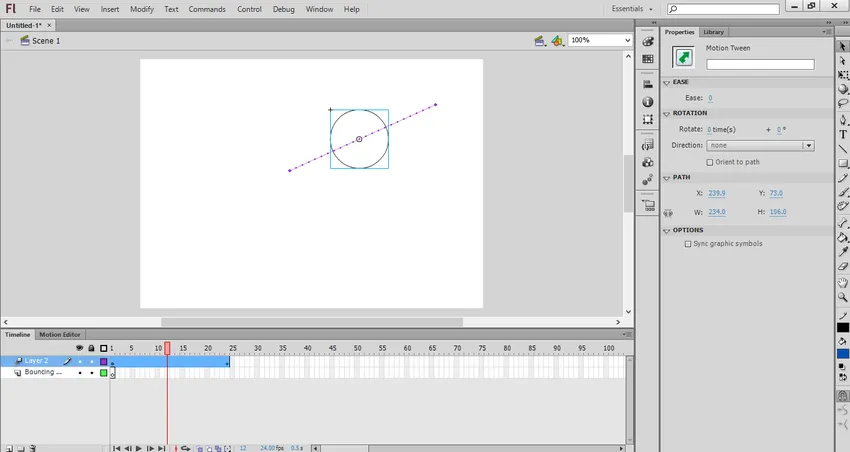
Stvorite Tininging u Flash-u
Kako biste stvorili treningu u treningu, slijedite dolje navedene korake.
Korak 1: Za usklađivanje moramo stvoriti objekt za animaciju. Ali prije dodavanja bilo kojeg objekta morate dodati jedan sloj kao pozadinski sloj. Stvorite prvi sloj kao pozadinski sloj i zaključajte ga. Sada stvorite drugi sloj i to je onaj sloj od kojeg možete početi stvarati svoju animaciju. Sada stvorite objekt pomoću Flash-ovih alata za animaciju. Možete uvesti sliku kao objekt. Ali pazite da tu sliku uvezete u vektorskom obliku. Vektorskom slikom možete je lako skalirati bez pogoršanja kvalitete slike.
Korak 2: Da biste promijenili odnos, pretvorite objekt stvoren u simbol. Ovo je format u kojem Flash može manipulirati bilo kojim objektom. Za ovo kliknite desnom tipkom miša i zatim odaberite "Pretvori u simbol".
Korak 3: Da bi se objekt prebacio s jedne lokacije na drugu trebamo desnom tipkom miša kliknuti simbol i odabrati “Create Motion Tween”. Ovim će se 24 okvira dodati vremenskoj traci. Ovo je zadana duljina između. Ta 24 okvira trajat će jednu sekundu.
Korak 4: Nakon stvaranja razlike između trebamo odrediti put ili liniju putanje za premještanje objekta s jednog mjesta na drugo. Kad ćemo prvi stvoriti putanju, doći će kao ravna linija. Linija putanje pojavit će se kao isprekidana linija.
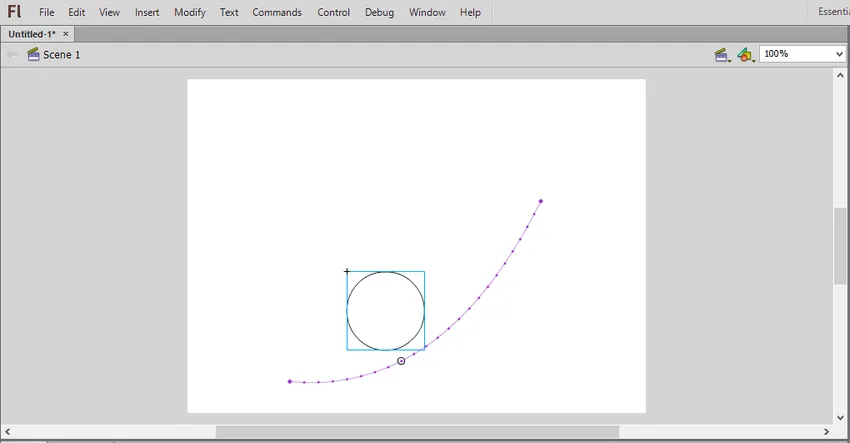
Korak 5: Da bi se pozadinski sloj pomaknuo s okvirima, trebamo odabrati pozadinski sloj u vremenskoj traci, a zatim kliknuti na posljednji okvir na kojem će se kretanje kretati. Nakon toga pritisnite tipku F5 da biste umetnuli pozadinski okvir do posljednjeg okvira.
Korak 6: Možemo dodati ključni okvir u putanju. Radeći to možemo transformirati ili napraviti promjene u objektu. Za ovo odaberite okvir koji želite načiniti ključni kadar s vremenske trake. Nakon toga povucite objekt u položaj koji želite u ključnom okviru. Na taj način će se putanja automatski prilagoditi i ključni će se okvir pojaviti kao dijamantska ikona.
Korak 7: Također možemo prilagoditi putanju klikom i povlačenjem svih oznaka položaja okvira na put nove lokacije.
Korak 8: Nakon što ste napravili putanju i ključni okvir, možete transformirati objekt da biste promijenili njegovu veličinu, oblik, boju i rotaciju tijekom cijele animacije. Za to odaberite okvir u kojem želite da se transformacija dogodi, a zatim pritisnite Ctrl + F3 da biste otvorili ploču s svojstvima objekta. U ovome možete mijenjati svojstva. Možete koristiti i alat za besplatnu transformaciju kako biste slobodno promijenili oblik predmeta.
Korak 9: Nakon toga, možete testirati pokret klikom na Ctrl + Enter . Ako se animacija kreće brzim tempom, možete spustiti Frame u sekundi ili povećati razmak između. Za promjenu FPS-a kliknite izvan scene, a zatim promijenite FPS na ploči s svojstvima. Ovo su osnovni koraci koje moramo slijediti u stvaranju kretanja između.
Dodavanje zvuka ili glazbe u animaciju
Također možemo dodati zvuk ili glazbu u vašu animaciju. Da biste to učinili slijedite dolje navedene korake,
Korak 1: Flash podržava formate glazbe AAC, MP3, WAV i AU. Moramo snimati glazbu u tim formatima. MP3 je obično potpuno prihvatljiv zvučni format. Ona koristi najnižu memoriju ili bajteve cjelovite animacije.
Korak 2: Drugi zadatak je uvesti snimljenu glazbu u vašu animaciju. Za to ga moramo dodati u Flash-ovu biblioteku. Za ovo kliknite na Datoteka> Uvezi> Uvezi u biblioteku. Pregledajte zvučne datoteke s vašeg računala. Na taj će se način zvučna datoteka pohraniti u Flash knjižnicu.
Korak 3: Možemo dodati zvučne datoteke u vaš postojeći sloj ili ih možemo dodati u nove slojeve. Omogućavanjem novih slojeva možemo kontrolirati nestajanje i isključivanje kada sviramo i zaustavljamo glazbu te je lakše kretati zvuk okolo.
Korak 4: Nakon toga možemo stvoriti ključni okvir odakle će vaša glazba započeti u vašoj animaciji. Za to na zvučnom sloju odaberite kadar od kada želite pokrenuti glazbu. Pritisnite tipku F7 da biste umetnuli prazan okvir ključa. Kao na primjer, ako želite uključiti glazbu koja se reproducira cijelo vrijeme animacije, odaberite prvi okvir svoje animacije.
5. korak: Sada dodajte zvuk svojoj animaciji iz već stvorene biblioteke. Za ovaj klik na okvir svojstava. Pojavit će se odjeljak zvuka. Zatim kliknite izbornik "Name" i odaberite datoteku iz knjižnice.
Korak 6: Zvuk možemo konfigurirati za promjenu postavki efekta, sinkronizacije i ponavljanja svakog zvuka. Korištenjem Effecta možemo izblijediti i isključiti glazbu, dodavati odjek u glazbu. Sinkronizacija određuje kako će se pjesma reproducirati u vašoj animaciji. Ponavljanje postavki pomažu reproduciranje glazbe iznova i iznova u vašoj animaciji.
Korak 7: Nakon dodavanja glazbe spremite je u format SWF datoteke. Ovo je format za reprodukciju glazbe.
Iznad su osnovni koraci koje moramo slijediti u stvaranju animacije u Flash-u. To u potpunosti ovisi o kreativnosti osobe koja osmišljava i prilagođava gibanje likova kako bi oblikovala divnu animaciju.
Preporučeni članci
Ovo je vodič za animaciju u Flash-u. Ovdje smo raspravljali o koracima za stvaranje animacije u flash i tiningu i kako dodati zvuk ili glazbu animaciji. Možete pogledati i sljedeće članke da biste saznali više -
- Koraci za animaciju u 3ds Max
- Alati za flash (vrste i svojstva)
- Koraci za instaliranje Flash-a - Mac, Windows
- Koraci za stvaranje animacije teksta u poslije efektima