Ovaj vodič vam pokazuje kako lako dodati kišu fotografiji i kako zadržati učinak kiše nerazornim i potpuno uređivim pomoću pametnih filtara i slojeva za prilagodbu. Za Photoshop CC i CS6.
Kao kiša, ali ne i pomisao na oštećenje kamere? U ovom tutorialu naučit ćete kako dodati kišu svojim fotografijama pomoću Photoshopa! Ovaj jednostavan učinak kiše može biti odličan način da dodate raspoloženje i atmosferu slici, a da pritom ne budete vlažni.
Također ćete naučiti kako održavati učinak kiše potpuno uređivim pomoću Smart filtera i slojeva za prilagodbu u Photoshopu. Na taj ćete se način moći vratiti i prilagoditi količinu kiše, smjer iz kojeg pada kiša i ukupnu svjetlinu i kontrast učinka.
Evo slike koju ću koristiti. Ovaj sam preuzeo s Adobe Stock-a:

Izvorna fotografija.
A evo kako će izgledati nakon dodavanja kiše:

Konačni učinak.
Započnimo!
Kako dodati kišu u Photoshop
Za ovaj tutorial koristim Photoshop CC, ali svaki je korak kompatibilan s Photoshop CS6. Možete pratiti i moj videozapis iz ovog vodiča na našem YouTube kanalu. Ili preuzmite ovaj vodič kao PDF spreman za ispis!
1. korak: dodajte novi prazni sloj
Ako pogledamo ploču Slojevi, vidjet ćemo našu novootvorenu sliku kako sjedi na pozadinskom sloju:
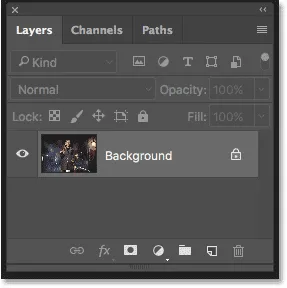
Ploča slojeva koja prikazuje sliku na pozadinskom sloju.
Započnite dodavanjem novog praznog sloja. Pritisnite i držite tipku Alt (Win) / Option (Mac) na tipkovnici i kliknite ikonu New Layer na dnu ploče Slojevi:

Klikom na ikonu novog sloja istovremeno pritisnite i držite Alt (Win) / Option (Mac).
Držanjem tipke Alt (Win) / Option (Mac) poručuje Photoshopu da otvori dijaloški okvir New Layer gdje možemo imenovati sloj prije nego što ga dodamo. Dodijelite sloj "Kiša", a zatim kliknite OK (U redu) da zatvorite dijaloški okvir:

Imenovanje novog sloja.
Novi prazni sloj pod nazivom "Kiša" pojavit će se iznad pozadinskog sloja:
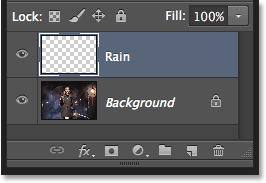
Doda se novi sloj.
Pogledajte video i podijelite svoje komentare na našem YouTube kanalu!
2. korak: Novi sloj napunite crnom bojom
Moramo naš sloj "Kiše" napuniti crnom bojom, a to možemo učiniti pomoću Photoshopove naredbe Fill. Otvorite izbornik Uredi u traci izbornika i odaberite Ispuniti :
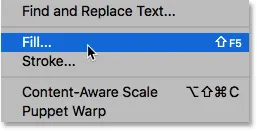
Idite na Uredi> Ispunite.
Otvara se dijaloški okvir Fill. Postavite opciju Sadržaj na vrhu na Crno . Provjerite je li način rada postavljen na Normal, a neprozirnost na 100% . Kliknite U redu da biste zatvorili dijaloški okvir:
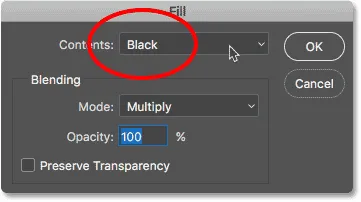
Promjena opcije Sadržaj u Crnu.
Photoshop ispunjava sloj "Kiše" crnom bojom, privremeno sakrivajući sliku od pogleda:
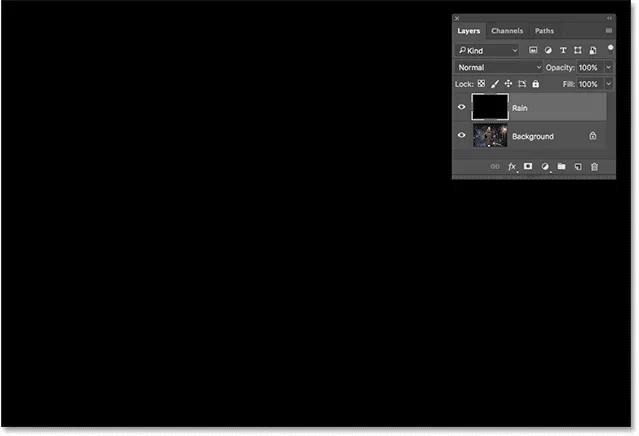
Dokument nakon što je sloj "Kiše" ispunio crnom bojom.
Korak 3: Primijenite filtar Add Noise
Da bismo stvorili učinak kiše, upotrijebit ćemo Photoshop's Add Noise filter kako bismo sloju dodali hrpu slučajnih točkica (ili "buke"). Otvorite izbornik Filter u traci izbornika, odaberite Buka, a zatim odaberite Dodavanje buke :

Idite na Filter> Buka> Dodaj buku.
U dijaloškom okviru Add Noise postavite vrijednost Količina na 25% . U odjeljku Distribucija odaberite Gaussian, a zatim odaberite Monochromatic na dnu dijaloškog okvira, što boju buke ograničava na crno-bijelu. Kliknite U redu kada završite:
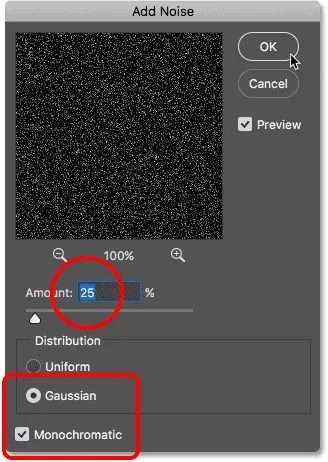
Opcije dodavanja buke.
Photoshop ispunjava sloj bukom. Trenutačno nije previše svijetlo, ali to ćemo malo popraviti:
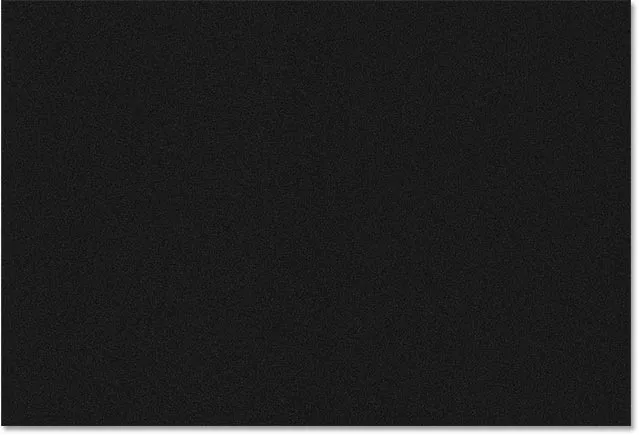
Sloj "Kiše" nakon što ga je ispunio bukom.
4. korak: Smanjite nivo kiše na 400%
Točkice su premale da bi izgledale poput kiše, pa ćemo ih učiniti većim pomoću Photoshopove naredbe Skala. Otvorite izbornik Uredi u traci izbornika, odaberite Transformiraj, a zatim odaberite Skala :
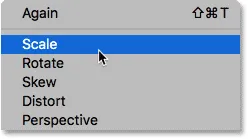
Otvorite Edit> Transform> Scale.
Na traci mogućnosti kliknite ikonu veze između vrijednosti širine ( W ) i visine ( H ). To ih povezuje tako da mijenjanje jednog automatski mijenja i drugo:
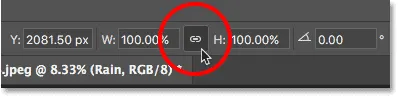
Povezivanje opcija širine i visine na traci s mogućnostima.
Podesite širinu na 400% . Photoshop postavlja visinu do 400% da odgovara:
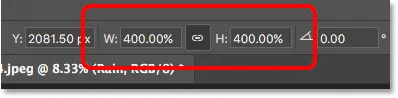
Povećanje širine i visine na 400%.
Kliknite kvačicu na traci s opcijama da biste prihvatili skaliranje:
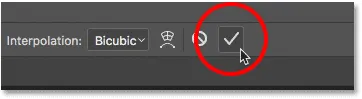
Klikom na kvačicu.
Sa slojem „Kiše“ koji se skalira do 400% izvorne veličine, točkice su sada puno veće:
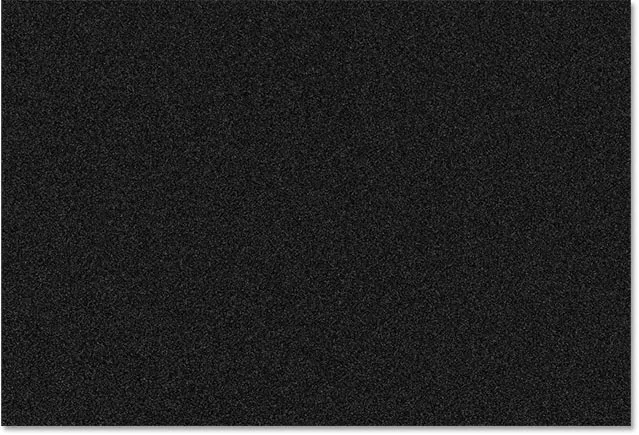
Učinak nakon skaliranja sloja "Kiše" za 400%.
Korak 5: Promjena načina Blend na zaslon
Trenutno je velik problem što buka blokira sliku iz naše slike. Da biste to riješili, promijenite način miješanja sloja "Kiše" iz Normal (uobičajeni način miješanja) u Screen :
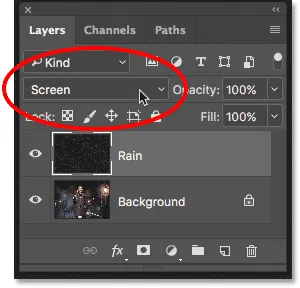
Promjena načina miješanja slojeva u Screen.
Način zaslonske mješavine skriva sva područja crne boje na "Kiši", ostavljajući vidljive samo bijele točke:

Učinak nakon promjene načina miješanja u Zaslon.
Povezano: Naučite 5 bitnih načina spajanja za uređivanje fotografija.
Korak 6: Pretvorite sloj kiše u pametni objekt
Promijenit ćemo te bijele točke u padajuću kišu pomoću Photoshop-ovog Motion Blur filtra. Ali prije nego što učinimo, pretvorimo naš sloj "Kiše" u pametni objekt . Na taj način filtar Blur Motion će se primijeniti kao Smart Filter . Ovo će nam omogućiti eksperiment s postavkama filtra bez trajnih promjena ili gubitka kvalitete slike. S odabranim slojem "Kiša" kliknite ikonu izbornika u gornjem desnom kutu ploče Slojevi:
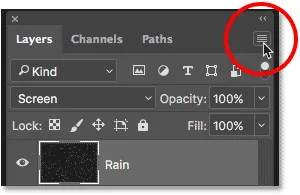
Klikom na ikonu izbornika ploče Slojevi.
Na izborniku odaberite Pretvori u pametni objekt :
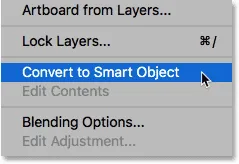
Odabir "Pretvori u pametni objekt".
Ništa se neće dogoditi samoj slici, ali ako pogledamo sličicu za pregled sloja "Kiša" na ploči Slojevi, sada u donjem desnom kutu vidimo ikonu Pametni objekt . Ovako nam Photoshop govori da je sloj sada Smart Object:
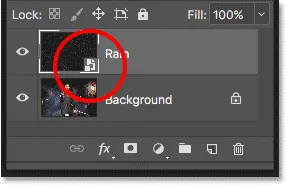
Ikona Pametni objekt u sličici za pregled.
Korak 7: Primijenite filtar zamagljivanja pokreta
Spremni smo dodati gibanje našem učinku kiše pomoću filtra Motion Blur. Idite na izbornik Filter, odaberite Blur, a zatim odaberite Motion Blur :
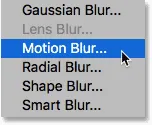
Idite na Filter> Blur> Motion Blur.
Otvara se dijaloški okvir Motion Blur. Prvo postavite smjer pada kiše pomoću opcije Angle . Možete unijeti vrijednost izravno u okvir ili okrenuti brojčanik (zabavnije je okrenuti kotač). Postavit ću svoj kut na 65 ° . Zatim postavite količinu zamućenja pokreta opcijom Udaljenost . Povucite klizač po dnu da biste promijenili vrijednost i pregledali rezultate na slici. Postavit ću moj na 75 piksela, ali to će puno ovisiti o veličini vaše slike. Za sada ne brinite kako ćemo točno shvatiti, jer kasnije uvijek možemo vrijednost promijeniti. Kada završite dijaloški okvir, kliknite U redu:
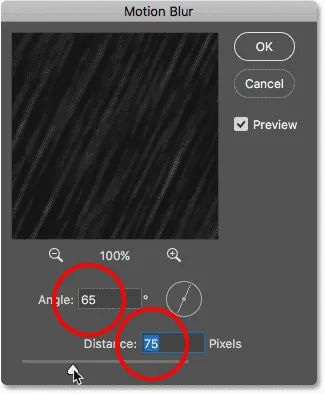
Opcije Motion Blur.
Photoshopu treba nekoliko trenutaka da primijeni zamagljivanje pokreta, a kad je gotov, buka pada kiša:

Učinak kiše nakon nanošenja Motion Blur filtra na buku.
A ako ponovno pogledamo ploču Slojevi, vidjet ćemo filtar Pomicanje gibanja naveden kao pametni filter ispod pametnog objekta "Kiša":
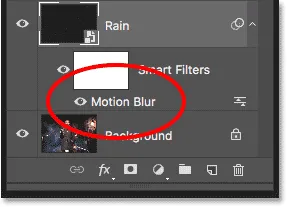
Ploča slojeva prikazuje pametni filter Motion Blur.
Korak 8: Dodajte sloj za prilagodbu nivoa
Da bismo smanjili količinu kiše i dodali malo svjetline i kontrasta efektu, koristit ćemo sloj za podešavanje razina. Pritisnite i držite tipku Alt (Win) / Option (Mac) na tipkovnici i kliknite ikonu New Fill ili Adjustment Layer na dnu ploče Slojevi:
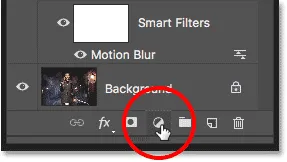
Klikom na ikonu novog sloja prilagodbe držeći Alt (Win) / Option (Mac).
S popisa odaberite sloj za prilagodbu nivoa :
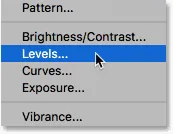
Dodavanje sloja za podešavanje nivoa.
Photoshop ponovno otvara dijaloški okvir New Layer, ovaj put za sloj prilagodbe razine. Odaberite Upotreba prethodnog sloja za stvaranje klipne maske . Time ćemo sloj za prilagodbu razine prilagoditi sloju "Kiše" ispod njega, što znači da ćemo utjecati samo na samu kišu. Sloj za prilagodbu neće utjecati na izvornu sliku. Kliknite U redu da biste zatvorili dijaloški okvir:
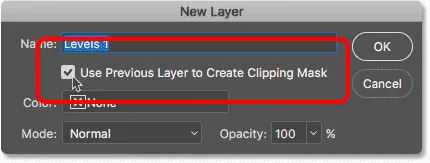
Odabir "Koristi prethodni sloj za stvaranje Clipping Maska".
Promatrajući ploču Slojevi, vidimo novi sloj za prilagodbu nivoa, nazvan "Razine 1", iznad sloja "Kiša". Sloj za prilagodbu izgleda razveden desno, s malom strelicom usmjerenom prema sloju "Kiše" ispod njega. To nam govori da je sloj za podešavanje pričvršćen na sloj "Kiše":
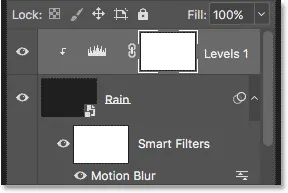
Ploča slojeva prikazuje sloj za podešavanje nivoa.
Povezano: Kako koristiti Clipping maske u Photoshopu
9. korak: Povucite klizače crne i bijele točke
Kontrole za sloj podešavanja razina pojavljuju se na Photoshopovoj ploči Svojstva . U sredini ploče nalazi se histogram, graf koji nam pokazuje tonalni raspon slike (ili u ovom slučaju sloja "Kiše"). Ako pogledate izravno ispod histograma, vidjet ćete tri klizača. Crni klizač slijeva, bijeli klizač desno, a sivi klizač u sredini. Za podešavanje učinka kiše potrebni su nam samo crno-bijeli klizači:

Crni (lijevi) i bijeli (desni) klizači ispod histograma.
Prvo, da smanjite količinu kiše, kliknite na crni klizač i počnite ga polako povlačiti udesno. Dok povlačite, vidjet ćete da najmračnija područja kiše postaju još tamnija i na kraju potpuno nestanu. Zatim, da posvijetlite kišu koja je još vidljiva, kliknite na bijeli klizač i počnite ga povlačiti s lijeve strane.
Morat ćete se malo poigrati sa klizačima, krećući se među njima naprijed i natrag kako biste pronašli postavke koje najbolje funkcioniraju. No, baš kao i pametni filtri u Photoshopu, slojevi za prilagodbu su potpuno uređivi i nerazorni. To znači da uvijek možete kasnije podesiti klizače ako trebate:
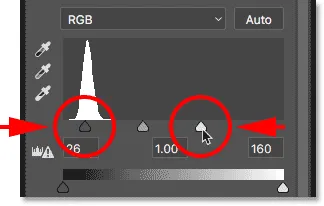
Podešavanje crnih i bijelih klizača.
Evo mog učinka kiše nakon povlačenja klizača. Sada je manje kiše sve više, a učinak ima i veći kontrast:

Učinak nakon pojačanja kiše s Levels-om.
Korak 10: Ponovno prilagodite postavke zamućenja kretanja ili razine ako je potrebno
Nakon pomicanja klizača, otkrijete da se kiša više ne primjenjuje. Da biste prilagodili količinu zamućenja pokreta, dvaput kliknite na Smart Blur Smart Filter na ploči Slojevi:

Dvokliknite Smart Blur Smart Filter.
Ovo ponovno otvara dijaloški okvir Motion Blur. Da biste dodali više pokreta, povećajte vrijednost Udaljenost . U mom slučaju povećati ću ga sa 75 piksela na 150 piksela, ali opet, to će ovisiti o veličini vaše slike. Kut možete podesiti i dok ste ovdje, ali ja ću svoj ostaviti na 65 °. Kada završite dijaloški okvir, kliknite U redu:
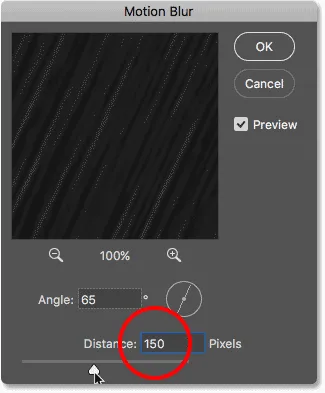
Povećavajući vrijednost Udaljenost kako biste dodali više kretanja kiši.
Ako nakon dodavanja još pokreta kiša izgleda previše slaba, kliknite sloj za prilagodbu nivoa da biste je ponovo izabrali. Da biste bili sigurni da odabirete sam sloj, a ne masku njegovog sloja, kliknite na ikonu histograma :
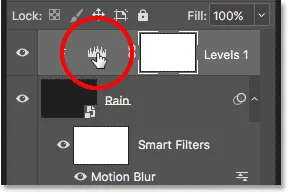
Ponovno odabir sloja za podešavanje razina.
Natrag na ploču Svojstva prilagodite crno-bijele klizače kako biste olakšali ili potamnili kišu i prilagodili njen ukupni kontrast. U mom slučaju crni klizač ostavit ću sam i samo povucite bijeli klizač udesno da posvijetlite učinak:

Izvršite konačne prilagodbe crno-bijelih klizača u razinama.
I s tim smo gotovi! Nakon finog podešavanja klizača, moj je posljednji Photoshop učinak kiše:

Konačni rezultat.
I tu ga imamo! Tako dodajte kišu fotografiji s Photoshopom! Jeste li znali da se isti koraci mogu koristiti za ostale Photoshop efekte? Pokušajte dodati snijeg fotografiji ili čak dodavati zvijezde noćnom nebu i mislim da ćete se začuditi koliko su slični koraci uistinu! Ili posjetite naš odjeljak Photo Effects za više vodiča s Photoshop efektima!