U prethodnom tutorialu naučili smo kako Photoshopova naredba Paste Into omogućava jednostavno postavljanje jedne fotografije u odabrano područje druge fotografije. U tom smo udžbeniku rekreirali isti efekt viđen svakog tjedna u lecima prodavaonica elektronike u kojima se prikazuje najnoviji film ili videoigrica na svim najnovijim HDTV-ovima velikog ekrana. U ovom tutorialu ćemo dodati još akcije i uzbuđenja učinku čineći da osoba ili objekt izgleda kao da iskaču pravo s ekrana!
Da biste stvorili ovaj efekt, trebat će vam fotografija televizora, monitora računala, mobitela ili nečeg sličnog (brza Google pretraga će vam dati puno izbora), a trebat će vam fotografija koja sadrži osobu ili predmet koji će skakati s ekrana. Koristit ću Photoshop CS5 tijekom ovog vodiča, ali bilo koja nedavna verzija Photoshopa funkcionirat će.
Evo efekta za koji idemo:

Kome treba skupi 3D televizor kad nabavi Photoshop!
Kako stvoriti efekt skakanja zaslona
Korak 1: Odaberite zaslon
Otvorite svoju sliku televizora ili drugog sličnog uređaja za prikaz. Evo slike koju ću koristiti:

Bilo koji uređaj s ekranom na njemu (televizor, monitor, mobitel itd.) Funkcionirat će.
Moramo odabrati sam zaslon jer je to područje u koje ćemo staviti drugu fotografiju. TV ekran sastoji se od samo četiri ravne strane, tako da će Photoshop Polygonal Lasso Tool olakšati stvari. Odabrat ću ga na ploči s alatima. Prema zadanim postavkama ono se krije iza standardnog alata Lasso, pa ću kliknuti na alat Lasso i držati tipku miša sve dok se ne pojavi izbornik za let, a zatim ću na popisu odabrati poligonalni alat Lasso:
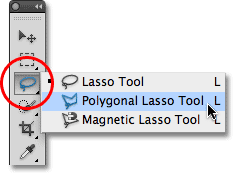
Poligonalni alat Lasso odličan je odabir pravih oblika.
Zatim, s odabranim alatom, sve što moram učiniti da odaberem TV zaslon je kliknuti jednom u svaki kut. Prvo ću kliknuti u gornjem lijevom kutu zaslona, zatim gornji desni, donji desni donji, a zatim preko donjeg lijevog kuta. Konačno, da zatvorim izbor, ponovno ću kliknuti u gornjem lijevom kutu gdje sam započeo. Kad završim, oko rubova zaslona pojavljuje se kontura odabira:

Kliknite svaki kut zaslona u smjeru kazaljke na satu, a zatim natrag u originalnom kutu da biste zatvorili odabir.
Korak 2: Otvorite fotografiju koja će se pojaviti unutar zaslona
Sad kad smo odabrali naš zaslon, otvorite sliku koja će se pojaviti unutar njega. Slika će se otvoriti u zasebnom prozoru dokumenta. Evo fotografije koju ću koristiti:

Akcijske fotografije najbolje djeluju s tim efektom.
Korak 3: Kopirajte sliku u međuspremnik
Pritisnite Ctrl + A (Win) / Command + A (Mac) na tipkovnici kako biste brzo odabrali cijelu sliku. Oko njega će se pojaviti kontura odabira. Zatim pritisnite Ctrl + C (Win) / Command + C (Mac) za kopiranje slike u međuspremnik.
4. korak: lijepljenje fotografije u ekran
Vratite se na prozor dokumenta koji sadrži TV ekran (ili bilo koji ekran koji koristite). Zalijepit ćemo drugu fotografiju u izbor koji smo stvorili. Ako koristite Photoshop CS5 kakav jesam, otvorite izbornik Uredi na traci izbornika na vrhu zaslona, odaberite Posebno lijepljenje, a zatim odaberite Zalijepi u :
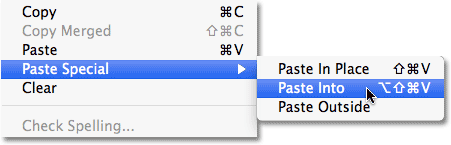
Stavka izbornika Posebno lijepljenje nova je u Photoshopu CS5.
Ako koristite Photoshop CS4 ili stariji, jednostavno idite na izbornik Uredi i odaberite Zalijepi u . Photoshop zalijepi drugu fotografiju izravno na zaslon:

Slika se sada pojavljuje na tv-u.
Ako pogledamo ploču Slojevi, vidjet ćemo da je Photoshop dodao novu fotografiju na novom sloju iznad slike televizora na pozadinskom sloju. Vidimo i da je Photoshop koristio naš izborni okvir za definiranje sloja maske za sliku, zbog čega je vidljiva samo unutar tv ekrana iako je stvarna veličina slike veća od površine ekrana. Bijelo područje u sličici za pregled maske sloja predstavlja područje unutar prozora dokumenta gdje je slika vidljiva, dok je crno područje koje ga okružuje tamo gdje je slika sakrivena od pogleda:
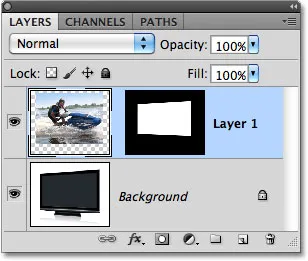
Slika se dodaje novom sloju, zajedno s maskom sloja.
Korak 5: Isključite masku sloja
Držite tipku Shift i kliknite izravno na sličicu za pregled maske sloja na ploči Slojevi:
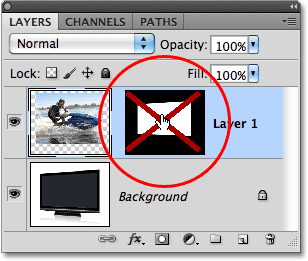
Veliki crveni "X" kroz sličicu za pregled znači da je maska sloja trenutno onemogućena.
To će privremeno isključiti sloj maske, što će nam omogućiti da vidimo čitavu sliku u prozoru dokumenta. Televizor postaje skriven iza fotografije:
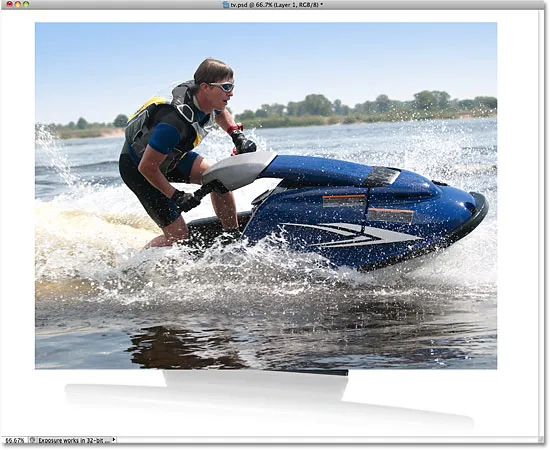
Ako je maska sloja onemogućena, druga slika se pojavljuje ispred televizora.
Korak 6: Smanjite neprozirnost sloja
U trenu ćemo smjestiti sliku točno tamo gdje nam treba ispred televizora. Naravno, pomoglo bi ako stvarno možemo vidjeti televizor dok to radimo, pa spustimo neprozirnost sloja. Naći ćete opciju neprozirnosti pri vrhu ploče Slojevi. Prema zadanim postavkama postavljeno je na 100%. Smanjite je na oko 60%:
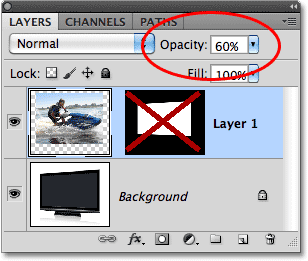
Opcija Opacity kontrolira razinu prozirnosti sloja.
Sa smanjenom neprozirnošću, televizor postaje vidljiv na fotografiji ispred njega:
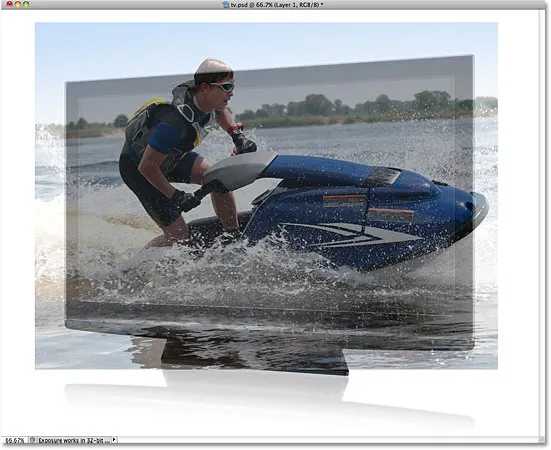
Sada možemo lako premjestiti fotografiju točno tamo gdje želimo ispred ekrana.
Korak 7: Promjena veličine i promjena slike uz pomoć besplatne transformacije
Pritisnite Ctrl + T (Win) / Command + T (Mac) na tipkovnici kako biste brzo prikazali Photoshop-ov okvir besplatne transformacije i rukovali oko slike, a zatim je premjestite i / ili promijenite veličinu prema potrebi tako da se pojavi tamo gdje želite ispred zaslon. Za pomicanje slike kliknite bilo gdje unutar granica okvira Slobodna transformacija i držite pritisnutu tipku miša unutar dokumenta. Ne klikajte mali ciljni simbol u sredini, premda ćete premjestiti ciljni simbol, a ne sliku. Da biste promijenili veličinu slike, držite tipku Shift i povucite bilo koji od kutnih ručki (mali kvadratići). Držanje tipke Shift dok povlačite ograničit će oblik slike tako da je ne rastežete i ne iskrivljavate dok je mijenjate veličinu.
U mom slučaju, sliku ću učiniti malo većom, tako da je više glave jet-skijaša postavljena iznad TV ekrana, a prednja strana jet-skija ispruži se s desne strane ekrana. Ovo su dva područja koja ću u trenu iskoristiti za stvaranje iluzije da jet-ski skoči iz televizije. Kada završite, pritisnite Enter (Win) / Return (Mac) da biste prihvatili promjene i izašli iz naredbe Free Transform:
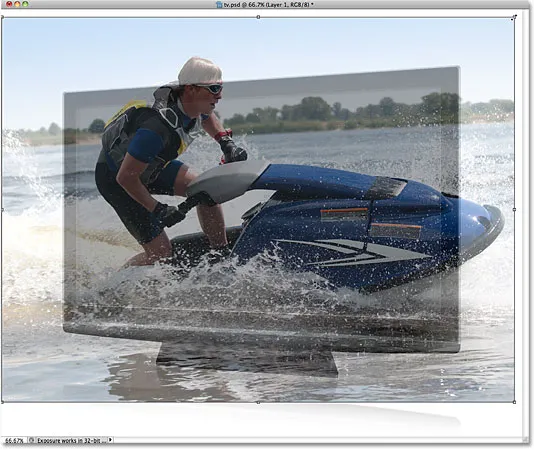
Upotrijebite Free Transform za pomicanje i promjenu veličine slike u položaj ispred zaslona.
Korak 8: Odaberite područja koja će se proširiti izvan zaslona
Upotrijebite svoj omiljeni alat za odabir (alat Lasso, alat za olovke itd.) Za odabir područja (slika) koje će se proširiti izvan granica zaslona. Kao što sam spomenuo, želim da se vrh jet-skijaša i prednji dio jet-skija izgledaju kao da iskaču iz televizora, pa moram odabrati ta dva područja. Ne treba odabrati ništa što već odgovara unutrašnjosti zaslona, jer maska sloja već uključuje ta područja. Sve što trebamo odabrati jesu područja koja će se proširiti izvan njega. Kad završite, trebali biste vidjeti obrise odabira oko područja:

Sada su odabrani vrh jet skija i prednji dio jet skija.
9. korak: Uključite masku sloja i vratite neprozirnost na 100%
Još jednom držite tipku Shift i kliknite na minijaturnu sličicu za pregled maske sloja na ploči Slojevi kako biste ponovo uključili masku sloja. Zatim vratite neprozirnost sloja na 100% :
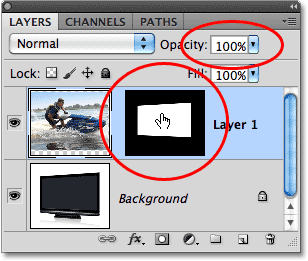
Uključite masku sloja i resetirajte neprozirnost na 100%.
Slika će se ponovo pojaviti u granicama zaslona i ostat će samo obris područja koje smo odabrali:

Područja koja smo upravo odabrali privremeno će biti skrivena od pogleda, ali obrisi izbora ostaju.
Korak 10: Odaberite masku sloja
Naš ćemo odabir dodati maski sloja. Da bismo to učinili, prvo će nam trebati odabrana maska sloja, pa kliknite na njenu sličicu za pregled na ploči Slojevi da biste je odabrali (ovaj put nema potrebe da držite tipku Shift). Oko sličice pojavit će se bijela obruba s istaknutim da ste odabrali masku:
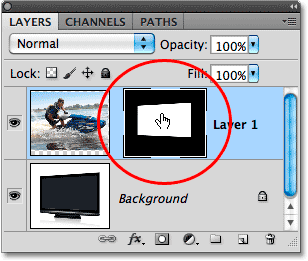
Kliknite na sličicu za pregled da biste odabrali masku sloja.
11. korak: Ispunite odabire bijelom bojom
Idite na izbornik Uredi na vrhu zaslona i odaberite naredbu Ispuni :
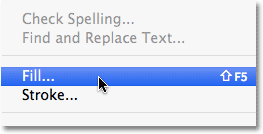
Idite na Uredi> Ispunite.
Kad se pojavi dijaloški okvir Dopunite, postavite opciju Upotreba u gornjoj polovici dijaloškog okvira na Bijelo :
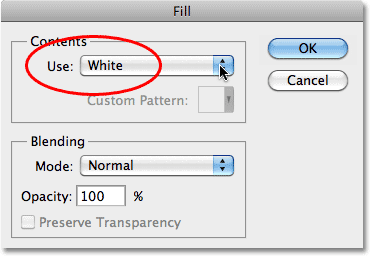
Postavite opciju "Use" na Bijelo.
Kliknite OK za izlaz iz dijaloškog okvira Fill, a Photoshop odabrana područja maske sloja ispunjava bijelom bojom. Pritisnite Ctrl + D (Win) / Command + D (Mac) za uklanjanje odabranih kontura jer znamo da ih duže treba. Ako ponovo pogledamo sličicu za pregled maske sloja, možemo vidjeti nova područja koja smo ispunili bijelom bojom koja se protežu iz izvornog oblika zaslona:
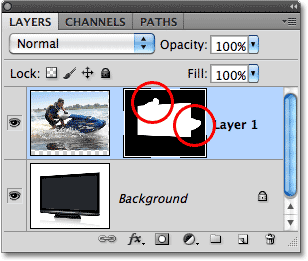
Ispunjavanje odabira bijelom bojom preoblikovalo je masku sloja.
Sa područjima koja su sada bijela na maski sloja, ta se područja slike pojavljuju u dokumentu, što nam daje efekt „skoka zaslona“:

Konačni rezultat.