
Uvjetno oblikovanje datuma u Excelu ( Sadržaj)
- Uvjetno oblikovanje datuma u Excelu
- Kako se u Excelu upotrebljava uvjetno oblikovanje datuma u Excelu?
Uvjetno oblikovanje datuma u Excelu
Uvjetno oblikovanje datuma u excelu znači da oblikuje određene podatke prema kriterijima koje ste postavili. Ovdje ćemo govoriti o oblikovanju datuma, tako da možemo istaknuti / formatirati datume koje želimo u određenom obliku. Odabrani datumi tj. Datumi prije danas, datumi nedjelje, vikendi i još mnogo toga.
Ovdje u excelu možemo odabrati pravila koja već postoje ili možemo napraviti svoje vlastito pravilo i ispuniti željeni uvjet da pronađemo / oblikujemo željene podatke. Pogledajmo put da uđemo u uvjetno oblikovanje.
Korak 1
- Prije svega, moramo odabrati podatke koje trebamo formatirati.
Korak 2
- Kliknite Početna na traci izbornika i kliknite Uvjetno oblikovanje prema slici ispod.
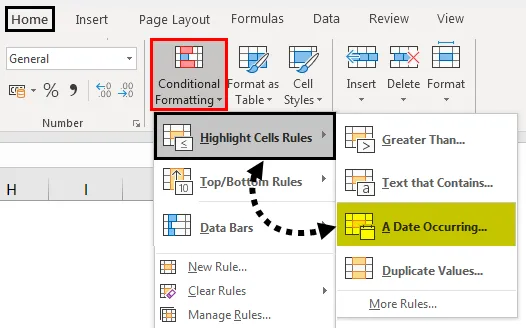
- Na gornjoj snimci zaslona možemo vidjeti opcije dostupne za uvjetno oblikovanje klikom na uvjetno oblikovanje na alatnoj traci.
- Sada su nam dostupne mogućnosti mnogo, ali ovdje moramo koristiti za oblikovanje datuma.
Korak: 3
- Iz snimke zaslona možemo vidjeti da je na raspolaganju pod-opcija A Date Datum koji se pojavljuje pod kategorijom isticanja ćelijskih pravila, klikom na isti okvir ispod otvorit ćemo se kako bi vam se pokazale neke mogućnosti za označavanje određenih datuma.
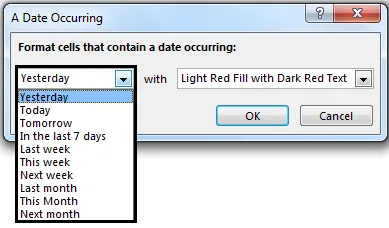
- Ovdje imamo mogućnost označavanja datuma od jučer do sljedećeg mjeseca, a imamo i ugrađenu opciju na koji želimo istaknuti te datume. Kao i boja teksta i obojena ćelija, postoje i neke fiksne opcije. Molimo pogledajte sljedeću sliku za referencu dostupnih opcija.
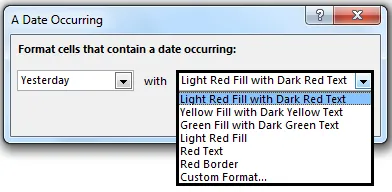
- Kao što vidite, postoji i opcija prilagođenog formata, što više, trebamo. Tako da možemo formatirati traženi datum u željenu boju i još mnogo toga, a zatim samo kliknite U redu i dat ćemo svoje formatirane datume.
Kako se u Excelu upotrebljava uvjetno oblikovanje datuma u Excelu?
Kao što smo vidjeli u gornjim primjerima, uvjetno oblikovanje datuma može se upotrijebiti u situacijama kao što su Pronađeni duplikati datuma, ističući tražene datume u tjednu, na način da formulom možemo istaknuti datume koji su u ponedjeljak, nedjelju ili bilo koji drugi dan u tjednu.
Korištenjem ugrađenih opcija možemo istaknuti datume od Jučer, Danas do Sljedeći mjesec ili ako ugrađena opcija za nas nije upotrebljiva, možemo napraviti vlastita pravila i možemo formatirati podatke kako želimo koristeći formule poput radnog dana u tjednu, danas, datum, Sada i mnogi drugi.
Ovdje možete preuzeti ovo Uvjetno oblikovanje za predloške Excel predloška - Uvjetno oblikovanje za predloške Excel predloškaPrimjer br. 1 - Označite datume sljedećeg tjedna
Za ovaj primjer, vidjet ćemo osnovni primjer samo isticanja datuma iz prošlog tjedna.
Pretpostavimo da imamo podatke o lijeku s datumom isteka kako slijedi.
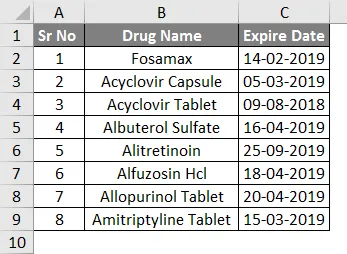
- Sada ćemo odabrati sve datume i prijeći na alat za uvjetno oblikovanje iz izbornika Početna i odabrati datum koji se pojavljuje .
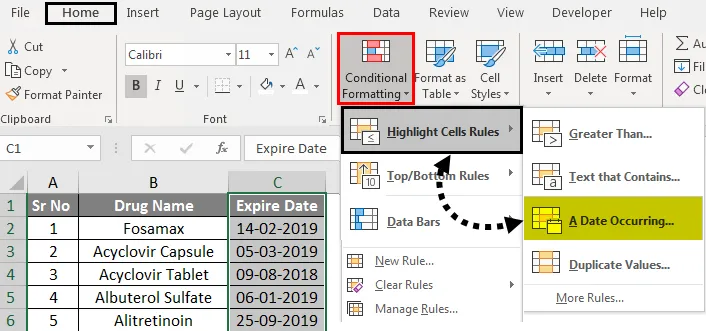
- Kao što želimo datume sljedećeg tjedna, odabrali smo opciju " Idući tjedan", a za formatiranje smo odabrali " Svjetlo crveni ispuni tamnocrvenim tekstom"
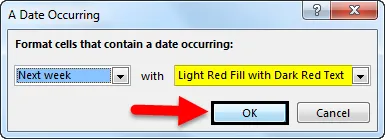
- Kao što vidimo sa snimke zaslona, postoje dva lijeka kojima je rok valjanosti sljedeći tjedan, a koji su po potrebi označeni svijetlo crvenim popunjavanjem tamno crvenim tekstom.
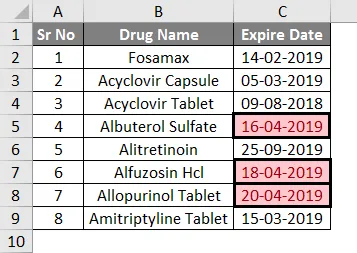
Slično tome, možemo učiniti isto da iz ugrađenih opcija označimo datume od Jučer do sljedećeg mjeseca.
Primjer br. 2 - Označite datume za vikende
Za ovaj primjer, moramo istražiti izradu novih pravila jer ne postoji ugrađena opcija koja bi istaknula datume vikenda. Pretpostavimo da imamo podatke o lijeku s njegovim datumima isteka kako slijedi.
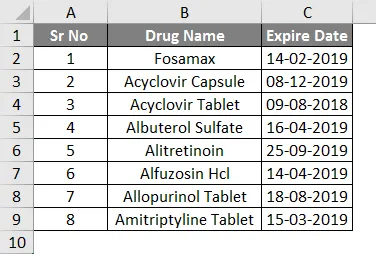
- Ovde kao što nema ugrađene opcije koja bi istaknula vikende. Dakle, trebamo donijeti pravilo koje će identificirati vikend od zadanih datuma, a zatim oblikovati i istaknuti vikende.
- Prije svega, ovdje nam je potrebna formula da identificiramo datume vikenda od zadanih datuma, možemo koristiti formulu = radni dan
- Logika koju možemo koristiti s ovom formulom je = radni dan (serijski_broj, (povratni_tip))
- Ovdje imamo serijski broj C2 do C9, povratna vrijednost bit će u stupcu # 2,
- Logika ove formule je da istaknemo datum za koji je radni dan veći od 5.
- Dakle, formula je = radni dan (C2, 2)> 5
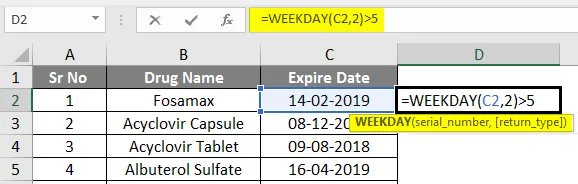
- Izlaz je dan u nastavku.
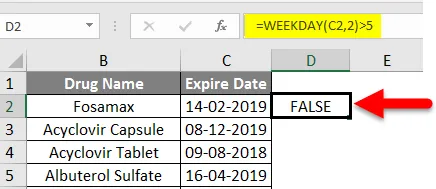
- Sada ponovite korake, odaberite datumske ćelije C2 do C9 i sada kliknite na Uvjetno oblikovanje .
- Kliknite Novo pravilo.

- Odaberite opciju Koristite formulu da biste odredili koju ćeliju formatirati
- Sada unesite našu formulu = radni dan (C2, 2)> 5
- Zatim odaberite format klikom na gumb formata.
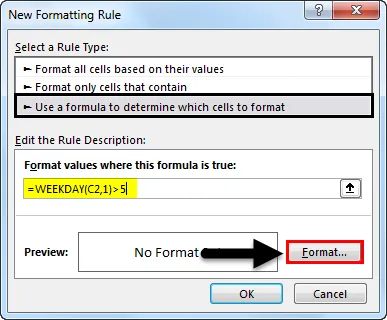
- Otvorit će se okvir " Formatiraj ćelije " i možemo ispuniti bilo koju boju koju želimo.

- Ovdje smo uzeli Zelenu boju, klikom na U redu dat će nam datumi za vikend u Zelenom punjenju, kao na donjoj slici.
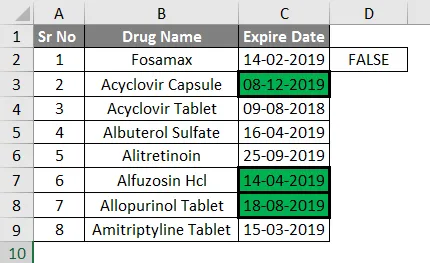
- Prema rezultatima, možemo reći da su tri roka valjanosti vikenda.
Primjer 3 - Označite datume koje su prošle danas
Pretpostavimo da imamo podatke za ovaj primjer prema donjoj slici
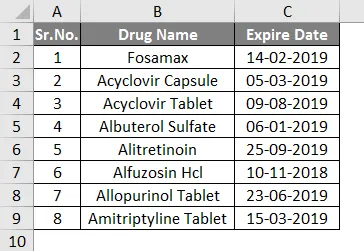
- Ovdje želimo istaknuti datume koji su tek prošli danas (Datum: 09.04.2019.), Tako da će datumi biti prije 09. travnja 2019. godine istaknuti.
- Dakle, za ovu operaciju nemamo na raspolaganju nijednu ugrađenu opciju.
- Ovdje ovu operaciju možemo obaviti pomoću funkcije = NOW ()
Koraci će biti sljedeći:
- Odaberite datum isteka u stupcu.
- Kliknite na uvjetno oblikovanje i kliknite na novo pravilo .

- Otvorit će se okvir u kojem ćete odabrati Pravilo format Samo ćelije koje sadrže.
- U opisu pravila odaberite Vrijednost ćelije u prvom okviru i Manje nego u drugom, a u trećem okviru upišite funkciju = NOW () .
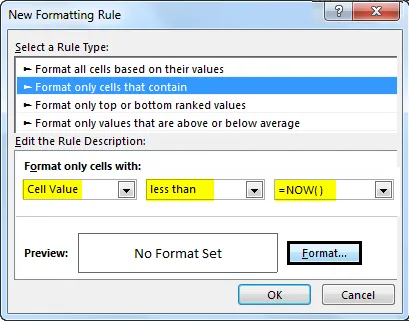
- Sada kliknite na format i odaberite format boja prema izboru i gotovi smo

- Evo, na primjer, koristili smo zelenu boju.
- I kliknite OK.
Prema donjoj slici, možemo vidjeti da su datumi koji su bili u prošlom vremenu sada formatirani u zelenoj boji. 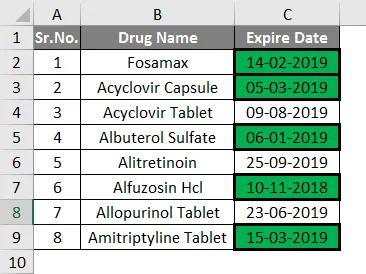
- Možda mislite da je to vrlo lako učiniti ručno, ali kad budemo imali veće podatke, to će biti vrlo korisno i također ih možemo koristiti u vrlo velikim razmjerima.
Ne zaboravite o uvjetnom oblikovanju datuma u Excelu
- Da biste primijenili ovo uvjetno oblikovanje, morate zapamtiti neke stvari
- Prije primjene oblikovanja moramo odabrati stupce na koje treba primijeniti oblikovanje
- Prilikom stvaranja novog pravila formula se treba primijeniti prije primjene oblikovanja kako bi se potvrdila logika.
Preporučeni članci
Ovo je vodič za uvjetno oblikovanje datuma u Excelu. Ovdje smo raspravljali o načinu korištenja uvjetnog oblikovanja za datume u Excelu, uz praktične primjere i preuzeti Excel predložak. Možete i pregledati naše druge predložene članke -
- Upotreba uvjetnog oblikovanja u Excelu
- Vodič za podatkovne trake Excela
- Kako istaknuti svaki drugi redak u Excelu?
- Kako istaknuti duplikate u Excelu?