U ovom ćete naučiti savjete i trikove za uštedu vremena koji rade na načinima mješanja slojeva u Photoshopu! Pokazat ću vam kako se lako kretati kroz modus miješanja da biste vidjeli kako svaki utječe na vašu sliku, kako odmah preskočiti na točan način koji vam je potreban, pa čak i kako prilagoditi intenzitet modusa, sve izravno s vašeg tipkovnica! Pokrivat ćemo svaku prečac za mod miješanja koji trebate znati kako biste ubrzali svoj tijek rada, a čak ću i savjet kako olakšati pamćenje tih prečaca puno lakšim.
Koristit ću Photoshop CC, ali svaka nedavna verzija funkcionira. Započnimo!
Što ćemo naučiti
Da biste nam pomogli da naučimo savjete i trikove, koristit ću Photoshop kako bih teksturu spojio sa slikom. Evo slike koju ću koristiti. Ovaj sam preuzeo s Adobe Stock-a:
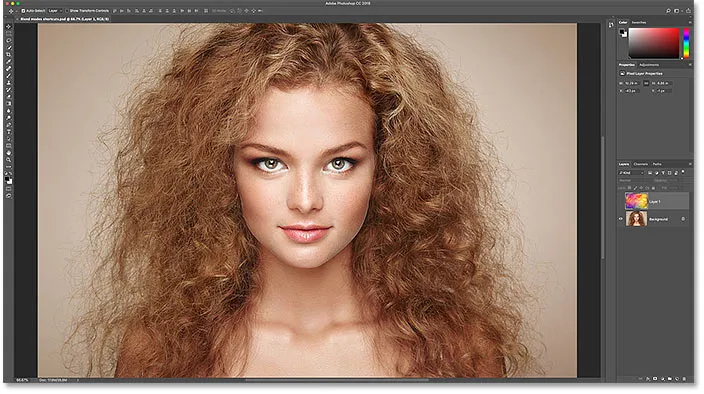
Prva slika. Kredit za fotografije: Adobe Stock.
A ako pogledamo moju ploču Slojevi, vidjet ćemo da i ja imam teksturu na sloju iznad nje. Otkrivam kako premjestiti slike u isti dokument u zasebnom vodiču, pa ću gornji sloj uključiti klikom na ikonu vidljivosti :
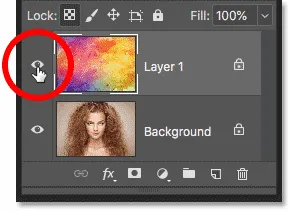
Uključivanje gornjeg sloja.
A evo i moje teksture, također iz tvrtke Adobe Stock:
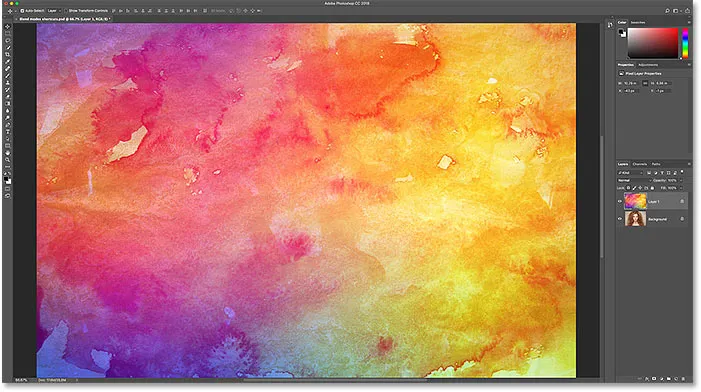
Druga slika. Kredit za fotografije: Adobe Stock.
Gdje pronaći načine mješanja slojeva
Načini Photoshopova mješavine nalaze se u gornjem lijevom dijelu ploče Slojevi, a zadani način miješanja je Normalno :
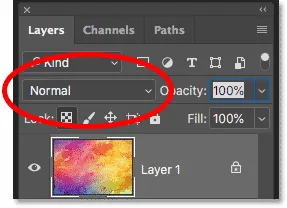
Opcija Blend Mode postavljena je na Normalno prema zadanom.
Ako kliknete na opciju Blend Mode, naći ćete puno drugih načina miksenja koje možete odabrati. Kao u Photoshopu CC, ukupno je 27 načina kombiniranja:
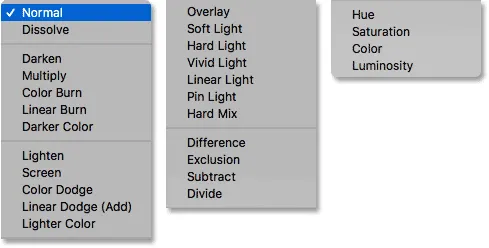
Photoshop-ov način rada za 27 slojeva.
Načini miješanja slojeva prema načinima miješanja alata u Photoshopu
Prije nego što nastavimo dalje, važno je znati razliku između načina miješanja slojeva i načina miješanja alata i reći ću vam zašto u trenu. Načini miješanja slojeva nalaze se na ploči Slojevi i oni kontroliraju kako se sloj stapa sa slojevima ispod njega. No neki od Photoshopovih alata također uključuju svoje vlastite načine spajanja. Većina alata za četkanje i alata za slikanje imaju svoje zasebne načine miješanja koji utječu na sam alat i potpuno su odvojeni od načina nanošenja slojeva na ploči Slojevi.
Ako na alatnoj traci odaberem alat Četkica :
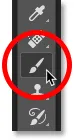
Odabir alata za četkicu.
Na traci s opcijama vidimo da ima vlastitu opciju Blend Mode s vlastitim načinima izbora. Možda će izgledati jednako kao i načini miješanja na ploči Slojevi, ali nisu. Ovi načini miješanja utječu na izgled poteza četkice . Nemaju utjecaja na bilo koji sloj:
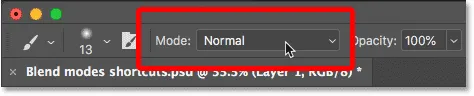
Načini miješanja Alatnog četkica utječu na alat Brush, a ne na vašu sliku.
I nije samo Brush Tool taj koji ima svoje vlastite modusove blendiranja. Ostali alati koji se odnose na četkice, poput četke za iscjeljivanje mrlja, alata za kloniranje klona i alata za gumice imaju svoj način spajanja. A isto tako i Gradient Tool, pa čak i Alat Bucket Paint. U stvari, većina alata za četkanje i slikanje ih ima:
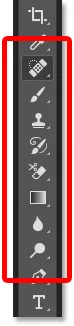
Četke i alati za slikanje grupirani su na Alatnoj traci.
Razlog zašto ovo morate znati je da ako imate neki od ovih alata odabran, možete slučajno odabrati način miješanja alata kada ste stvarno željeli odabrati način miješanja slojeva . Tako da upotrijebimo prečace za koje ćemo naučiti prelaziti između načina mješanja slojeva, prvo provjerite je li odabran alat koji nema vlastite načine spajanja. Alat Move odlično funkcionira, kao i bilo koji Photoshopov alat za odabir. Uhvatit ću alat Move s Alatne trake koji također možete odabrati pritiskom na slovo V :
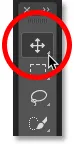
Alat Move jedan je od alata bez vlastitog načina spajanja.
Kako se kretati kroz načine mješanja slojeva
Pogledajmo kako se brzo kretati kroz načine miješanja slojeva kako bismo vidjeli učinak koji svaki ima na našu sliku.
Na uobičajeni (spor) način isprobavanja modusa u programu Photoshop
Način na koji većina ljudi isprobava načine miješanja jest da kliknu na opciju Blend Mode na ploči Slojevi:
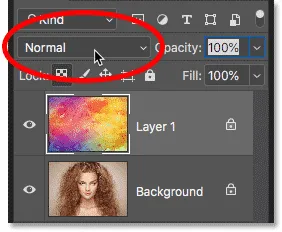
Otvaranje izbornika Način miješanja.
Tada s popisa biraju način nasumičnog spajanja:
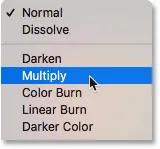
Odabir nasumičnog načina miješanja.
A onda pogledajte što dobivaju:
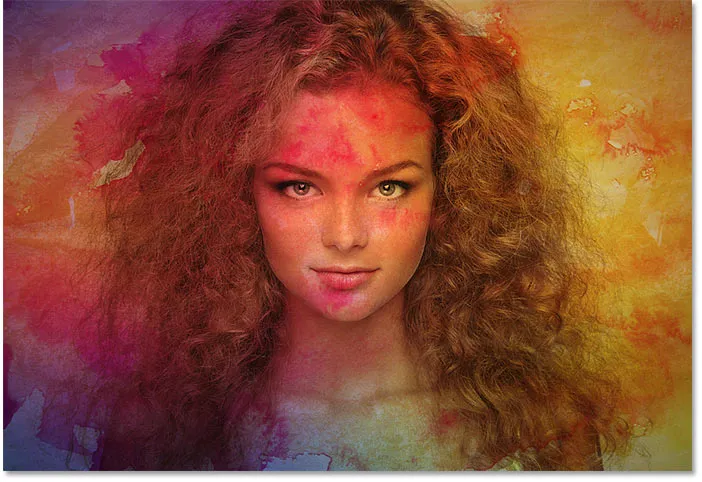
Rezultat prvog spajanja.
Ako im se sviđa, sjajno. Ako ne, ponovno kliknite na opciju Blend Mode i odaberite drugačiji način miješanja:
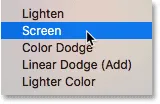
Odabir drugog načina miješanja.
I vidi da li im se više sviđa ovaj rezultat:

Rezultat drugog načina mješanja.
Potom ponovo čine isto, s popisa odaberu drugi način slučajnog spajanja:

Odabir trećeg načina spajanja.
Usporedba rezultata:
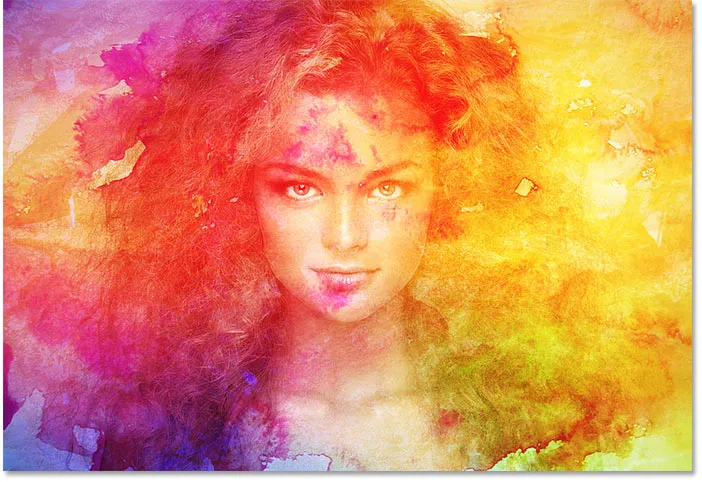
Rezultat trećeg načina miješanja.
Kako se kretati po načinima miješanja slojeva s tipkovnice
Iako je to jedan od načina rada, postoji i brži način, a to je pomicanje kroz načine spajanja s vaše tipkovnice. Vratit ću svoj način spajanja na Normalno :
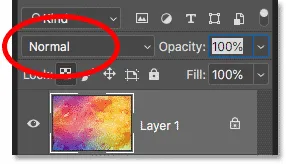
Povratak načina miješanja na Normal.
Zatim, za pomicanje prema naprijed kroz načine miješanja pritisnite i držite tipku Shift na tipkovnici i nekoliko puta dodirnite znak plus ( + ). Nakon što pređete kroz svih 27 modova miješanja, vratit ćete se u način normalnog miješanja. Za pomicanje unatrag po popisu držite pritisnutu tipku Shift i dodirnite tipku minus ( - ).
Kako odabrati načine spajanja s tipkovnice
Pomicanje po načinima miješanja je izvrsno kad niste sigurni koji je način rada potreban i želite eksperimentirati. Ali ako znate koji vam treba, možete odmah skočiti na njega s tipkovnice. Photoshop uključuje prečace na tipkovnici za gotovo sve njegove načine miješanja.
Da biste odabrali način miješanja s tipkovnice, pritisnite i držite tipku Shift, zajedno s tipkom Alt (Win) / Option (Mac), a zatim pritisnite slovo povezano s načinom miješanja.
Na primjer, prvi način miksanja koji sam odabrao bio je Multiply . Da biste odabrali način rada Multipli blend s tipkovnice, držite Shift + Alt (Win) / Shift + Option (Mac) i pritisnite slovo M. Drugi sam odabrao Screen, na koji možete preskočiti tako da držite Shift + Alt (Win) / Shift + Option (Mac) i pritisnete S. Da biste prešli na način preklapanja slojeva, držite Shift + Alt (Win) / Shift + Option (Mac) i dodirnite O.
Prečaci na načinu mješavine sloja Photoshopa - Potpuni popis
Evo potpunog popisa prečaca na tipkovnici za Photoshopove načina mješanja slojeva. Na početku dijele iste dvije tipke, bilo Shift + Alt na Windows računalu ili Shift + Option na Macu. Jedina razlika između njih je određeno slovo na kraju. Neka su slova očita, poput "N" za normalno, "M" za množenje i "S" za ekran, dok su druga, poput "G" za svjetlost ili "J" za linearno svjetlo, s vremenom ćete se sjetiti:
| Način miješanja | Prečac na tipkovnici (Alt = Pobjeda, Opcija = Mac) |
| normalan | Shift + Alt / Option + N |
| Otopiti | Shift + Alt / Option + I |
| posvijetlite | Shift + Alt / Option + K |
| Pomnožiti | Shift + Alt / Option + M |
| Izgaranje u boji | Shift + Alt / Option + B |
| Linearno izgaranje | Shift + Alt / Option + A |
| posvijetlite | Shift + Alt / Option + G |
| Zaslon | Shift + Alt / Option + S |
| Dodge u boji | Shift + Alt / Option + D |
| Linearni skok udalj | Shift + Alt / Option + W |
| prekriti | Shift + Alt / Option + O |
| Meko svjetlo | Shift + Alt / Option + F |
| Tvrdo svjetlo | Shift + Alt / Option + H |
| Živo svjetlo | Shift + Alt / Option + V |
| Linearno svjetlo | Shift + Alt / Option + J |
| Pin Light | Shift + Alt / Option + Z |
| Tvrdi miks | Shift + Alt / Option + L |
| Razlika | Shift + Alt / Option + E |
| isključenje | Shift + Alt / Option + X |
| nijansa | Shift + Alt / Option + U |
| Zasićenje | Shift + Alt / Option + T |
| Boja | Shift + Alt / Option + C |
| sjaj | Shift + Alt / Option + Y |
Načini spajanja kojima nedostaju prečaci
Između Photoshopovih 27 načina kombiniranja, samo 4 od njih nedostaju prečaci, a oni su tamnija boja, svjetlija boja, oduzimanje i podjela . Rijetko ćete ih, ako ikad, upotrebljavati, ali ako vam trebaju, morat ćete ih odabrati na ploči Slojevi:
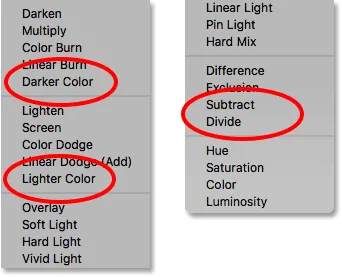
Četiri načina spajanja bez prečaca na tipkovnici.
Kako izbjeći pamćenje svake prečice za način miksenja
Evo savjeta za olakšavanje pamćenja prečaca. Iako je ukupno 23 prečaca, stvarno vam je potrebno samo nekoliko njih upamtiti; po jedan iz svake skupine modalnih metoda.
Darken blend modusi
Na primjer, recimo da želite koristiti jedan od Photoshopovih načina zatamnjenja mješavina, koji uključuju Darken, Multiply, Color Burn, Linear Burn i Tamniju boju. Da biste izbjegli memoriranje prečaca za svaku, samo zapamtite glavni, a to je Shift + Alt + M (Win) / Shift + Option + M (Mac) za Multiply. Zatim upotrijebite drugu prečicu koju smo ranije naučili, a to je da držite Shift i dodirnete tipku plus ili minus da biste se kretali prema gore ili dolje kroz ostale u grupi:
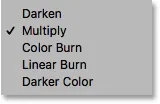
Multipli je glavni način zatamnjenja mješavine.
Načini svjetlosnog miješanja
Isto vrijedi i za ostale skupine. Da biste isprobali različite načine osvjetljenja (Svjetlo, Zaslon, Dodir u boji, Linearni Dodge (Dodavanje) i Svjetlija boja), samo pritisnite Shift + Alt + S (Win) / Shift + Option + S (Mac) za skok na zaslon način miješanja. Zatim držite Shift i koristite tipku plus ili minus za pomicanje kroz ostale:
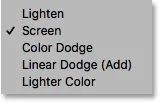
Zaslon je glavni način za posvjetljivanje.
Načini miješanja Contrast
Za kontrastnu skupinu (prekrivanje, meko svjetlo, tvrdo svjetlo, živo svjetlo, linearno svjetlo, pin svjetlo i tvrdo miješanje) pritisnite Shift + Alt + O (Win) / Shift + Option + O (Mac) da biste skočili na Overlay, a zatim se prođite po popisu:
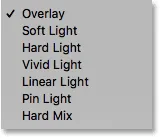
Overlay je glavni način spajanja za pojačavanje kontrasta.
Načini miješanja boja
A za načine mješanja boja (nijansa, zasićenost, boja i svjetlost) pritisnite Shift + Alt + C (Win) / Shift + Option + C (Mac) za skok na glavni, Colour, a zatim idite na onaj trebaš:

Boja je glavni način miješanja za obojavanje slika.
Da biste saznali više o pet glavnih načina blendiranja Photoshopa (Množenje, Zaslon, Prekrivanje, Boja i Svjetlost), pogledajte moj vodič za 5 najboljih načina miješanja koje trebate znati.
Kako prilagoditi intenzitet načina rada blende
Konačno, ako vam se sviđa cjelokupni izgled modaliteta, ali učinak je prejak, intenzitet možete prilagoditi izravno s tipkovnice. Na primjer, preskočit ću način mješavine Linearno svjetlo pritiskom na Shift + Alt + J (Win) / Shift + Option + J (Mac):
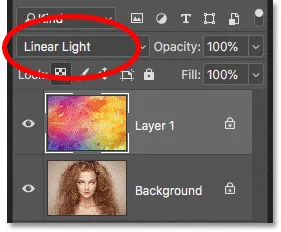
Pritisnite Shift + Alt / Option + J za skok do Linear Light.
Sviđaju mi se boje, ali cjelokupni učinak je malo previše:
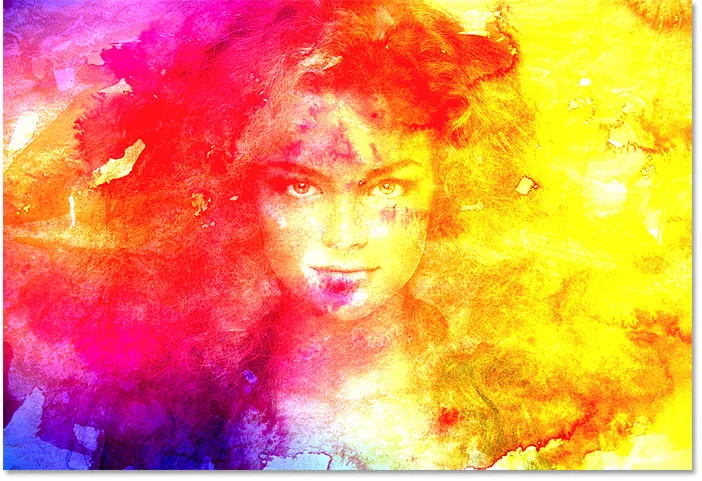
Linear Light blend način rada djeluje u punoj snazi.
Spuštanje neprozirnosti sloja s tipkovnice
Da bismo smanjili intenzitet modalnog miješanja, sve što trebamo učiniti je smanjiti neprozirnost samog sloja. To možete učiniti putem opcije Opacity na ploči Slojevi, ali to možete i prilagoditi izravno s tipkovnice.
Samo pritisnite broj od 1 do 9 da biste skočili vrijednost neprozirnosti između 10% i 90% . Na primjer, neprozirnost mogu smanjiti na 50% pritiskom na tipkovnicu 5. Ili za određenu vrijednost, poput 55%, brzo pritisnite dva broja:
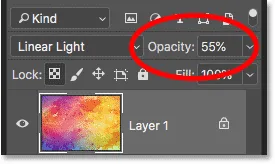
Podešavanje neprozirnosti sloja s tipkovnice.
A evo rezultata sa smanjenom neprozirnošću:
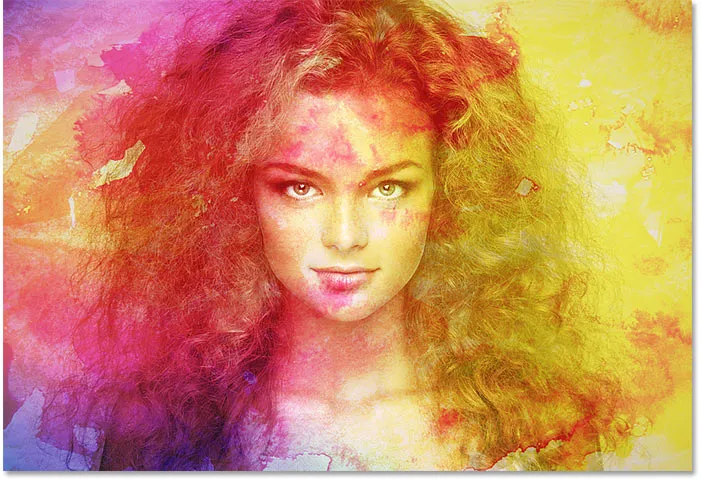
Isti način linearnog miješanja, ali s manjom neprozirnošću.
Prebacit ću se u drugi način blendanja, kao što je Screen, pritiskom na Shift + Alt + S (Win) / Shift + Option + S (Mac). A zatim, da biste vratili neprozirnost na 100%, pritisnite 0 na tipkovnici:
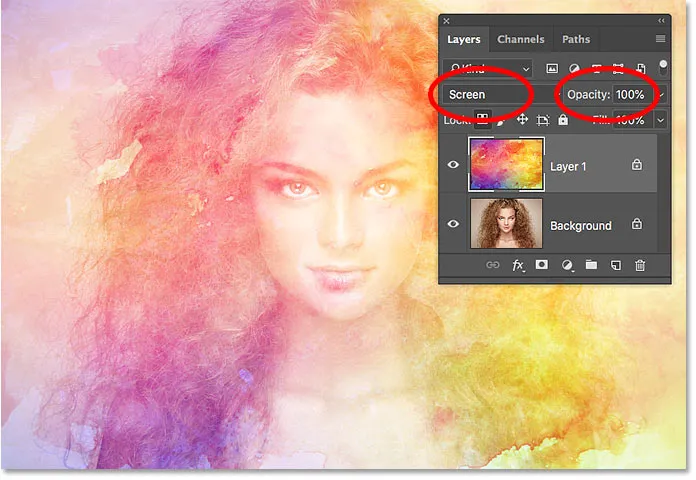
Pritisnite 0 da biste vratili jačinu efekta miješanja na 100%.
I tu ga imamo! To su neki savjeti za uštedu vremena koje možete koristiti s načinima miješanja slojeva u Photoshopu! Da biste saznali više o načinima miješanja, naučite kako miješati slike poput filmskog plakata, kako miješati tekst u pozadine ili čak kako spojiti moduse miješanja u Photoshopu! Ili posjetite naš dio sa Photoshop Osnove za više vodiča!