Saznajte kako iz početka kreirati novi pozadinski sloj za Photoshop dokument i kako svoje korake spremiti kao radnju koja štedi vrijeme! Za Photoshop CS6, CC i starije verzije Photoshopa.
Prije smo naučili sve o Photoshopovu pozadinskom sloju i zašto se razlikuje od normalnih slojeva. Budući da pozadinski sloj služi kao pozadina našeg dokumenta, postoje određene stvari koje nam Photoshop ne dopušta da radimo s tim. Najvažnije od tih stvari je da ne možemo premjestiti sadržaj pozadinskog sloja, ne možemo premjestiti ostale slojeve ispod pozadinskog sloja, a budući da pozadinski sloj ne podržava prozirnost, ne možemo izbrisati nijedan piksel s pozadinski sloj.
Ako radite retuširanje slika (prilagođavanje ekspozicije i kontrasta, ispravljanje boja, uklanjanje mrlja na koži i tako dalje), ograničenja pozadinskog sloja vjerojatno neće predstavljati problem. Ali ako stvarate foto efekte, komponirate više slika zajedno ili radite bilo što gdje vam treba veća kontrola nad početnom fotografijom koju ste otvorili u svom dokumentu, tada bi sloj Pozadina mogao brzo postati problem.
Pogledajmo jednostavan primjer da vam pokažem na što mislim. Evo slike koju sam otvorio u Photoshopu. Ovaj sam preuzeo s Adobe Stock-a, ali ga lako možete pratiti zajedno sa bilo kojom svojom fotografijom:
 Izvorna slika.
Izvorna slika.
Kad god otvorimo sliku, Photoshop je automatski postavlja na pozadinski sloj, kao što vidimo ovdje na mojoj ploči Slojevi:
 Ploča slojeva koja prikazuje sliku na pozadinskom sloju.
Ploča slojeva koja prikazuje sliku na pozadinskom sloju.
Recimo da želim da se ova slika pojavi ispred bijele pozadine, pri čemu bijela pozadina djeluje kao rub oko fotografije. Zvuči dovoljno jednostavno, zar ne? A ipak, postoji problem. Kako je moja fotografija trenutno pozadina dokumenta, kako ispod nje staviti drugu pozadinu? Odgovor je, ne mogu. Photoshop nam ne dopušta da stavimo bilo koji drugi sloj ispod pozadinskog sloja.
Recimo da i ja želim dodati osnovnu sjenu ispod slike. Opet zvuči lako, ali suočeni smo s istim problemom. Za fotografiju bi trebalo nešto drugo ispod nje kako bi sjena bila vidljiva, ali Photoshop nam neće dopustiti da stavimo ništa ispod sloja pozadine.
Zapravo, ako pogledamo ikonu slojeva slojeva (ikona "fx") na dnu ploče slojeva, to je ono na što bismo obično kliknuli da bismo dodali sjenu (kao i sve ostale efekte sloja), vidimo da je ikona zasivljena. Photoshop nam neće dopustiti da učinimo slojeve na pozadinski sloj:
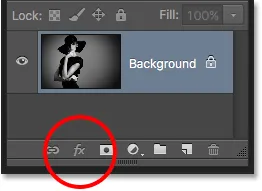 Ikona slojeva slojeva trenutno nije dostupna.
Ikona slojeva slojeva trenutno nije dostupna.
Pa što je rješenje? Pa, rješenje zaista ima dva dijela. Prvo moramo pretvoriti početni pozadinski sloj u normalan sloj. Na taj način imat ćemo potpunu kontrolu nad slikom i moći ćemo učiniti sve što moramo učiniti s njom. Drugo, moramo stvoriti novi pozadinski sloj od nule i staviti ga ispod slike.
Srećom, koraci za obavljanje obje ove stvari su vrlo jednostavni. Ali čak i za jednostavne stvari treba vremena. Dakle, budući da je ovo nešto što ćemo morati učiniti puno u Photoshopu, a ne da ručno izvodimo korake svaki put, jednom ćemo ih proći ovdje i sve ih spremiti kao akciju .
Što je akcija? U Photoshopu radnja je unaprijed snimljeni niz koraka. Jednostavno stvorite novu radnju i zatim snimite korake. Nakon toga, u bilo kojem trenutku kada ponovo trebate izvesti iste korake, umjesto da ih sami radite, samo odigrajte akciju i pustite Photoshop da izvrši posao umjesto vas! U našem slučaju ovdje, nakon što zabilježimo korake za stvaranje novog sloja pozadine, u budućnosti možemo dopustiti da Photoshop kreira jedan za nas samo igranjem akcije. Da vidimo kako to radi.
Kako stvoriti radnju pozadinskog sloja
Korak 1: Provjerite boju pozadine
Kad stvorimo novi sloj pozadine, Photoshop će sloj napuniti s trenutnom bojom pozadine . Dakle, prije nego što nastavimo dalje, i da izbjegnemo neočekivane rezultate, trebali bismo provjeriti je li naša boja pozadine postavljena na boju koja nam je potrebna.
Na dnu ploče s alatima možemo vidjeti naše trenutne boje za prednji i pozadinski prikaz u boji . Photoshop prema zadanom postavlja boju prednjeg plana u crnu, a boju pozadine na bijelu. Budući da je bijela boja najčešća boja pozadine, ove zadane boje izvrsno djeluju.
Ako su boje prednjeg i pozadinskog sloja postavljene na nešto drugo nego zadane, pritisnite slovo D na tipkovnici kako biste ih brzo resetirali (pomislite "D" na "Zadane boje"):
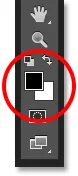 Uzorci boja prednjeg i gornjeg lijevog dijela (donje desno).
Uzorci boja prednjeg i gornjeg lijevog dijela (donje desno).
Ako radije ispunite pozadinski sloj crnom umjesto bijelom, prvo pritisnite slovo D na tipkovnici kako biste vratili boje prednjeg i pozadinskog područja na njihove zadane vrijednosti (ako je potrebno). Zatim pritisnite slovo X na tipkovnici kako biste ih zamijenili, a boju pozadine postavite na crnu:
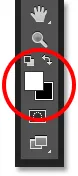 Pritisnite X za izmjenu boja prednjeg i pozadinskog boja.
Pritisnite X za izmjenu boja prednjeg i pozadinskog boja.
Možete ponovo pritisnuti X ako se predomislite da biste ih vratili na zadane postavke, što ću i učiniti jer želim da moj pozadinski sloj bude ispunjen bijelom bojom. U svakom slučaju, obavezno provjerite boju pozadine prije stvaranja pozadinskog sloja.
Korak 2: Otvorite ploču s radnjama
Za snimanje naše akcije trebamo koristiti Photoshop Panel Actions . Za razliku od ploče Slojevi, ploča Akcije nije jedan od panela koje nam Photoshop zadaje prema zadanim postavkama, tako da ćemo ih morati sami otvoriti.
Idite do izbornika Prozor na traci izbornika na vrhu zaslona. Ovdje ćete naći popis svih ploča koje su nam dostupne u Photoshopu. Odaberite ploču Akcije s popisa. Ako vidite kvačicu pored naziva ploče, to znači da je ploča već otvorena negdje na vašem zaslonu. Ako ne vidite kvačicu, idite naprijed i odaberite je:
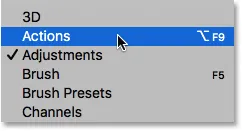 Idite na prozor> Akcije.
Idite na prozor> Akcije.
Otvara se ploča Akcije. Photoshop uključuje zbirku zadanih radnji koje se nalaze u pametno imenovanom skupu zadanih radnji . Podesite zadane radnje postavljene na otvoreno mjesto da biste vidjeli akcije unutar njega klikom na ikonu trokuta lijevo od ikone mape male. Klikom ponovo na trokut zatvorit ćete skup:
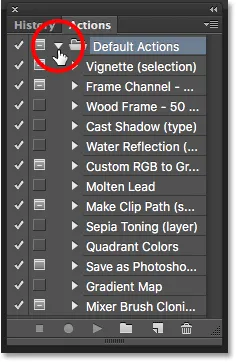 Pregledavanje zadanih radnji Photoshopa.
Pregledavanje zadanih radnji Photoshopa.
Korak 3: Stvorite novi akcijski set
Stvorit ćemo vlastitu radnju, a umjesto da je dodamo zadanim radnjama Photoshopa, napravimo novi skup akcija . Skup radnji je poput mape koja sadrži akcije u njoj. Izrada različitih seta akcija omogućuje nam da povezane radnje držimo zajedno.
Da biste stvorili novi set, kliknite ikonu New Set (ikona mape) na dnu ploče Actions:
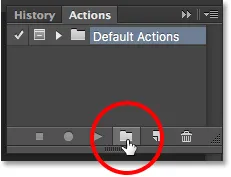 Klikom na ikonu Novi skup.
Klikom na ikonu Novi skup.
Time se otvara dijaloški okvir Novi skup gdje imenu dajemo skup. Možete ga imenovati kako god želite. Nazvat ću svoje "Moje akcije". Kliknite U redu kada završite kako biste zatvorili dijaloški okvir:
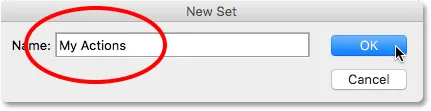 Imenovanje novog akcijskog skupa.
Imenovanje novog akcijskog skupa.
Novi skup akcija prikazan je ispod zadanih radnji postavljenih na ploči Akcije:
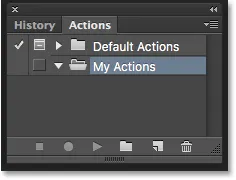 Novi skup je dodan.
Novi skup je dodan.
Korak 4: Stvorite novu radnju
Sada kada imamo svoj set, napravimo novu akciju. Kliknite ikonu Nova akcija izravno desno od ikone Novi skup:
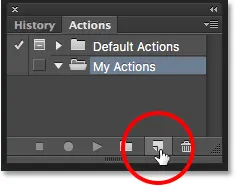 Klikom na ikonu Nova radnja.
Klikom na ikonu Nova radnja.
Time se otvara dijaloški okvir Nova radnja. Dajte svojoj radnji opisni naziv. Nazvat ću svoj naziv "Novi pozadinski sloj". Zatim provjerite da je opcija Set (skraćeno za Action Set) neposredno ispod nje prikazuje akcijski set koji ste upravo stvorili, a koji je u mom slučaju nazvan "My Actions". Želimo biti sigurni da će radnja biti postavljena u ispravan skup:
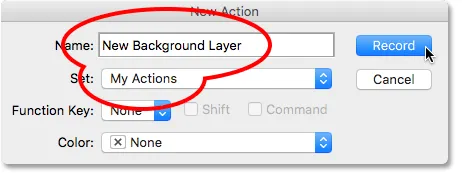 Dijaloški okvir Nova radnja.
Dijaloški okvir Nova radnja.
5. korak: kliknite "Snimi"
Kada ste spremni, kliknite gumb Snimi kako biste se zatvorili iz dijaloškog okvira i započeli snimati svoju radnju:
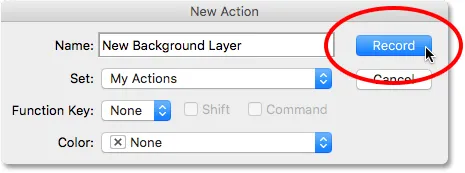 Klikom na gumb Snimi.
Klikom na gumb Snimi.
Ako ponovo pogledamo ploču s radnjama, vidjet ćemo da je aktivirana crvena ikona Snimanje, što nam daje do znanja da smo sada u načinu snimanja:
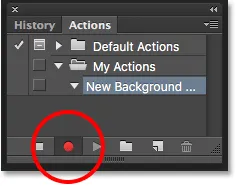 Photoshop je sada u načinu snimanja.
Photoshop je sada u načinu snimanja.
Od ovog trenutka Photoshop će snimiti sve naše korake kako bismo ih mogli reproducirati kasnije. Ali ne brinite se koliko vam treba vremena da dovršite korake. Snimanje radnje u Photoshopu nije poput snimanja filma. Drugim riječima, ne snimamo u stvarnom vremenu. Photoshop bilježi samo same korake, a ne i vrijeme koje je potrebno da biste ih dovršili. Zato se odmarajte, opustite se, uzmite sve potrebno vrijeme i snimimo našu akciju!
Korak 6: Pretvorite pozadinski sloj u normalan sloj
Prvo što trebamo učiniti je pretvoriti naš trenutni pozadinski sloj u normalan sloj. Da biste to učinili, idite na izbornik Sloja pri vrhu zaslona, odaberite Novo, a zatim odaberite Sloj iz pozadine :
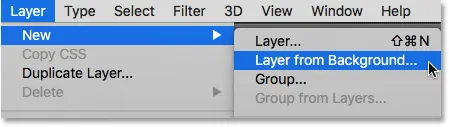 Idite na Sloj> Novo> Sloj iz pozadine.
Idite na Sloj> Novo> Sloj iz pozadine.
Ovo otvara dijaloški okvir Novi sloj. Ostavite postavljeno ime na "Layer 0" i kliknite OK da biste zatvorili dijaloški okvir:
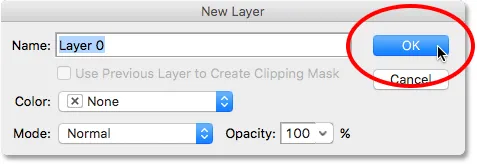 Dijaloški okvir Novi sloj.
Dijaloški okvir Novi sloj.
Ako pogledamo ploču Slojevi, vidjet ćemo da naš pozadinski sloj više nije pozadinski sloj. Sada je to uobičajeni sloj pod nazivom "Sloj 0". Zasada je dobro:
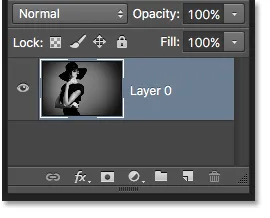 Pozadinski sloj pretvoren je u normalan sloj.
Pozadinski sloj pretvoren je u normalan sloj.
7. korak: Dodajte novi sloj
Zatim ćemo dodati novi sloj koji će postati naš novi pozadinski sloj. Kliknite ikonu novog sloja na dnu ploče Slojevi:
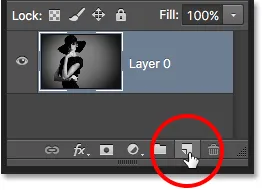 Klikom na ikonu novog sloja.
Klikom na ikonu novog sloja.
Photoshop dodaje novi prazni sloj pod nazivom "Sloj 1" iznad slike:
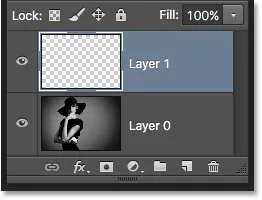 Ploča slojeva prikazuje novi prazni sloj.
Ploča slojeva prikazuje novi prazni sloj.
8. korak: Pretvorite sloj u pozadinski sloj
Pretvorimo novi sloj u pozadinski sloj. Vratite se na izbornik Sloja, odaberite Novo, a zatim Pozadina iz sloja :
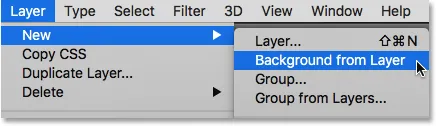 Idite na Sloj> Novo> Pozadina sloja.
Idite na Sloj> Novo> Pozadina sloja.
Dešava se nekoliko stvari. Prvo, čim pretvorimo sloj u pozadinski sloj, Photoshop automatski premješta sloj iznad slike do ispod slike na ploči Slojevi. To je zato što je jedno od glavnih pravila pozadinskih slojeva da oni uvijek moraju biti donji sloj u dokumentu. Ni jedan drugi sloj ne može se pojaviti ispod pozadinskog sloja.
Drugo, ako pogledamo sličicu za pregled pozadinskog sloja sa lijeve strane imena sloja, vidimo da je Photoshop ispunio pozadinski sloj bijelom bojom . Kao što smo ranije saznali, to je zato što Photoshop automatski ispunjava pozadinski sloj našom trenutnom bojom pozadine. U mom slučaju bila je bijela:
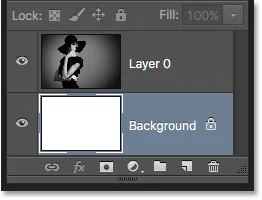 Ploča slojeva prikazuje novi pozadinski sloj.
Ploča slojeva prikazuje novi pozadinski sloj.
9. korak: Zaustavite snimanje
U ovom trenutku učinili smo sve što trebamo. Pretvorili smo izvorni pozadinski sloj u normalan sloj i ispostavili smo potpuno novi pozadinski sloj. Budući da nema više koraka za dovršavanje, zaustavimo snimanje naše akcije klikom na ikonu Stop (kvadrat) na dnu ploče Akcije:
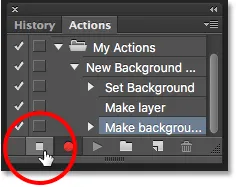 Klikom na ikonu Stop.
Klikom na ikonu Stop.
Koraci za stvaranje novog pozadinskog sloja sada su spremljeni kao akcija! Možemo vidjeti korake navedene pod nazivom radnje. Ipak ih ne trebamo vidjeti, pa ću prebaciti akciju zatvorenu klikom na ikonu trokuta s lijeve strane naziva:
 Zatvaranje radnje klikom na trokut.
Zatvaranje radnje klikom na trokut.
A sada vidimo samo naziv radnje ("Novi sloj pozadine") naveden u setu "Moje radnje":
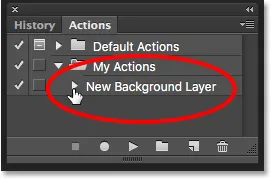 Ploča Akcije nakon zatvaranja akcije.
Ploča Akcije nakon zatvaranja akcije.
Korak 10: Vratite sliku
Omogućimo testiranje naše nove akcije kako bismo bili sigurni da ona djeluje. Da bismo to učinili, vratit ćemo sliku u prvobitno stanje tako što ćemo otvoriti izbornik Datoteka na vrhu zaslona i odabrati Povrati :
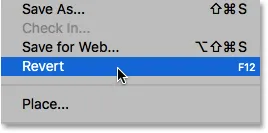 Idite na Datoteka> Povrati.
Idite na Datoteka> Povrati.
Naredba Povrati u Photoshopu vraća sliku u prethodno spremljenu verziju ili, kao u našem slučaju ovdje, u izvornu, novootvorenu verziju. Ako pogledamo ploču Slojevi, vidjet ćemo da smo dobili sliku kao pozadinski sloj dokumenta:
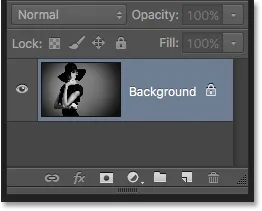 Vratio se zadani pozadinski sloj.
Vratio se zadani pozadinski sloj.
11. korak: Igrajte akciju
Prije nego što testiramo akciju, zamijenit ću boje prednjeg i pozadinskog jezika pritiskom na slovo X na tipkovnici tako da je moja pozadinska boja sada crna, a ne bijela:
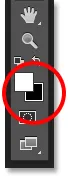 Postavljanje boje pozadine na crnu.
Postavljanje boje pozadine na crnu.
Igrajmo se akcije i vidimo što se događa. Da biste ga reproducirali, kliknite njegovo ime na ploči Akcije da biste ga odabrali:
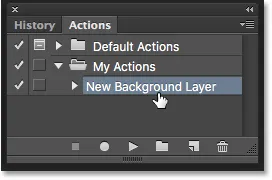 Odabir akcije "Novi sloj pozadine".
Odabir akcije "Novi sloj pozadine".
Zatim kliknite ikonu Play (trokut) da biste je reproducirali:
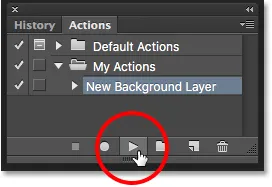 Klikom na ikonu Play.
Klikom na ikonu Play.
Bez obzira koliko nam je trebalo da snimimo korake, Photoshop ih odmah reproducira. A ako ponovno pogledamo ploču Slojevi, vidimo da je sve već gotovo! Izvorni pozadinski sloj pretvoren je u normalan sloj nazvan "Layer 0", a novi pozadinski sloj je stvoren i stavljen ispod njega!
Primijetite da je sličica za pregled mog novog pozadinskog sloja ovaj put ispunjena crnom, umjesto bijelom. To je zato što sam svoju pozadinsku boju postavio u crnu prije izvođenja akcije:
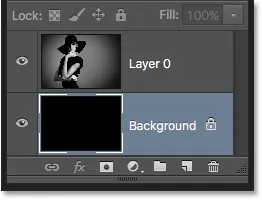 Ploča slojeva nakon izvođenja akcije s pozadinskom bojom postavljenom na crnu.
Ploča slojeva nakon izvođenja akcije s pozadinskom bojom postavljenom na crnu.
Promjena boje sloja pozadine
Ako ste zaboravili provjeriti svoju pozadinsku boju prije izvođenja akcije i završili s pogrešnom bojom za pozadinski sloj, nema brige. Nakon toga lako možete promijeniti boju. Prvo provjerite je li na ploči Slojevi odabran sloj pozadine. Zatim idite na izbornik Uredi na vrhu zaslona i odaberite Ispunite :
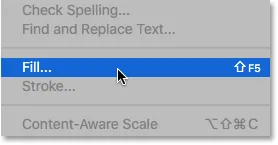 Idite na Uredi> Ispunite.
Idite na Uredi> Ispunite.
Potreban mi je bijeli sloj pozadine, pa ću na vrhu dijaloškog okvira Ispuniti na bijelo postaviti opciju Use :
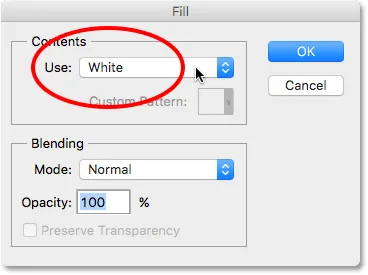 Odabir nove boje za pozadinski sloj.
Odabir nove boje za pozadinski sloj.
Kliknite U redu da biste zatvorili dijaloški okvir, u kojem trenutku Photoshop ispunjava pozadinski sloj odabranom bojom. Ako ponovo pogledamo sličicu za pregled za moj pozadinski sloj, vidjet ćemo da je sada ispunjena bijelom:
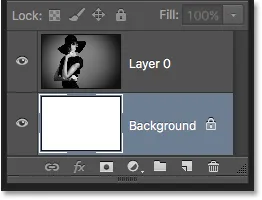 Boja pozadinskog sloja promijenjena je iz crne u bijelu.
Boja pozadinskog sloja promijenjena je iz crne u bijelu.
Naravno, zapravo još nismo vidjeli pozadinski sloj u dokumentu jer ga fotografija blokira od pogleda, pa ću brzo promijeniti veličinu svoje fotografije tako što ću prvo odabrati svoj sloj (Layer 0) na ploči Slojevi:
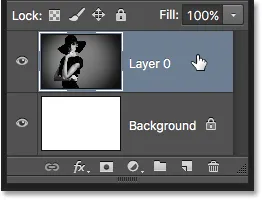 Odabir sloja fotografije.
Odabir sloja fotografije.
Zatim idem na izbornik Uredi na vrhu zaslona i izaberem Besplatna transformacija :
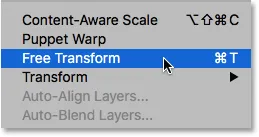 Idite na Edit> Free Transform.
Idite na Edit> Free Transform.
Time se postavlja okvir slobodne transformacije i rukuje oko slike. Pritisnite i držim Shift + Alt (Win) / Shift + Option (Mac) na mojoj tipkovnici dok kliknem na ručicu u gornjem lijevom kutu slike i povučem je prema unutra kako bi fotografija bila malo manja. Držanjem tipke Shift dok povlačim zaključava omjer slike dok je mijenjam veličinu, dok tipka Alt (Win) / Option (Mac) mijenja veličinu slike iz njenog središta, a ne iz ugla.
Budući da je slika sada manja, možemo vidjeti bijelu pozadinu koja se pojavljuje kao obrub oko nje:
 Promjena veličine slike besplatnom transformacijom.
Promjena veličine slike besplatnom transformacijom.
Pritisnuti ću Enter (Win) / Return (Mac) na mojoj tipkovnici kako bih prihvatio transformaciju i zatvorio se iz naredbe Free Transform. Zatim ću slici dodati kap sjene klikom na ikonu Slojevi slojeva na dnu ploče Slojevi. Ovo je ista ikona koja je zasivljena ranije kad je slika bila na pozadinskom sloju:
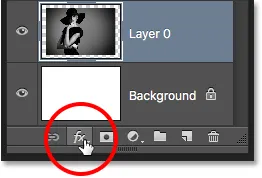 Klikom na ikonu Slojevi slojeva.
Klikom na ikonu Slojevi slojeva.
Na popisu stilova slojeva koji će se pojaviti odaberite Drop Shadow :
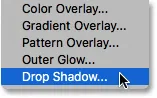 Odabir stila sloja Drop Shadow.
Odabir stila sloja Drop Shadow.
Ovo otvara Photoshop-ov dijaloški okvir Stil sloja postavljen na opcije Drop Shadow u srednjem stupcu. Postavit ću kut sjene na 135 °, tako da izvor svjetlosti dolazi s gornje lijeve strane. Zatim, budući da ovdje radim na prilično velikoj slici, postavit ću Udaljenost sjene na 40 piksela i postavit ću vrijednost Veličina (koja kontrolira mekoću rubova sjene) na 40 piksela, Konačno ću smanjiti neprozirnost sjene na 50% :
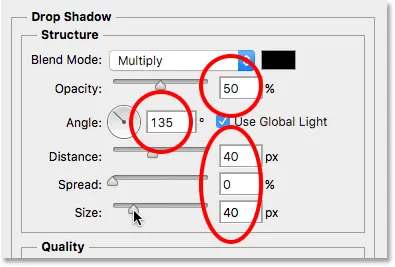 Opcije ispuštanja sjene u dijaloškom okviru Stil sloja.
Opcije ispuštanja sjene u dijaloškom okviru Stil sloja.
Kliknite U redu da prihvatim svoje postavke i zatvorim se iz dijaloškog okvira, a ovdje je moj konačni rezultat s primijenjenom sjenom:
 Konačni rezultat nakon nanošenja kapljice.
Konačni rezultat nakon nanošenja kapljice.
Taj posljednji dio (promjena veličine slike i dodavanje sjene) bio je malo izvan okvira ovog vodiča (zbog čega sam ga brzo prošao), ali poslužio je kao primjer nečega što bismo mogli učiniti sa slikom koja ne bi imala bilo je moguće da je sama slika ostala pozadinski sloj dokumenta. Pretvaranje slike u normalan sloj, a zatim dodavanje vlastitog zasebnog pozadinskog sloja ispod njega oslobodilo nas je ograničenja pozadinskog sloja, olakšavajući postizanje cilja.
Budući da smo te korake zabilježili kao radnju, kad sljedeći put kada trebamo zamijeniti zadani sloj pozadine novim, možemo jednostavno igrati akciju i pustiti Photoshop da obavi sav posao! I tu ga imamo!
Kamo dalje …
U sljedećem vodiču našeg vodiča za učenje slojeva naučit ćemo sve o jednoj od funkcija za uštedu vremena u Photoshopu, kako otvoriti više slika kao slojeva! Ili pogledajte naš Photoshop odjeljak Osnove za više vodiča!