Pogledali smo način Multiply blend koji zatamnjuje slike, izvrsno za obnavljanje sjena i popravljanje prekomjerno izloženih fotografija. Pogledali smo način blendiranja zaslona koji osvjetljava slike, savršen za osvjetljavanje isticanja i popravljanje neeksponiranih fotografija.
Daljnji pregled našeg osnovnog načina blendiranja za uređivanje fotografija u Photoshopu je blend način rada koji istovremeno umnožava tamna i zaslonska svjetla, način prekrivanja.
Kao što smo vidjeli na samom početku naše rasprave, način preklapanja dio je skupine Contrast modusa miješanja, zajedno s drugim modusima miješanja, poput Soft Light, Hard Light, Vivid Light, Linear Light i tako dalje. Svaki od tih načina blendiranja dizajniran je kako bi pojačao kontrast u slici, ali način prekrivanja daleko je najpopularniji i najčešće se koristi, a onaj koji definitivno trebate znati.
Upotrijebimo naš jednostavni dvoslojni dokument još jednom, ovaj put da vidimo kako funkcionira način prekrivanja. Opet imamo pozadinski sloj ispunjen čvrstom plavom bojom, a neposredno iznad njega imamo sloj koji sadrži vodoravni crni do bijeli gradijent, zajedno s crnim kvadratom, bijelim kvadratom i kvadratom ispunjenim s 50% sive boje:
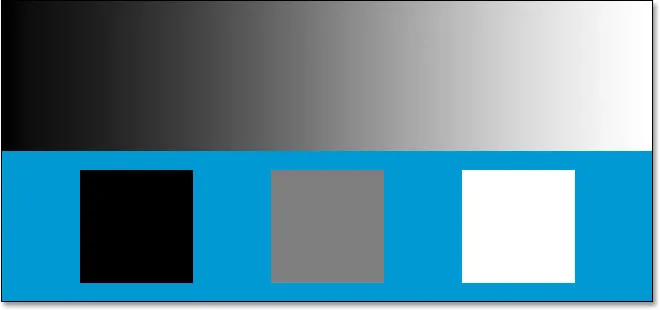 Naš jednostavan dvoslojni dokument Photoshop.
Naš jednostavan dvoslojni dokument Photoshop.
Naravno, kao što smo već rekli, sve izgleda onako kako trenutno radi, jer je gornji sloj, nazvan "Gradijent i kvadrati", trenutno postavljen u režim normalnog miješanja:
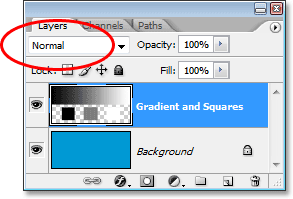 Paleta slojeva koja prikazuje oba sloja, s gornjim slojem postavljenim na način "Normalno" miješanja.
Paleta slojeva koja prikazuje oba sloja, s gornjim slojem postavljenim na način "Normalno" miješanja.
Samo da brzo preokrenemo, vidjeli smo da je promjenom sloja "Gradient and Squares" u Multiply blend mode sve tamnije. Bijela područja su nestala iz pogleda, crna područja ostala su nepromijenjena, a sve ostalo se stapalo sa čvrstom plavom bojom na pozadinskom sloju kako bi dobili tamniji rezultat. Kad smo sloj postavili u način mješanja zaslona, sve je postalo svjetlije. Crna područja su nestala, bijela područja ostala su nepromijenjena, a sve ostalo se stapalo sa čvrstom plavom bojom kako bi dobili svjetliji rezultat.
Način preklapanja sloja istovremeno umnožava tamna područja i svijetla područja zaslona, tako da tamna područja postaju tamnija, a svijetla područja svjetlija. Sve na sloju koji je 50% siv u potpunosti nestaje iz pogleda. To ima za posljedicu pojačani kontrast slike, zbog čega je jedna od njegovih najčešćih primjena u uređivanju fotografija brzo i jednostavno poboljšavanje kontrasta na loše izblijedjelim slikama. Da vidimo što se događa kad promijenim način rada blende sloja "Gradijent i Kvadrati" u "Prekrivanje":
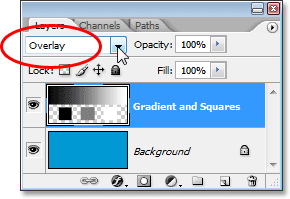 Promjena načina miješanja sloja "Gradijent i Kvadrati" u Prekrivanje.
Promjena načina miješanja sloja "Gradijent i Kvadrati" u Prekrivanje.
Na temelju onoga što smo upravo saznali, slojem "Gradient i Kvadrati" postavljenim na Overlay, 50% sivi kvadrat, zajedno s površinom u sredini gradijenta, izravno između crne i bijele, trebao bi u potpunosti nestati iz pogleda. Sve što je tamnije od 50% sive trebalo bi postati još tamnije, a što je svjetlije od 50% sive, mora postati još svjetlije. Pogledajmo naš dokument i vidimo što se dogodilo:
 Dokument Photoshop nakon promjene načina miješanja sloja "Gradijent i Kvadrati" u Prekrivanje.
Dokument Photoshop nakon promjene načina miješanja sloja "Gradijent i Kvadrati" u Prekrivanje.
Sigurno je da je 50% sivi kvadrat, zajedno s površinom u sredini gradijenta, nestao, dok se sve što je ostalo od središta u nagibu pomiješalo s plavom bojom ispod, kako bi postalo tamnije, dok je sve desno od središta u nagibu pomiješala se s plavom bojom kako bi postala svjetlija.
Ono što je ovdje čudno jest da ste vjerojatno očekivali da crno-bijeli kvadratići, zajedno s crno-bijelim područjima gradijenta, ostaju nepromijenjeni, a crno i bijelo preostalo bijelo, jer sam rekao da način preklapanja umnožava tamna područja i prikazuje svjetla. Kad smo pogledali način Multipli blend, crna područja ostala su crna, a kada smo pogledali način mješanja zaslona, bijela područja ostala su bijela. Tada bi imalo smisla da išta crno i dalje treba biti crno, a bilo što bijelo i dalje biti bijelo. Ipak, u našem gore navedenom dokumentu možemo vidjeti da to nije slučaj. Crni kvadrat i crno područje gradijenta s lijeve strane zapravo su malo posvijetlili i postali tamnoplavi, dok je bijeli kvadrat i bijelo područje gradijenta s desne strane pomalo potamnilo i postalo svijetloplava. Što je s tim?
Ono što je s tim je mala stvar koja se zove "favoriziranje". Tako je, favoriziranje nije nešto što se događa samo s vašom obitelji ili suradnicima. Također je živo i dobro unutar Photoshopa. U načinu preklapanja sloja, Photoshop zapravo favorizira temeljni sloj ili slojeve, za razliku od sloja koji ste postavili na način Prekrivanje. Drugim riječima, u našem slučaju Photoshop daje manje važnosti sloju "Gradijent i Kvadrati", to je onaj sloj koji je postavljen na način prekrivanja, a više je važan čvrsto plavom pozadinskom sloju ispod njega. Zbog toga je plava boja „pobijedila“, da tako kažemo, preko crne i bijele boje koju smo očekivali da vidimo.
Pogledajte što se događa ako promijenim redoslijed slojeva u paleti Slojeva tako da sloj "Gradient i Kvadrati" bude na dnu, a čvrsta plava boja iznad njega. E sad, Photoshop nam zapravo ne dopušta da premjestimo pozadinski sloj, pa ću ga prvo morati preimenovati. Da biste to učinili, jednostavno ću pritisnuti tipku Alt (Win) / Option (Mac) i dvokliknite izravno na riječ Pozadina u paleti slojeva, koja Photoshopu poručuje da preimenova sloj u "Layer 0". Sada kada sloj više ne nosi naziv "Pozadina", slobodno ga premještam. Dat ću naprijed i pomaknem "Sloj 0", koji je naš čvrsti plavi sloj, neposredno iznad sloja "Gradijent i Kvadrati". Također ću vratiti sloj "Gradient and Squares" natrag u normalni način miješanja, a ovaj put ću postaviti čvrsti plavi sloj na Overlay:
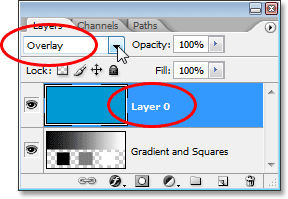 Čvrsti plavi sloj sada je iznad sloja "Gradient and Squares", s tim da se sloj "Gradient and Squares" vraća u normalni način miješanja, a plavi plavi sloj je prekriven.
Čvrsti plavi sloj sada je iznad sloja "Gradient and Squares", s tim da se sloj "Gradient and Squares" vraća u normalni način miješanja, a plavi plavi sloj je prekriven.
Ovog puta, budući da je čvrsta plava boja postavljena na Overlay, Photoshop će favorizirati sloj "Gradient and Squares" ispod njega. To bi trebalo značiti da crno-bijela područja na sloju "Gradijent i kvadrati" trebaju ostati crno-bijela. Pogledajmo kako to izgleda:
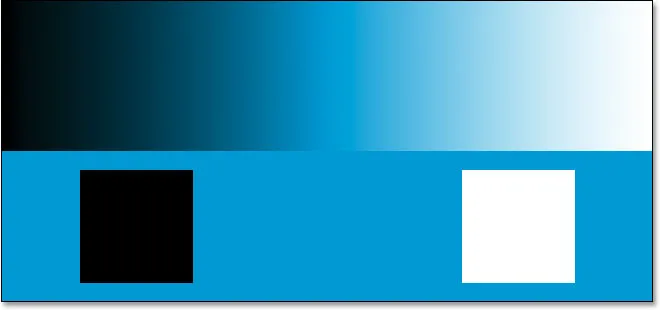 Crno-bijela područja na sloju "Gradijent i Kvadrati" sada ostaju crno-bijela, budući da Photoshop sada daje manje važnosti čvrstom plavom sloju iznad njega.
Crno-bijela područja na sloju "Gradijent i Kvadrati" sada ostaju crno-bijela, budući da Photoshop sada daje manje važnosti čvrstom plavom sloju iznad njega.
Sasvim sigurno, upravo se to dogodilo. Crna područja su i dalje crna, a bijela su još uvijek bijela, dok su siva područja od 50% još uvijek skrivena od pogleda. Čini se da način prekrivanja ima mnogo jači učinak sada s mnogo očiglednijim pojačanim kontrastom, a sve zbog toga što smo promijenili redoslijed slaganja dvaju slojeva. Još uvijek koristimo potpuno isti način mješavine Overlay, ali s obzirom da smo saznali da Photoshop uvijek favorizira sloj ili slojeve ispod sloja koji je postavljen na Overlay, uspjeli smo još više pojačati kontrastni efekt.
U većini slučajeva čitava stvar "favoriziranja" s načinom prekrivanja neće biti problem, ali svejedno je dobro znati.
Primjer u stvarnom svijetu načina preklapanja mješavine
Pogledajmo kako se jednostavno način preklapanja sloja može upotrijebiti za poboljšanje kontrasta slike. Ovdje imamo još jednu staru fotografiju, koja je loše izblijedjela kako u svjetlima, tako i u sjeni:
 Stara fotografija koja je izblijedjela u istaknutim svjetlima i sjeni.
Stara fotografija koja je izblijedjela u istaknutim svjetlima i sjeni.
Baš kao što sam to učinio kad smo pogledali način pomnožavanja množenja i zaslona, tako ću dodati sloj za podešavanje nivoa iznad slike klikom na ikonu Novo podešavanje sloja na dnu palete slojeva i odabirom razine s popisa :
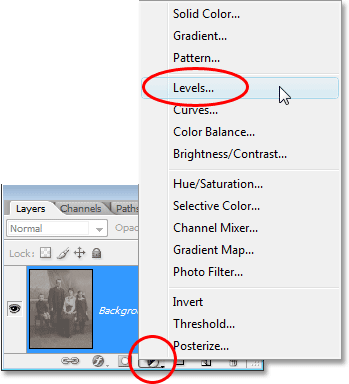 Dodavanje sloja za podešavanje nivoa iznad slike.
Dodavanje sloja za podešavanje nivoa iznad slike.
Opet, nema potrebe mijenjati unutar dijaloškog okvira Razine, pa kad se pojavi, jednostavno kliknite U redu da biste izašli iz njega. Photoshop ide naprijed i dodaje sloj za podešavanje razine iznad pozadinskog sloja. Kao što znamo, Photoshop je zadano postavio sve nove slojeve u način Normal blend, tako da ću modus za prilagodbu sloja za prilagodbu nivoa promijeniti u Overlay:
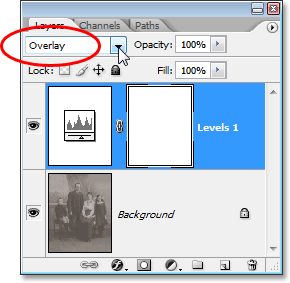 Promjena načina miješanja sloja za prilagodbu u Overlay.
Promjena načina miješanja sloja za prilagodbu u Overlay.
A sada, ako pogledamo sliku, vidimo da smo jednostavno dodavanjem tog sloja za podešavanje nivoa i promjenom načina blendanja u Overlay već postigli vidljivo poboljšanje kontrasta. Tamna su područja sada tamnija, a svijetla područja svjetlija:
 Kontrast u slici je poboljšan nakon promjene načina miješanja podesivog sloja u Overlay.
Kontrast u slici je poboljšan nakon promjene načina miješanja podesivog sloja u Overlay.
Mislim da možemo još više poboljšati kontrast, a to možemo jednostavno duplicirati prilagodbeni sloj, što ću i učiniti pritiskom na Ctrl + J (Win) / Command + J (Mac). To mi daje duplikat sloja za podešavanje razina i, budući da je moj izvorni sloj podešavanja postavljen u način preklapanja preklapanja, duplikat će se automatski postaviti i na Overlay:
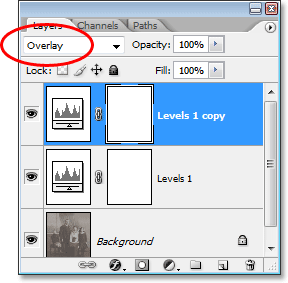 Paleta slojeva koja prikazuje duplikat sloja za podešavanje razina, također postavljen u način preklapanja slojeva.
Paleta slojeva koja prikazuje duplikat sloja za podešavanje razina, također postavljen u način preklapanja slojeva.
A sada ako ponovo pogledamo sliku, možemo vidjeti da je kontrast još pojačan. Zapravo je u ovom trenutku previše jak s tim drugim slojem za podešavanje. Počinjemo gubiti neke detalje u najsvjetlijim i najmračnijim područjima:
 Kontrast je sada malo prejak nakon dupliranja prilagodbenog sloja.
Kontrast je sada malo prejak nakon dupliranja prilagodbenog sloja.
Za fino podešavanje kontrasta mogu jednostavno smanjiti neprozirnost sloja za podešavanje duplikata. Smanjit ću ga na oko 60%:
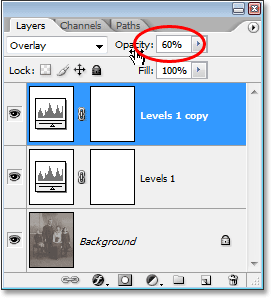 Smanjivanje neprozirnosti dvostrukog sloja za podešavanje nivoa.
Smanjivanje neprozirnosti dvostrukog sloja za podešavanje nivoa.
Evo fotografije još jednom nakon smanjenja neprozirnosti da biste smanjili količinu kontrasta:
 Konačni rezultat nakon vraćanja istaknutih i sjenki na slici s načinom prekrivanja sloja.
Konačni rezultat nakon vraćanja istaknutih i sjenki na slici s načinom prekrivanja sloja.
Tako je jednostavno vratiti sjene i naglaske na fotografiji i pojačati kontrast slike koristeći samo sloj za podešavanje nivoa (ili dva) i način preklapanja sloja.
Ovo nas dovodi do kraja našeg trećeg osnovnog načina spajanja za uređivanje, retuširanje i obnavljanje fotografija u Photoshopu. Dalje ćemo pogledati naš četvrti način bitne mješavine, onaj koji nema nikakve veze sa sjenama, naglascima ili kontrastom - načinom mješavine u boji! Ili se vratite na glavnu stranicu da odaberete drugačiji način spajanja!